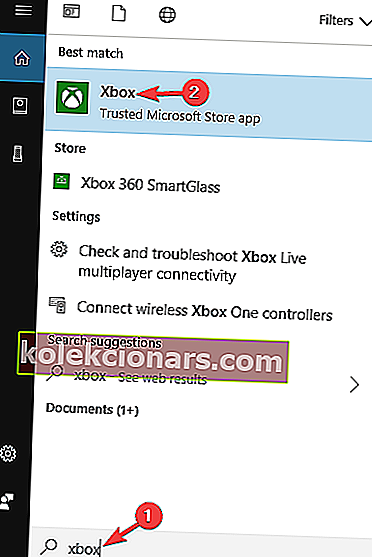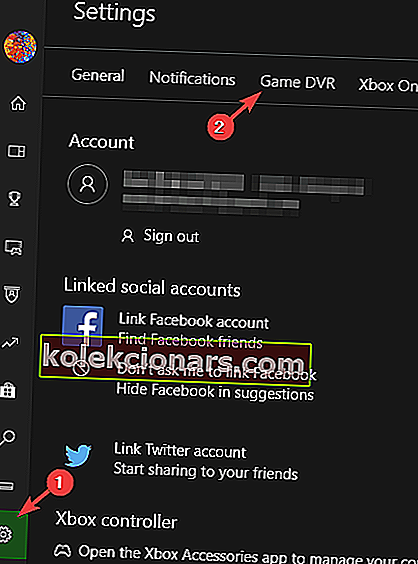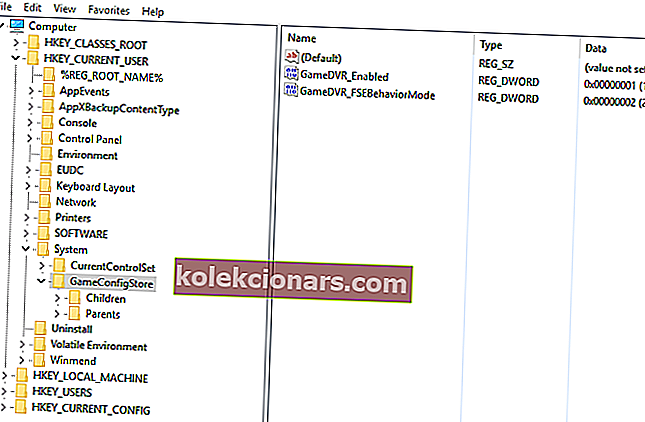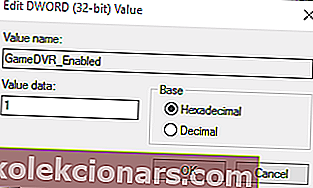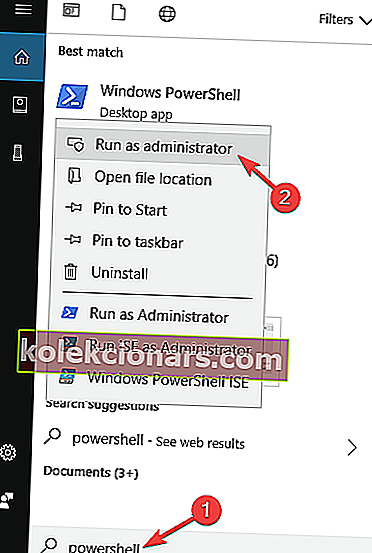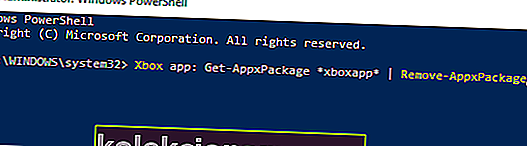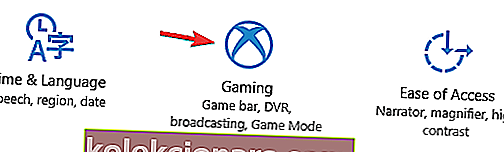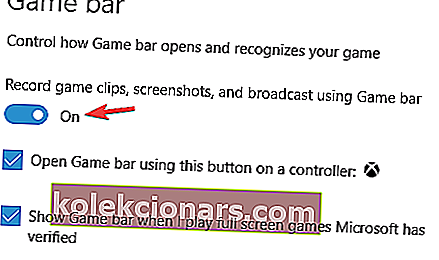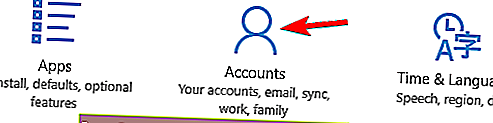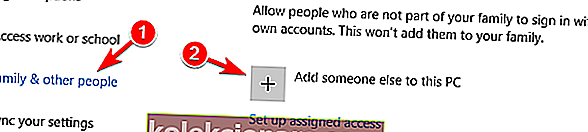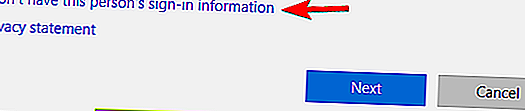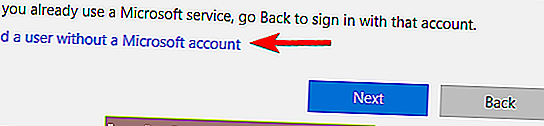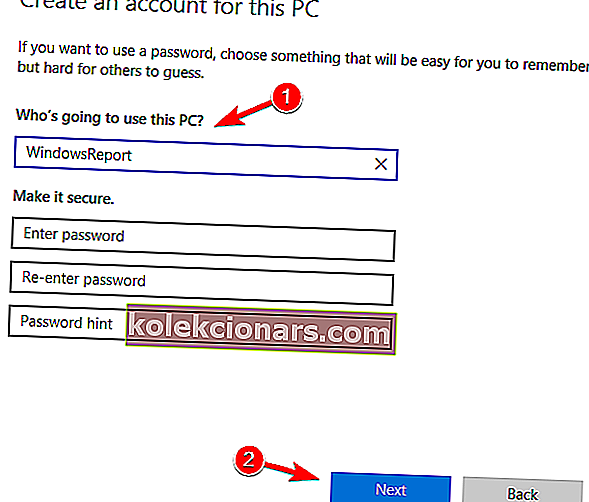- Tästä oppaasta löydät useita ratkaisuja, jotka voivat helposti korjata Xbox-pelipalkin avaamatta ongelmia.
- Voit esimerkiksi muokata rekisteriä tai tarkistaa Xbox-sovelluksen pikanäppäinasetukset.
- Jos tämä viesti on juuri sitä mitä etsit, huomaa, että Xbox Gaming -osiossa on paljon muita hyödyllisiä oppaita.
- Suosittelemme samanlaisille viesteille, kuten alla olevalle, lisäämään kirjanmerkkeihin tämä Windows 10 -vinkikeskus.

Xbox on yksi Windows 10: n oletussovelluksista. Tämä sovellus integroi Xboxin Windowsin kanssa, ja se sisältää kätevän pelipalkin, jolla voit ottaa tilannekuvia ja tallentaa videoita.
Pelipalkin avaamiseksi painat yleensä Win-näppäintä + G, kun ikkuna on valittuna. Jos pikanäppäin ei avaa pelipalkkia, nämä ovat muutamia mahdollisia virheen korjauksia.
Olemme aiemmin kirjoittaneet laajasti Windows-pelipalkkiongelmista. Lisää tämä sivu kirjanmerkkeihin, jos tarvitset sitä myöhemmin.
Mitä voin tehdä, jos Xbox-pelipalkki ei toimi?
1. Tarkista pelipalkin asetukset
- Avaa Xbox-sovellus napsauttamalla sen Käynnistä-valikkoruutua. Tai voit kirjoittaa Xboxin Cortana-hakukenttään.
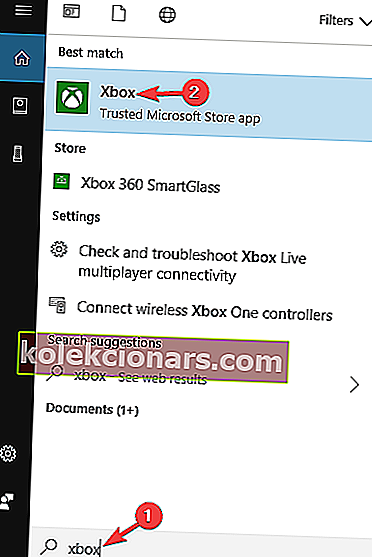
- Kirjaudu seuraavaksi sisään Xbox-sovellukseen. Huomaa, että Xbox-sovellukseen kirjautuminen edellyttää Microsoft-tiliä.
- Xbox-sovelluksen vasemmassa alakulmassa on Asetukset- painikkeen rataskuvake sivupalkissa. Napsauta Asetukset- painiketta ja valitse Game DVR .
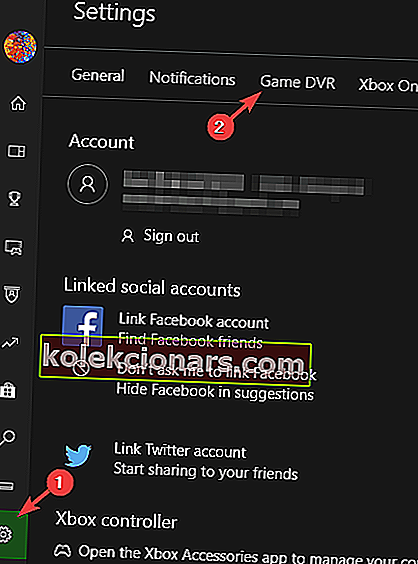
- Nyt voit valita Tallenna leikkeet ja kuvakaappaukset Game DVR -vaihtoehdolla. Jos tämä vaihtoehto ei ole käytössä, napsauta sitä kytkeäksesi sen takaisin päälle.
- Sulje Xbox-sovellus ja käynnistä Windows uudelleen.
- Paina Win-näppäintä + G uudelleen avataksesi pelipalkin.
Saattaa olla, että Game Bar Record -pelileikkeiden ja kuvakaappausten asetus on kytketty pois päältä Windows 10: ssä.
Sitten pelipalkki ei avaudu, kun painat sen pikanäppäintä. Joten voit tarkistaa tämän vaihtoehdon edellä kuvatulla tavalla.
2. Muokkaa rekisteriä
- Avaa ensin rekisteri painamalla Win-näppäintä + R ja kirjoittamalla regedit Suorita- kenttään .
- Selaa seuraavaksi kohtaan
HKEY_CURRENT_USER\SOFTWARE\Microsoft\Windows\CurrentVersion\GameDVR - Napsauta sitten hiiren kakkospainikkeella AppCaptureEnabled DWORD -ohjelmaa ja valitse Muokkaa .
- Jos DWORD-arvon arvo on 0, kirjoita 1 Value data -ruutuun.
- Siirry nyt GameConfigStoreen.
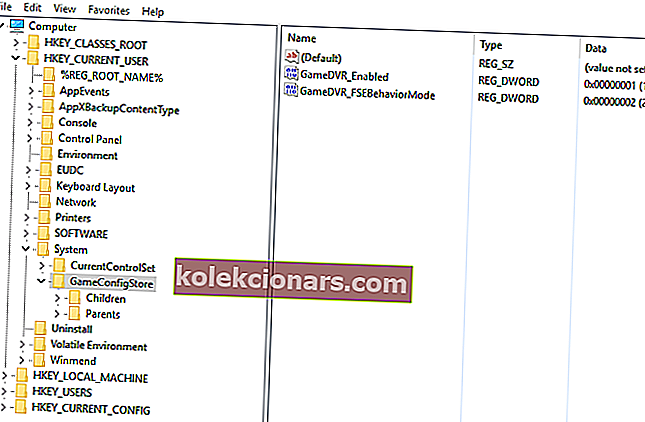
- Napsauta hiiren kakkospainikkeella GameDVR_Enabled DWORD ja avaa alla oleva ikkuna valitsemalla pikavalikosta Muokkaa .
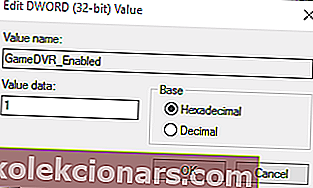
- Kirjoita 1 Arvotiedot-tekstiruutuun, jos sen nykyinen arvo on 0.
- Käynnistä Windows uudelleen ja paina pelipalkin pikanäppäintä.
Voit vaihtaa pelipalkkia myös rekisterin kautta.
Etkö pääse rekisterieditoriin? Asiat eivät ole niin pelottavia kuin miltä ne näyttävät. Tutustu tähän oppaaseen ja ratkaise ongelma nopeasti.
3. Älä suorita pelejä koko näytön tilassa

Onko pelipalkki auki, kun pelaat peliä koko näytössä? Pelipalkki ei avaudu koko näytön tilassa, koska useimmat pelit eivät tunnista Win-näppäintä + G-pikanäppäintä.
Tämä ei tarkoita, ettet voi käyttää pelipalkin vaihtoehtoja koko näytön tilassa, mutta peittokäyttöliittymä ei avaudu.
Voit silti tallentaa pelin Win + Alt + R- pikanäppäimellä tai ottaa tilannekuvan painamalla Win + Alt + Prt. Suorita peli ikkunatilassa ja avaa sitten pelipalkin käyttöliittymä painamalla Win-näppäintä + G.
4. Tarkista Xbox-sovelluksen pikanäppäinasetukset

- Avaa ensin Xbox-sovellus uudelleen.
- Napsauta sovellusikkunan vasemmassa alakulmassa olevaa Asetukset- painiketta ja valitse Game DVR .
- Jos Nauhoita pelileikkeet ja kuvakaappaukset Game DVR -vaihtoehdolla on päällä, voit tarkistaa Pelipalkin pikanäppäimet Pikanäppäimet-kohdasta. Onko pelipalkin pikanäppäin Win + G tai jotain muuta?
- Jos joku on muuttanut pelipalkin pikanäppäintä, voit poistaa mukautetun avaimen Oikopolku-tekstiruudusta.
- Vaihtoehtoisesti voit yrittää avata pelipalkin painamalla mukautettua pikanäppäintä tai kirjoittamalla oman vaihtoehtoisen pikakuvakkeen. Huomaa kuitenkin, että jotkut pelit saattavat estää räätälöidyt pikanäppäimet.
- Klikkaa Save tallentaaksesi uudet asetukset.
Tarkista, että pelipalkin pikanäppäimiä ei ole määritetty millään tavalla. Xbox-sovelluksen avulla käyttäjät voivat mukauttaa pikanäppäimiä, joten joku on saattanut muokata pikanäppäinten asetuksia.
Voit tarkistaa pelipalkin pikanäppäimet yllä kuvatulla tavalla.
5. Asenna Windows Media Feature Pack

- Avaa tämä Windows Media Feature Pack -sivu.
- Selaa alaspäin ja napsauta Lataa Media Feature Pack -päivityspaketti nyt tallentaaksesi asennusohjelman.
- Avaa kansio, johon tallensit Windows Media Feature Packin, ja suorita sen asennusohjelman kautta lisätäksesi sen Windowsiin.
On olemassa Windows 10 N- ja KN-versioita, jotka eivät sisällä kaikkia mediatekniikoita ja sovelluksia tavallisemmissa versioissa.
Joten jos käyttöjärjestelmäsi on Windows 10 N -versio, pelipalkki ei ehkä avaudu sinulle.
On olemassa useita sovelluksia, jotka tarvitsevat Windows Media -tiedostoja, jotka eivät sisälly Windows 10 KN: ään tai N: ään.
Voit kuitenkin asentaa mediaan liittyvän tekniikan, joka muuten puuttuu Windows 10 N: stä, Windows Media Feature Packin avulla.
6. Asenna Xbox-sovellus uudelleen
- Paina Windows-näppäintä + S ja kirjoita PowerShell . Napsauta hiiren kakkospainikkeella Windows PowerShell -luetteloa tulosluettelosta ja valitse Suorita järjestelmänvalvojana .
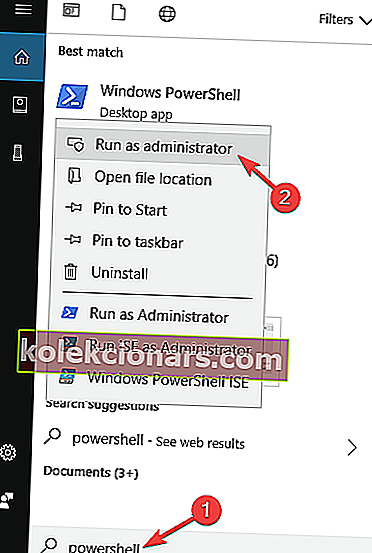
- Kun PowerShell käynnistyy, suorita seuraava komento: Get-AppxPackage Microsoft.XboxApp | Poista-AppxPackage
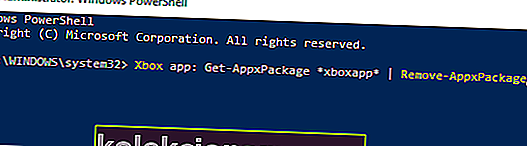
Pelipalkki on ominaisuus, joka liittyy läheisesti Xbox-sovellukseen, ja jos sinulla on ongelmia pelipalkin kanssa, voit ehkä korjata ne yksinkertaisesti asentamalla Xbox-sovelluksen uudelleen.
Ydin-Windows-sovelluksen uudelleenasentaminen on hiukan edistynyt prosessi, johon liittyy PowerShell, mutta sinun pitäisi pystyä asentamaan Xbox-sovellus uudelleen ongelmitta noudattamalla yllä olevia ohjeita.
Tämän komennon suorittamisen jälkeen Xbox-sovellus poistetaan tietokoneeltasi. Nyt sinun tarvitsee vain avata Microsoft Store -sovellus ja ladata Xbox-sovellus uudelleen.
Kun olet ladannut sen, pelipalkin ongelma pitäisi ratkaista kokonaan.
7. Kytke Game Bar pois päältä ja päälle
- Avaa Asetukset painamalla Windows-näppäintä + I.
- Kun Asetukset-sovellus avautuu, siirry Pelaaminen- osioon.
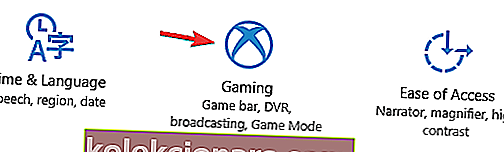
- Etsi Nauhoita pelileikkeet, kuvakaappaukset ja lähetykset Pelipalkki- vaihtoehdon avulla ja poista se käytöstä. Odota nyt hetken ja käynnistä se uudelleen.
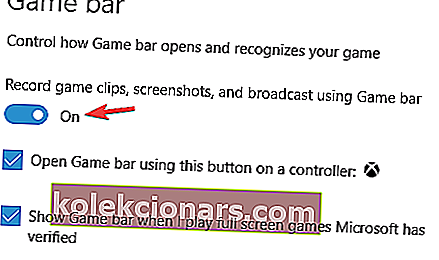
Käyttäjien mukaan, jos pelipalkki ei avaudu tietokoneellasi, voit ehkä korjata ongelman yksinkertaisesti kytkemällä pelipalkin pois päältä ja päälle.
Tämä on vain väliaikainen kiertotapa, mutta se voi auttaa sinua tässä asiassa.
Sen jälkeen pelipalkin pitäisi alkaa toimia uudelleen. Muista, että tämä on vain väliaikainen ratkaisu, ja jos pelipalkissa on ongelmia, sinun on toistettava tämä ratkaisu uudelleen.
8. Luo uusi käyttäjätili
- Avaa Asetukset-sovellus ja siirry Tilit- osioon.
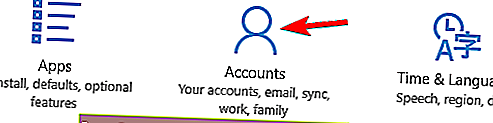
- Valitse vasemmalla olevasta valikosta Perhe ja muut ihmiset . Valitse oikeanpuoleisesta ruudusta Lisää joku muu tähän tietokoneeseen .
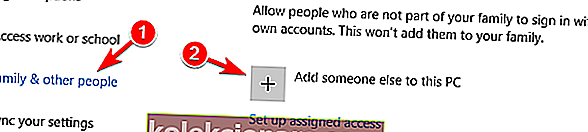
- Valitse Minulla ei ole tämän henkilön kirjautumistietoja .
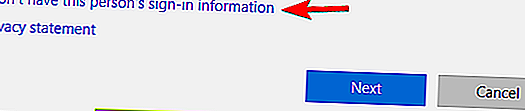
- Valitse Lisää käyttäjä ilman Microsoft-tiliä .
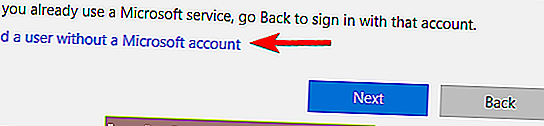
- Kirjoita haluamasi käyttäjänimi ja napsauta Seuraava .
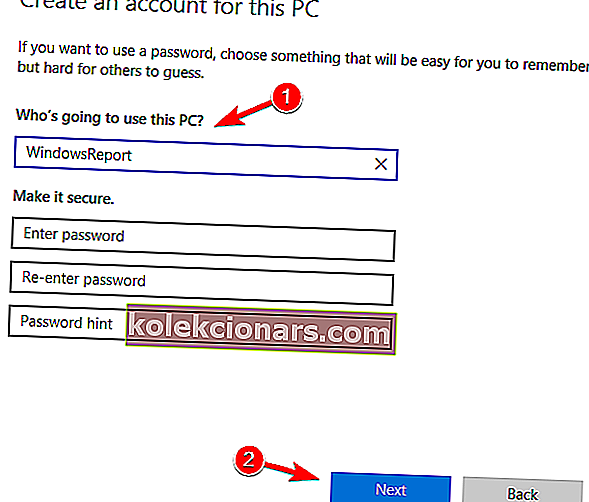
Käyttäjien mukaan pelipalkissa voi esiintyä ongelmia, jos käyttäjäprofiilisi on vioittunut. Voit kuitenkin pystyä korjaamaan ongelman yksinkertaisesti luomalla uuden käyttäjätilin.
Voit tehdä sen vain noudattamalla näitä yksinkertaisia vaiheita ylhäältä. Kun olet luonut uuden käyttäjätilin, vaihda siihen ja tarkista, ratkaiseeko se ongelmasi.
Jos ongelma ei tule näkyviin uudelle tilille, sinun on siirrettävä kaikki henkilökohtaiset tiedostosi uudelle tilille ja käytettävä sitä vanhan tilisi sijaan.
Opi kätevän oppaan avulla hallitsemaan käyttäjätilejäsi kuin todellinen asiantuntija!
9. Käytä kolmannen osapuolen ratkaisuja

Jos et voi korjata pelipalkin ongelmaa, kannattaa harkita kolmannen osapuolen ohjelmiston käyttöä.
Vaikka pelipalkki on esiasennettu Windows 10: n kanssa, sillä on tiettyjä rajoituksia, ja jos et voi saada sitä toimimaan kunnolla, kannattaa kokeilla jotain muuta Windows 10 -näytön tallennusohjelmistoa.
Jos etsit toista sovellusta, joka voi tallentaa näytön ja pelisession, suosittelemme kokeilemaan Icecream Screen Recorderia .
Tämä työkalu on uskomattoman yksinkertainen käyttää, ja se tarjoaa tiettyjä ominaisuuksia, joita pelipalkista puuttuu, joten kokeile sitä vapaasti.
Nämä ehdotukset avaavat pelipalkin varmasti uudelleen. Sitten voit ottaa pelin tilannekuvia ja tallentaa videoita tällä upealla pelityökalulla vielä kerran.
Lisäksi joitain niistä voidaan soveltaa myös seuraavissa asioissa:
- Windows + G ei toimi / Win + G ei toimi - Jos Windows-logonäppäimen + G painamisella ei ole merkitystä, on selvästi aika tarkistaa Xbox-pelipalkin asetukset.
- Pelipalkki sammuu jatkuvasti - sinun on todennäköisesti käytettävä pelitilaa, mutta pelipalkki sammuu toistuvasti. Jos on, muokkaa rekisteriä ja vaihda AllowGameDVR arvoon 1.
- Xbox-pelipalkki ei käynnisty - Kun Xbox-pelipalkki kieltäytyy käynnistymästä, aloita vianmääritysmenettely tarkistamalla pelipalkin asetukset. Jos tällä ei ole merkitystä, jatka yllä olevien vaiheiden soveltamista.
- Pelipalkki ei pysy päällä - Jos pelipalkki poistaa itsensä käytöstä, kerro meille, että puhtaan käynnistyksen suorittaminen ja Xbox-sovelluksen asentaminen uudelleen tekevät ihmeitä.
- Game DVR ei toimi Windows 10 - Tämä on vain muunnelma alkuperäisestä ongelmasta, mutta jos kohtaat sen, sinun pitäisi pystyä ratkaisemaan se tämän artikkelin ratkaisuilla.
- Pelipalkkia ei voi ottaa käyttöön - Käyttäjät ilmoittivat, että he eivät voi ottaa pelipalkkia käyttöön tietokoneellaan. Voit kuitenkin korjata ongelman muuttamalla pelipalkin asetuksia.
- Windows-pelipalkissa ei ole mitään tallennettavaa - Joskus saatat saada viestin, jossa kerrotaan, ettei ole mitään tallennettavaa. Käsittelimme tätä asiaa yksityiskohtaisesti yhdessä vanhemmissa artikkeleissamme, joten muista tarkistaa siitä lisää ratkaisuja.
- Pelipalkki meni pieleen - Tämä on yleinen ongelma, jota voi esiintyä pelipalkissa. Jos kohtaat tämän ongelman, muista sammuttaa pelipalkki, odota muutama sekunti ja kytke se sitten uudelleen päälle.
- Pelipalkki ei avaudu Steamiin, ilmestyy - Jos sinulla on ongelmia pelipalkin ja Steamin kanssa, sinun kannattaa yrittää muuttaa pelipalkin kokoonpanoa. Jos se ei auta, yritä asentaa Xbox-sovellus uudelleen.
- Windows 10 -pelipalkki ei toimi koko näytössä - monet käyttäjät ilmoittivat ongelmista pelipalkissa koko ruudulla. Voit kiertää kiertämällä koko näytön pelejä ikkunatilassa ja tarkista, auttaako se.
Toimittajan huomautus : Tämä viesti julkaistiin alun perin toukokuussa 2018, ja sitä on päivitetty ja päivitetty heinäkuussa 2020 tuoreuden, tarkkuuden ja kattavuuden vuoksi.