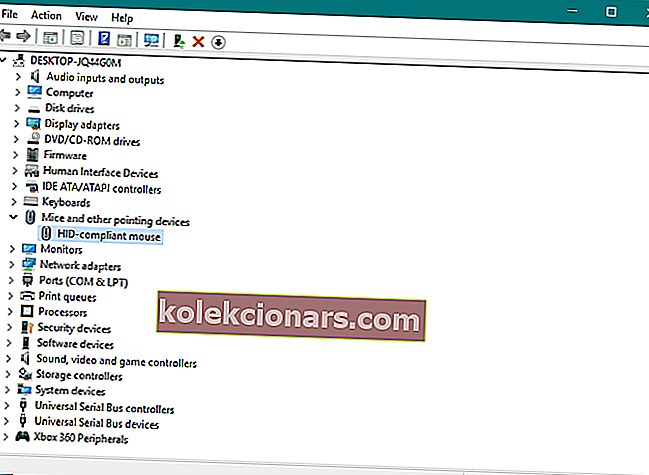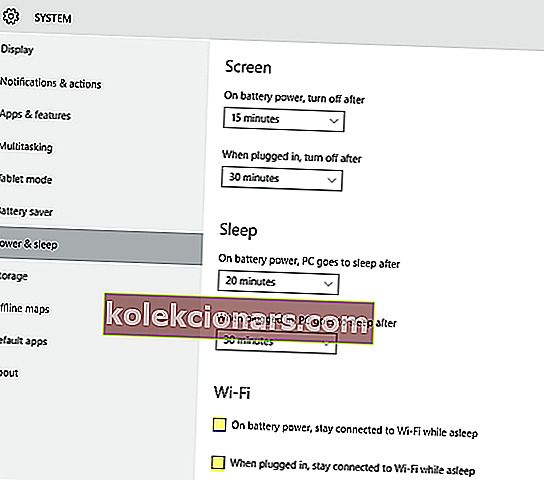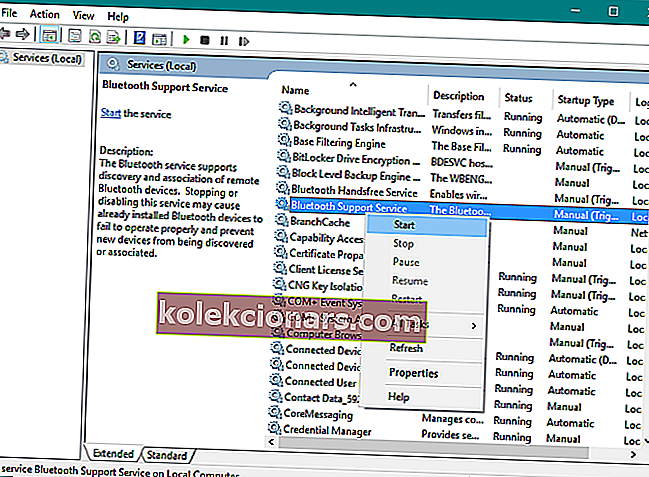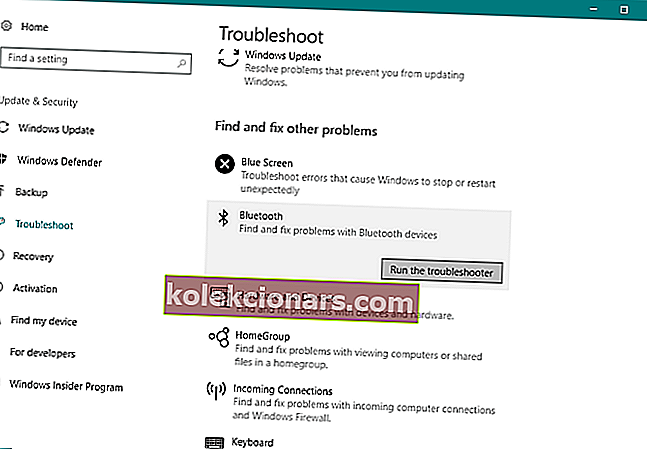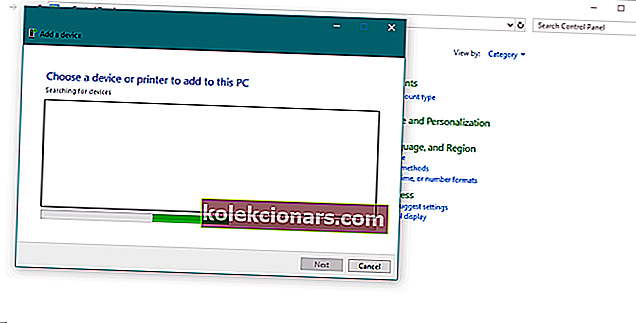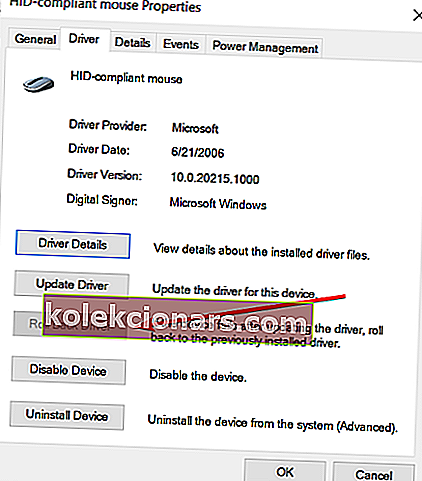- Bluetooth-hiiret ovat täydellinen vastaus kaapelittomaan työpöytään ja loistava vaihtoehto kannettavan tietokoneen kosketuslevylle.
- On paljon syitä, miksi Bluetooth-hiiri lakkaa toimimasta, ja yksi olisi ongelmallinen kuljettaja.
- Jos etsit tietoa ystävällisistä tietokonejyrsijöistä, käy hiirisivullamme.
- Lisää kirjanmerkkiin Tech Tutorials Hub, koska se tarjoaa ratkaisuja moniin muihin PC-ongelmiin.

Bluetooth-hiiri voi olla kätevä, jos et halua käyttää kannettavan tietokoneen kosketuslevyä.
Mutta jotkut käyttäjät ovat ilmoittaneet, että heillä on ongelmia Bluetooth-hiirensä kanssa Windows 10 -päivityksen jälkeen, joten tarjoamme muutaman ratkaisun tähän ongelmaan.
Lisäksi tässä on joitain muita ongelmia, joita voit kohdata matkan varrella:
- Bluetooth ei toimi Windows 10 - Bluetooth-yhteys ei toimi kunnolla, tämä asiantuntijaartikkeli auttaa sinua korjaamaan sen.
- Bluetooth ei tunnista laitteita Windows 10 - Tietokone ei tunnista Bluetooth-laitteita, se voidaan korjata tämän artikkelin avulla.
- Bluetooth yhdistetty, mutta yhdistämätön Windows 10 - Bluetooth-ohjain voi aiheuttaa sen, korjaa se tämän yksinkertaisen oppaan avulla.
- Tarkista Bluetooth-radion tila - Jos saat tämän virheilmoituksen, tutustu tähän kattavaan oppaaseen.
- Windows 10 Bluetooth ei voinut muodostaa yhteyttä - Näkyy, kun Bluetooth-hiiri ei jatkuvasti muodosta yhteyttä tietokoneeseen.
Kuinka voin korjata Bluetooth-hiiriongelmat Windows 10: ssä?
Sisällysluettelo:
- Päivitä Bluetooth-ohjain
- Muuta Virta- ja Lepotila-asetuksia
- Tarkista, onko Bluetooth-palvelu käynnissä
- Suorita järjestelmän vianmääritys
- Käynnistä Bluetooth-hiiri uudelleen
- Muuta hiiren taajuutta
- Palauta ohjaimet
- Muuta virranhallinta-asetuksia
- Optimoi Bluetooth-signaali
- Tarkista Windows-päivitykset
1. Päivitä Bluetooth-ohjain
- Siirry hakuun , kirjoita laitehallinta ja avaa Laitehallinta
- Etsi Bluetooth-hiiri, napsauta sitä hiiren kakkospainikkeella ja valitse Päivitä ohjainohjelmisto
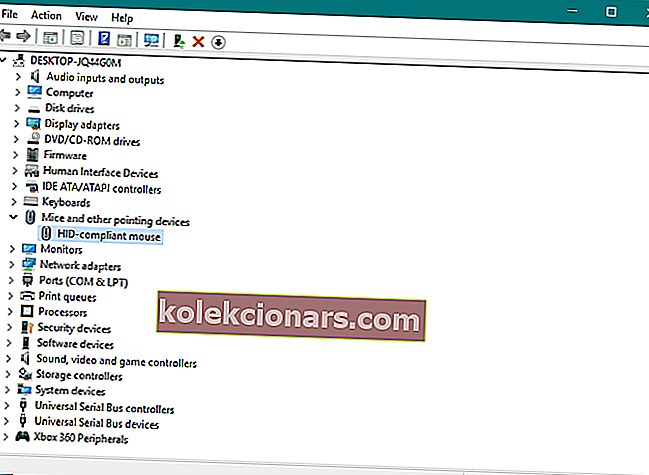
- Ota päivitykset käyttöön, jos niitä on
- Käynnistä tietokone uudelleen ja yritä kytkeä Bluetooth-hiiri uudelleen

Väärien ohjainversioiden asentaminen voi vahingoittaa järjestelmää pysyvästi. Siksi suosittelemme ajurien päivittämistä automaattisesti käyttämällä erillistä työkalua, kuten Tweakbit Driver Updater .
Tämän työkalun ovat hyväksyneet Microsoft ja Norton Antivirus. Useiden testien jälkeen tiimimme totesi, että tämä on paras automatisoitu ratkaisu. Näin voit käyttää tätä ohjelmistoa:
-
- Lataa ja asenna DriverFix .
- Työkalu alkaa tarkistaa asennetut ohjainversiot sen uusimpien versioiden pilvitietokantaan nähden ja suosittelee asianmukaisia päivityksiä.
- Muutaman minuutin kuluttua saat raportin kaikista tietokoneellasi olevista ongelma-ajureista.

- Jäljellä on vain tarkistaa asennettavien ohjaimien yksittäiset ruudut tai napsauttaa ylhäältä Valitse kaikki -ruutua asentaaksesi kaikki suositellut päivitykset.

DriverFix
DriverFixin pilvitietokannassa on käytettävissä yli 18 miljoonaa ohjainta, joten se korjaa Bluetooth-ongelmasi ongelmitta. Ilmainen kokeiluversio Vieraile verkkosivustolla2. Muuta Virta- ja Lepotila-asetuksia
- Avaa Asetukset- sovellus ja napsauta Järjestelmä.
- Siirry Virta ja lepotila -välilehdelle.
- Poista valinta molemmista Akkuvirralla, pysy yhteydessä wifi-verkkoon unessa ja Kun olet kytketty verkkovirtaan, pysy yhteydessä WiFi-tilaan unen ollessa kytkettynä .
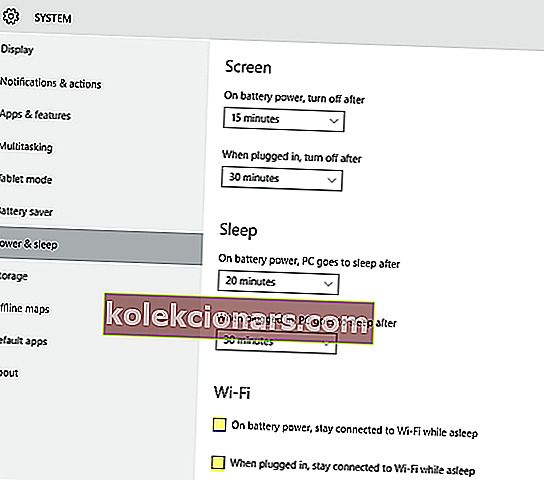
3. Tarkista, onko Bluetooth-palvelu käynnissä
- Paina Windows-näppäintä + R avataksesi korotetun Suorita-komentorivin.
- Kirjoita komentoriville services.msc ja paina Enter.
- Siirry Bluetooth-tukipalveluun .
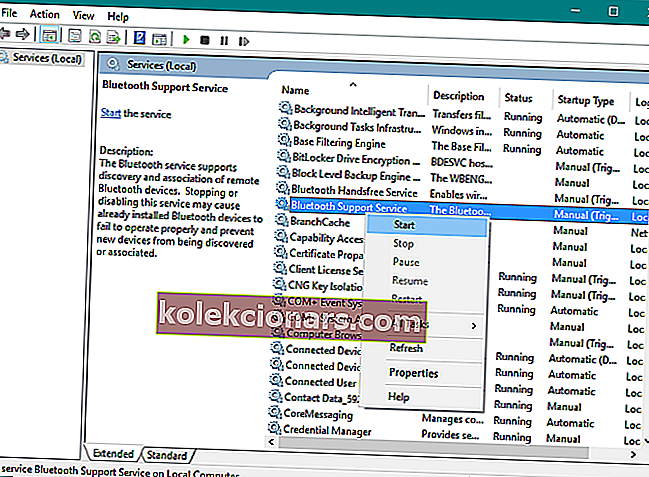
- Jos sen asetus on Aloitettu , se on hieno. Jos ei, napsauta hiiren kakkospainikkeella ja valitse Käynnistä.
4. Suorita järjestelmän vianmääritysohjelma
- Avaa Asetukset .
- Napsauta Päivitä ja suojaa .
- Valitse vasemmasta ruudusta Vianmääritys .
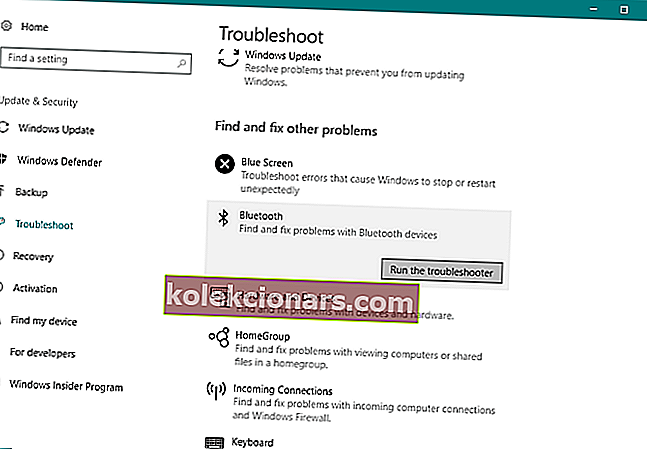
- Napsauta Suorita vianetsintä Bluetooth-kuvakkeen alla.
- Seuraa ohjeita.
5. Käynnistä Bluetooth-hiiri uudelleen
- Siirry hakuun, kirjoita ohjauspaneeli ja avaa Ohjauspaneeli .
- Siirry kohtaan Laitteisto ja äänet ja napsauta sitten Bluetooth-laitteet .
- Valitse Bluetooth-hiiri ja valitse sitten Poista .
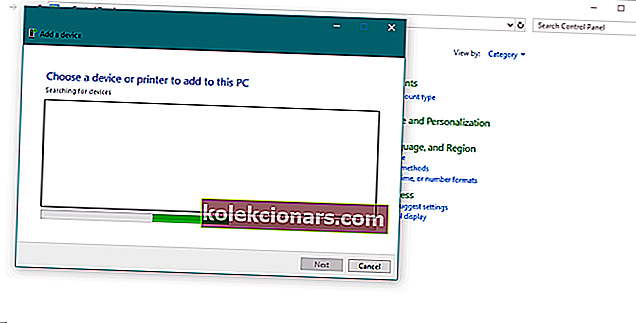
- Valitse Lisää , nollaa laite, valitse Oma laite on määritetty ja valmiina löydettäväksi -valintaruutu ja valitse sitten Seuraava.
- Jos laitetta ei löydy, käynnistä se uudelleen. Kun laite löytyy, valitse se ja napsauta sitten Seuraava .
- Seuraa ohjatun toiminnon asennusohjeita.
Huomautus: Varmista, että laitteeseen on kytketty virta ja että paristoja ei tarvitse vaihtaa. Varmista, että laitteesi virta on kytketty ja kytketty oikein tietokoneeseen.
Varmista myös, että laitteesi on löydettävissä. Tarkista, oletko asentanut laitteen oikealla ohjelmalla, ellet asenna sitä uudelleen, ja asenna se oikein.
6. Muuta hiiren taajuutta
 Langattomat hiiret ovat alttiita taajuushäiriöille. Ja juuri sitä voi tapahtua myös hiirellesi.
Langattomat hiiret ovat alttiita taajuushäiriöille. Ja juuri sitä voi tapahtua myös hiirellesi.
Muuta hiiren taajuutta avaamalla hiiri-apuohjelma, etsimällä vaihtoehto hiiren taajuuden muuttamiseksi ja asettamalla hiiren taajuus 500 Hz: stä 250 Hz: iin.
7. Kierrä kuljettajasi takaisin
- Napsauta hiiren kakkospainikkeella Käynnistä- painiketta ja avaa Laitehallinta .
- Etsi Bluetooth-hiiri.
- Napsauta hiiren kakkospainikkeella Bluetooth-ohjainta ja valitse Ominaisuudet .
- Alle Ohjain-välilehti , valitse Aikaisempi ohjain .
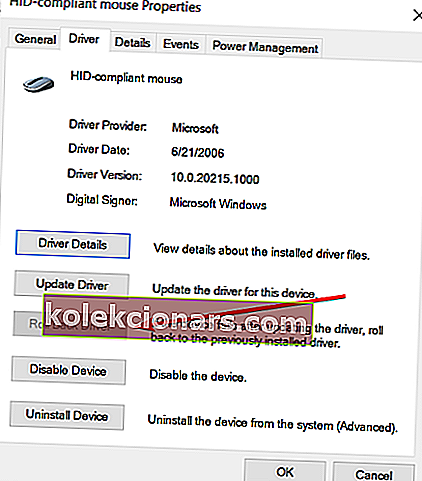
- Seuraa näytön ohjeita.
- Käynnistä tietokoneesi uudelleen.
8. Muuta virranhallinta-asetuksia
- Napsauta hiiren kakkospainikkeella Käynnistä- painiketta ja siirry Laitehallintaan
- Vuonna Laitehallinta kaksoisnapsauttamalla USB-keskitin laitteen avaamaan sen ominaisuuksia.

- Siirry Virranhallinta- välilehteen ja poista valinta Salli tietokoneen sammuttaa tämä laite virran säästämiseksi . Tallenna muutokset napsauttamalla OK .

Huomaa: Muista, että sinun on toistettava nämä vaiheet kaikille USB-keskittimeen liitetyille laitteille.
9. Optimoi Bluetooth-signaali
 Ehkä ongelmasi on luonteeltaan tekninen, eikä kokoonpanossasi tai ohjelmistossasi ole mitään vikaa.
Ehkä ongelmasi on luonteeltaan tekninen, eikä kokoonpanossasi tai ohjelmistossasi ole mitään vikaa.
Joten varmista, että mikään ei estä Bluetooth-signaaliasi, jos mikään yllä olevista ratkaisuista ei toimi. Tässä on muutama mielessä pidettävä asia:
- Aseta langaton hiiri lähemmäs langatonta lähetintä.
- Jos näppäimistösi on myös langaton, aseta sekä näppäimistö että hiiri samalla etäisyydellä lähetin-vastaanottimesta.
- Käännä lähetin-vastaanotin kyljelleen tai ylösalaisin.
10. Tarkista Windows-päivitykset
Säännöllisten järjestelmäpäivitysten lisäksi Microsoft toimittaa yleensä useita ohjaimia Windows Update -sovelluksen kautta. Joten on mahdollista, että uusi ohjain Bluetooth-laitteillesi (hiiri) on valmis.
Jos et voinut asentaa sitä Laitehallinnan kautta, haluat todennäköisesti kokeilla sitä Windows Update -sovelluksen kautta.
Toinen etu uusimpien Windows 10 -päivitysten asentamisesta on järjestelmän vakaus.
Jos järjestelmävirhe aiheuttaa Bluetooth-hiiresi lakkaavan toimimasta, on mahdollista, että Microsoft julkaisee korjauksen osana päivitystä.

Voit tarkistaa päivitykset siirtymällä Asetukset- sovellukseen, napsauttamalla Windows Update ja tarkistamalla päivitykset.
Se olisi kaikki, toivon, että ainakin yksi näistä ratkaisuista auttoi sinua ratkaisemaan ongelman Bluetooth-hiirellä Windows 10: ssä. Jos sinulla on kysyttävää ja kommentteja, kirjoita ne alla olevaan kommenttiosioon.
Toimittajan huomautus: Tämä viesti julkaistiin alun perin maaliskuussa 2019, ja sitä on päivitetty ja päivitetty syyskuussa 2020 tuoreuden, tarkkuuden ja kattavuuden vuoksi.