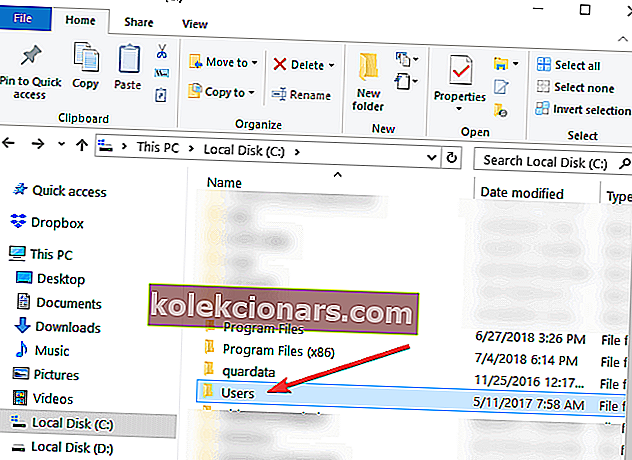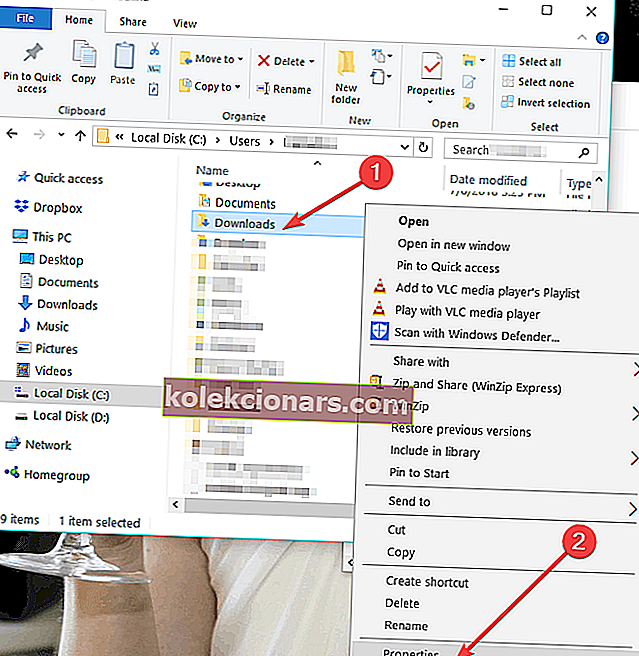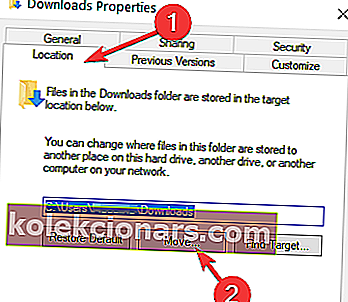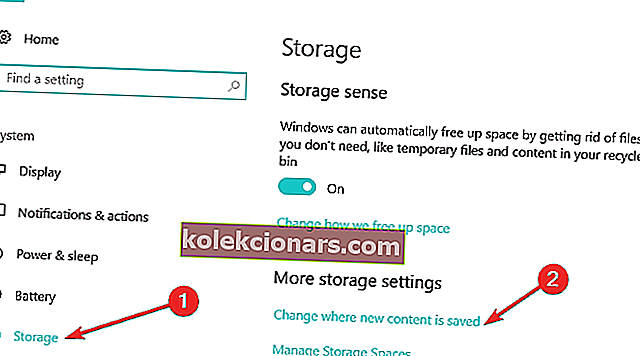Onko sinulle koskaan tapahtunut, että yritettäessä ladata tiedostoa, kansiota tai ehkä ohjelmaa Windows 8: ssa, Windows 7: ssä tai Windows 10: ssä, sinulla ei ollut tarpeeksi vapaata levytilaa siihen? No, tämä johtuu pääasiassa siitä, että Windows 8 , 7 ja Windows 10, kuten muutkin Microsoft-käyttöjärjestelmät, oletuslatauskansio on asetettu C: / -asemaan, jossa sinulla on myös käyttöjärjestelmäsi. Tämä on syy, miksi luultavasti sinulla ei ole niin paljon tilaa.
Alla olevasta opetusohjelmasta opit, kuinka helppoa on vaihtaa lataussijaintia Windows 8: ssa, 7: ssä tai Windows 10: ssä vain viidessä minuutissa. Voit myös vaihtaa latauskohdekansiota, vaikka näyttöön ilmestyy viesti, jonka mukaan osiossa ei ole tarpeeksi vapaata levytilaa. Joten, tuhlaamatta enää aikaa, aloitetaan opetusohjelma ja määritetään uusi hakemisto ladatuille tuotteillemme.
Muuta oletuslataussijaintia tietokoneella
- Kun olet käynnistänyt Windows 7, 8 tai Windows 10 -tietokoneen, joudut napsauttamaan vasemmalla painikkeella työpöydän kuvaketta, jonka sinulla on aloitusnäytössä.
- Kun olet päässyt työpöytäominaisuuteen, napsauta hiiren kakkospainikkeella Windowsin Resurssienhallintaa-kuvaketta, joka näkyy näytön vasemmassa alakulmassa.
- Nyt avautuvasta valikosta napsauta hiiren vasemmalla painikkeella Työpöytä-kuvaketta.
Huomaa: Pääset myös työpöydälle kaksoisnapsauttamalla (vasemmalla napsauttamalla) Oma tietokone tai Tämä tietokone (käyttöjärjestelmäsi versiosta riippuen). Kun "Oma tietokone" -ikkuna on avattu, voit vasemmalle napsauttaa "Työpöytä" -kuvaketta näytön vasemmalla puolella.
- Kun olet valinnut työpöydän, jotkut kuvakkeet näkyvät ikkunan oikeassa reunassa, ja sinun on kaksoisnapsautettava (vasen napsautus) kansiossa, jossa on tilisi nimi.
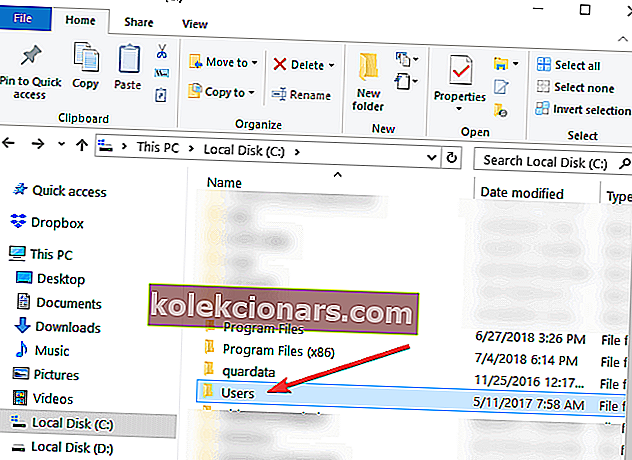
- Avaamassasi kansiossa, jolla oli tilisi nimi, sinun on napsautettava hiiren kakkospainikkeella siellä olevaa "Lataukset" -kansiota.
- Kun napsautat hiiren kakkospainikkeella "Lataukset" -kansiota, napsauta vasenta painiketta "Ominaisuudet".
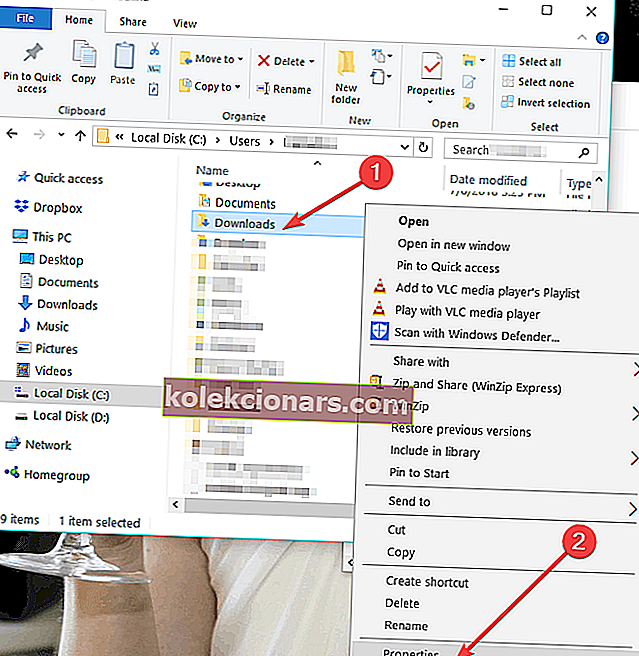
- Nyt, kun Ominaisuudet-ikkuna on auki, sinun on napsautettava vasemmalla puolella ikkunan yläosassa olevaa Sijainti-välilehteä.
- Nyt kun olet valinnut Sijainti-välilehden, näet polun, johon latauskohteet ovat menossa.
- Napsauta hiiren vasemmalla painikkeella Move ... -painiketta määritetyn polun alla.
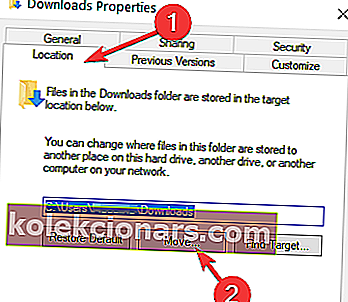
- Kun olet vasemmalle napsauttanut "Siirrä ...", sinun on kirjoitettava sinne itse asema, johon haluat ladata kohteesi, ja myös mihin kansioon.
Huomaa: Jos kirjoittamaasi kansiota ei ole olemassa, kun vasemmalle napsautat ruudun oikeassa alakulmassa olevaa "Käytä" -painiketta, sinulta kysytään, haluatko luoda kyseisen latauskansion, ja napsautat vasemmalla " vahvistaa.
- Näyttöön tulee toinen Siirrä kansio -ikkuna, joka näyttää vanhan ja uuden sijainnin, jossa sinun on napsautettava vasemmalla painikkeella näytön oikeassa alakulmassa olevaa Kyllä-painiketta.
- Nyt sinun on napsautettava hiiren vasemmalla painikkeella "OK" -painiketta "Lataa ominaisuudet" -ikkunassa.
- Mene uuteen sijaintiin, josta valitsit tiedostojen lataamisen, ja tarkista, onko Windows 7, 8 tai Windows 10 -järjestelmä tehnyt "Lataukset" -kansioon siellä.
Huomaa: Käynnistä Windows 7, 8 tai Windows 10 -laite uudelleen, jos se ei ole luonut Lataukset-kansiota uuteen hakemistoon, ja tarkista uudestaan virran kytkemisen jälkeen.
- RELATED: Kansioita ei voi nimetä uudelleen Windows 10: ssä [Fix]
Kuinka voin muuttaa oletustallennussijainnin Windows 10: ssä?
Jos Windows 10 on valitsemasi käyttöjärjestelmä, voit myös muuttaa latauskansion tallennussijaintia Asetukset-sivulta:
- Valitse Asetukset> Järjestelmä> valitse Tallennustila
- Napsauta nyt vaihtoehtoa Muuta uuden sisällön tallennuspaikkaa
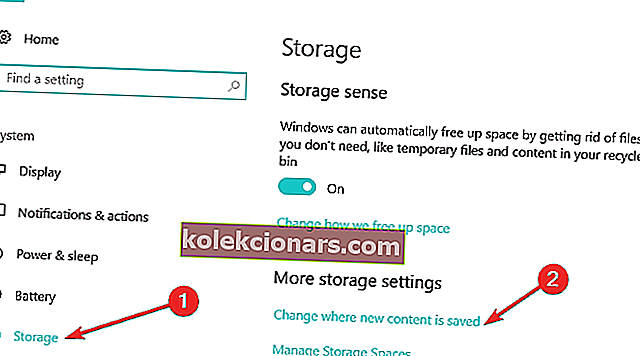
- Aseta haluamasi latauspaikka kullekin tuoteryhmälle.

Joten nyt voit mennä ja ladata tiedostot tai ohjelmat Windows 7, 8 tai Windows 10: ssä ilman, että sinun tarvitsee huolehtia latauspaikasta. Jaa ajatuksesi tästä artikkelista alla olevissa kommenteissa ja luetella ehdotuksiasi siitä, mitä voimme tehdä auttaaksemme sinua edelleen Windows 7-, 8- tai Windows 10 -tietokoneellasi.
Myös Windows 10 -päivityksen tallennuspaikka tietokoneellesi on hankalaa, mutta voit tarkistaa tämän tuoreen oppaan täältä, missä Windows 10 -versioiden oletuskansio on oletuksena.
LIITTYVÄT TARINAT TARKISTAA:
- Kuinka ladata lisää kohdistimia Windows 8: ssa, Windows 10: ssä
- Kansioiden pakkaaminen Windows 8, 8.1, 10: ssä
- Google Chromen Näytä kansiossa -vaihtoehto ei toimi [FIX]
Toimittajan huomautus: Tämä viesti julkaistiin alun perin lokakuussa 2014, ja sitä on päivitetty sen tuoreuden ja tarkkuuden vuoksi.