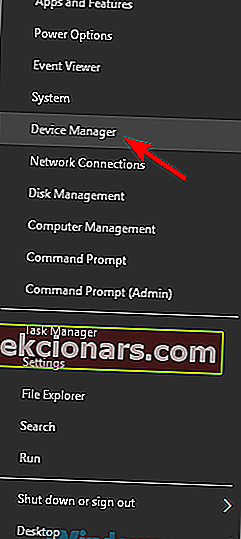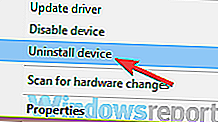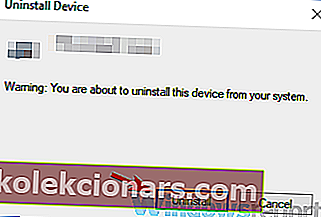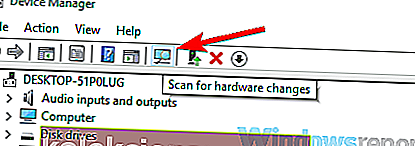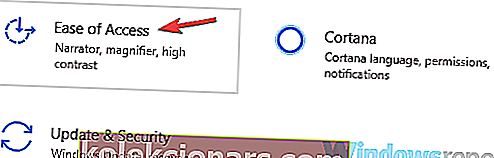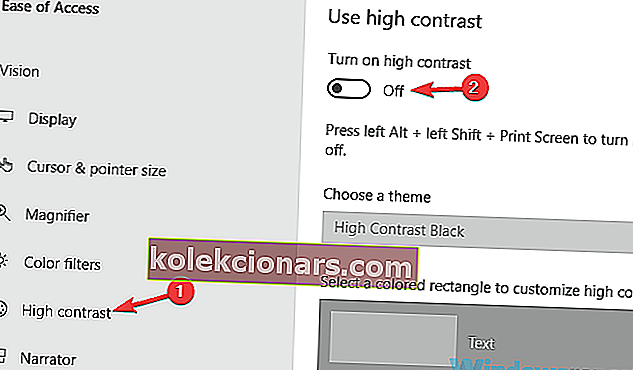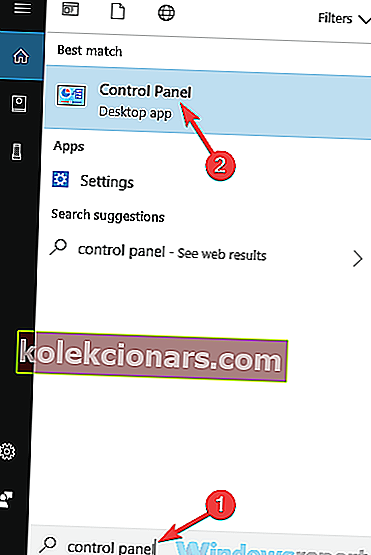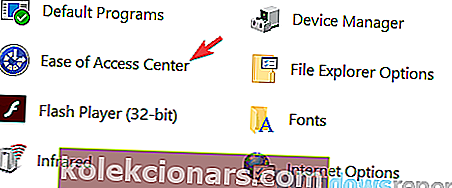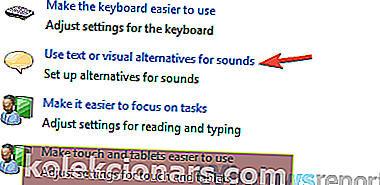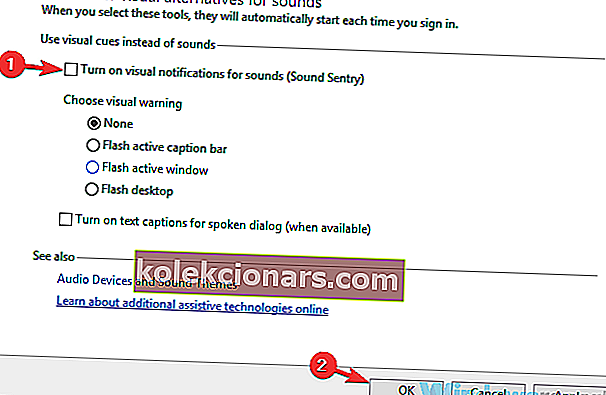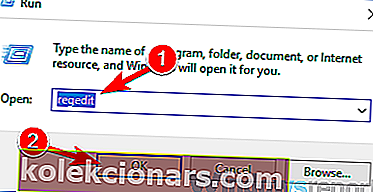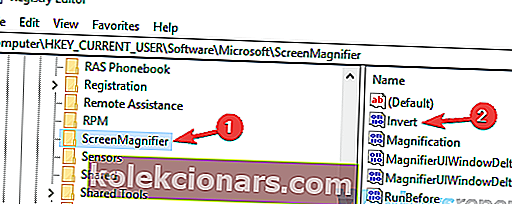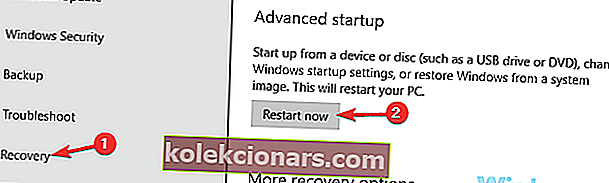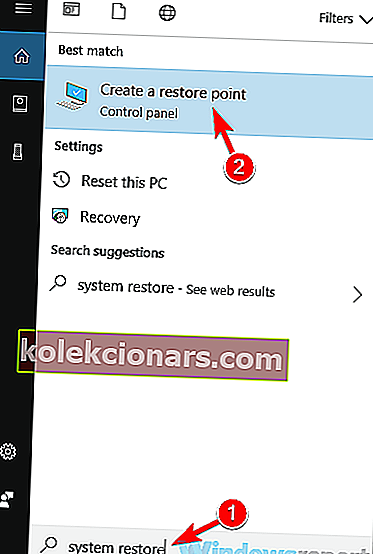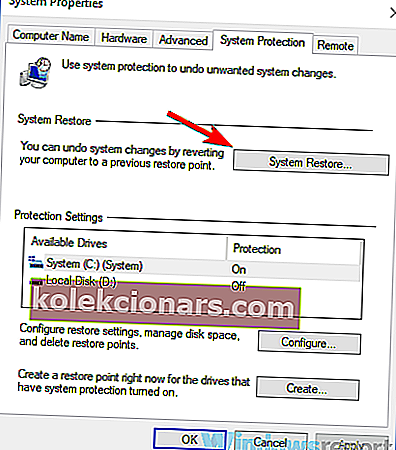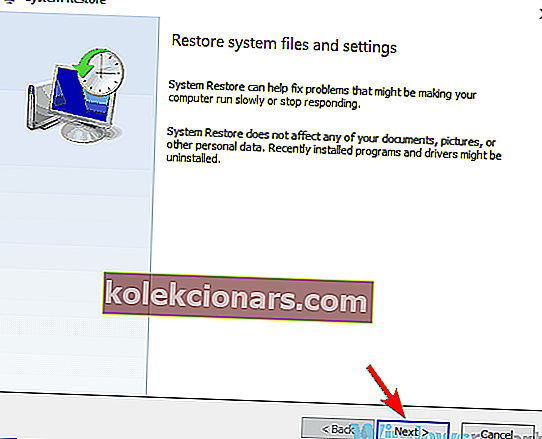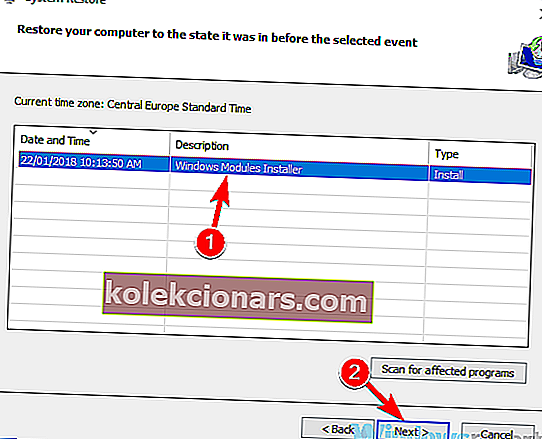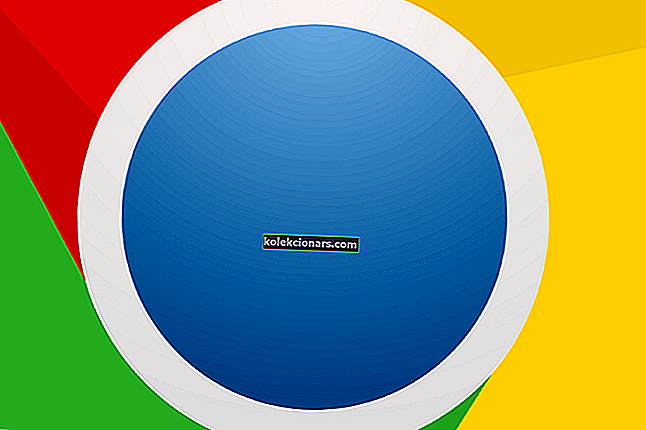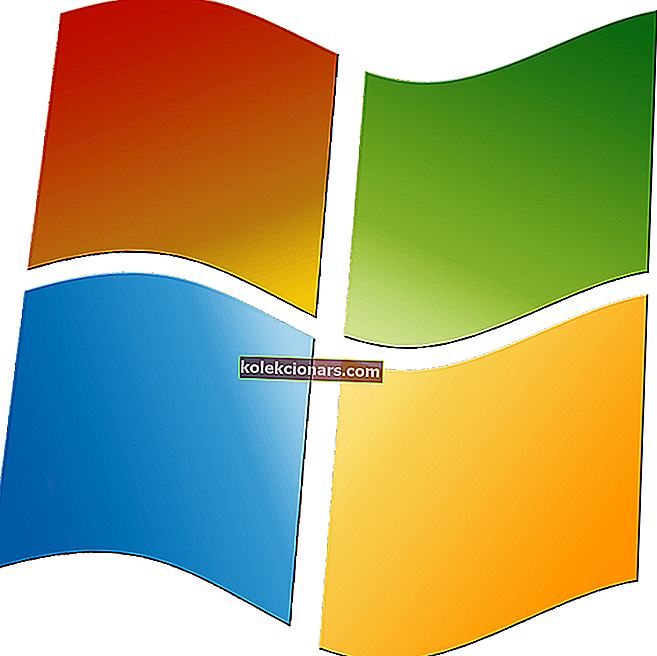- Se voi olla paljon vaivaa, kun sitten tietokoneen värit alkavat kääntyä.
- Käyttäjät ilmoittivat saavansa tämän ongelman, ja tässä artikkelissa tutkitaan joitain syitä ja miten voit korjata sen.
- Muista tutustua omistettuun vianmääritysosioon, jossa on lisää aiheeseen liittyviä artikkeleita.
- Mene hämmästyttävään Windows 10 Hubiin saadaksesi lisää upeita oppaita ja tietoja.

Windows 10 on loistava käyttöjärjestelmä, mutta jotkut käyttäjät ilmoittivat käänteisistä väreistä ruudullaan. Tämä on epätavallinen asia, ja tämän päivän artikkelissa näytämme, kuinka korjata se oikein.
Käänteiset värit voivat olla iso ongelma tietokoneellasi, ja kun puhutaan näyttöongelmista ja väreistä, tässä on joitain vastaavia ongelmia, joista käyttäjät ilmoittivat:
- Käänteinen värimalli Windows 10 - Tämä ongelma voi ilmetä, jos korkean kontrastin teema on käytössä. Voit korjata ongelman tarkistamalla helppokäyttöasetukset ja varmista, että korkea kontrasti on poistettu käytöstä.
- Käänteiset värit Windows 10 -pikanäppäin, pikanäppäin - Joskus voit korjata käänteisten värien ongelmat yksinkertaisesti käyttämällä yhtä pikanäppäintä. Tämä pikakuvake on yleensä vasemmalla Alt + vasen Shift + Tulosta näyttö, joten voit kokeilla sitä.
- Käänteiset värit Dellin kannettavassa tietokoneessa, HP: n kannettava tietokone - Tämä ongelma voi vaikuttaa myös kannettaviin tietokoneisiin, ja jos kohtaat tämän ongelman, kokeile joitain ratkaisuistamme.
Kuinka voin korjata käännetyt värit Windows 10: ssä?
- Asenna näytönohjaimen ohjaimet uudelleen
- Käytä suurennuslasityökalua
- Muuta Helppokäyttöasetuksia
- Poista ääni-ominaisuuden visuaaliset ilmoitukset käytöstä
- Tarkista näytönohjaimen asetukset
- Tarkista rekisterisi
- Yritä suorittaa Windows vikasietotilassa
- Suorita järjestelmän palautus
- Tarkista laitteistosi
1. Asenna näytönohjaimen ohjaimet uudelleen
- Avaa Windows + X -valikko painamalla Windows-näppäintä + X.
- Valitse luettelosta Laitehallinta .
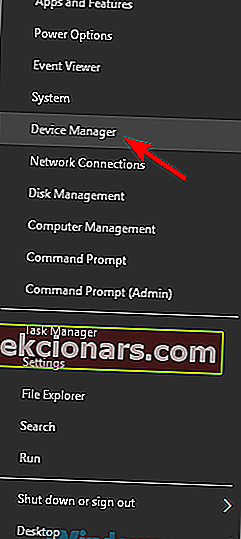
- Nyt sinun on löydettävä näytönohjaimen ohjain.
- Kun löydät sen, napsauta sitä hiiren kakkospainikkeella ja valitse valikosta Poista laite .
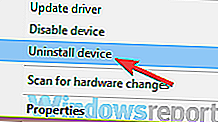
- Jos se on käytettävissä, muista tarkistaa Poista tämän laitteen ohjainohjelmisto.
- Vahvista nyt napsauttamalla Poista asennus .
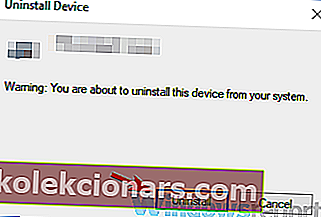
- Kun olet poistanut ohjaimen, asenna oletusohjain valitsemalla Etsi laitteistomuutoksia -kuvake.
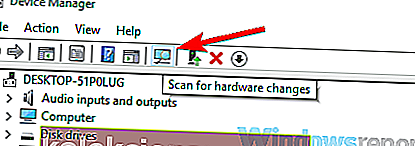
Tällöin asennat nykyisen ohjaimen ja vaihdat takaisin oletusohjaimeen.

Vaihtoehtoisesti voit käyttää kolmannen osapuolen ohjelmistoja, kuten DriverFix , poistaa ohjaimen kokonaan ja kaikki siihen liittyvät tiedostot ja rekisterimerkinnät.
Se on kannettava työkalu, jolla on erittäin helppokäyttöinen käyttöliittymä. kun järjestelmän tarkistus on valmis, DriverFix tarkistaa ohjaimet sisäänrakennetun tietokannan ohjaimilla niiden korjaamiseksi.
Jos ohjaimen poistaminen ratkaisee ongelman, on suositeltavaa päivittää se uusimpaan versioon. Voit tehdä sen käymällä näytönohjaimen valmistajan verkkosivustolla ja lataamalla mallisi uusimman ohjaimen.
Jos et tiedä miten se tehdään oikein, voit aina käyttää kolmannen osapuolen työkaluja, kuten päivittää kaikki ohjaimesi automaattisesti vain muutamalla napsautuksella.

DriverFix
Pidä kaikki ohjaimesi päivitettynä automaattisesti DriverFixillä. Työkalu tekee kaiken työn puolestasi! Ilmainen kokeiluversio Vieraile verkkosivustolla2. Käytä Suurennus-työkalua

Jos sinulla on ongelmia käänteisissä väreissä tietokoneellasi, on mahdollista, että ongelman johti suurennuslasi-työkalu.
Tämä on sisäänrakennettu työkalu, jonka avulla voit zoomata tiettyjä näytön osia nähdäksesi ne paremmin.
Suurennuslasi voi kuitenkin myös kääntää värisi, ja tänään näytämme sinulle, kuinka värit voidaan kääntää tällä työkalulla. Tämä on itse asiassa melko yksinkertaista, ja voit tehdä sen seuraamalla näitä vaiheita:
- Avaa suurennuslasi -työkalu painamalla Windows-näppäintä ja + -näppäintä.
- Paina nyt Ctrl + Alt + I ja käännä kaikki näytön värit.
Sen jälkeen värisi on käännettävä ylösalaisin ja kaikki alkaa toimia uudelleen kunnolla.
Haluatko säätää kirkkautta, näytön väriä ja kontrastia tietokoneellasi? Tässä on paras tapa tehdä se!
3. Muuta Helppokäyttöasetuksia
- Avaa Asetukset-sovellus . Voit tehdä sen nopeasti käyttämällä Windows Key + I -pikakuvaketta.
- Siirry Helppokäyttöisyys- osioon .
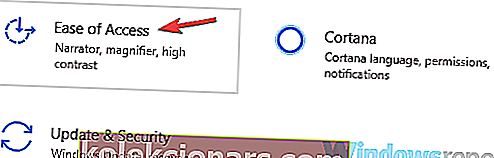
- Valitse vasemmalla olevasta valikosta Suuri kontrasti .
- Poista oikeanpuoleisesta ruudusta Ota käyttöön korkea kontrasti -asetus.
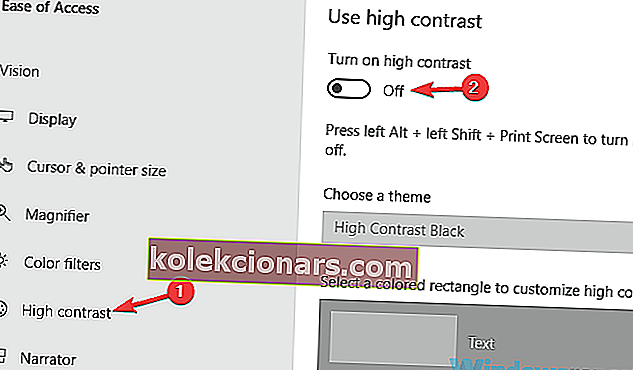
Jos tämä vaihtoehto on jo poistettu käytöstä, voit sammuttaa korkean kontrastin nopeasti painamalla vasenta Alt + vasen vaihto + tulostusnäyttö .
Vaihtoehtoisesti voit asettaa korkean kontrastin teeman Ei mitään ja tarkistaa, ratkaiseeko se ongelman.
4. Poista visuaaliset ilmoitukset äänistä -ominaisuus käytöstä
- Paina Windows-näppäintä + S ja siirry ohjauspaneeliin .
- Valitse luettelosta Ohjauspaneeli .
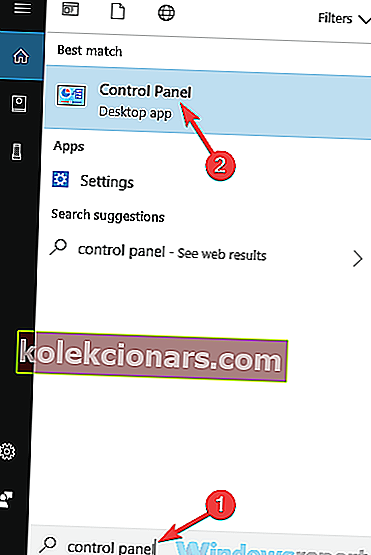
- Siirry Helppokäyttökeskukseen, kun Ohjauspaneeli avautuu.
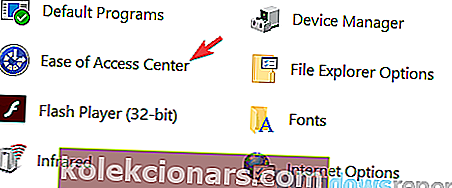
- Valitse Käytä tekstiä tai visuaalisia vaihtoehtoja äänille luettelosta.
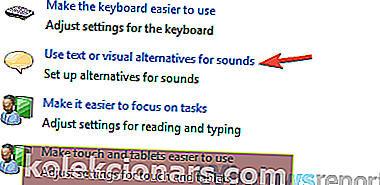
- Poista käytöstä Ota visuaaliset ilmoitukset käyttöön äänistä (Sound Sentry).
- Napsauta nyt Käytä ja OK tallentaaksesi muutokset.
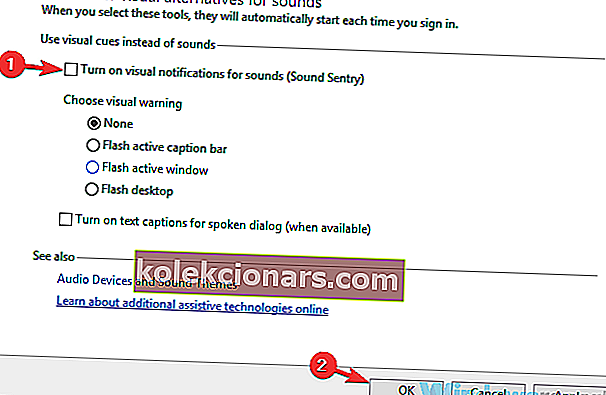
Kun olet tehnyt nämä muutokset, värejäsi ei pitäisi enää kääntää ja ongelma ratkaistaan.
5. Tarkista näytönohjaimen asetukset

Käyttäjien mukaan joskus käänteisiä värejä voi näkyä tietokoneellasi näytönohjaimen asetusten vuoksi.
Lähes kaikilla näytönohjaimilla on oma ohjelmisto, jonka avulla voit määrittää kaikenlaisia grafiikkaan liittyviä asetuksia.
Jos värisi ovat päinvastaiset, on mahdollista, että stereoskooppinen 3D-ominaisuus on käytössä.
Poista se käytöstä avaamalla Nvidia Control Panel tai Catalyst Control Center ja etsimällä tätä ominaisuutta. Kun löydät tämän ominaisuuden, poista se käytöstä ja ongelma pitäisi ratkaista pysyvästi.
Näin muutat värejä ja ulkonäköä Windows 10: ssä helposti
6. Tarkista rekisterisi
- Paina Windows-näppäintä + R ja kirjoita regedit .
- Paina Enter tai napsauta OK .
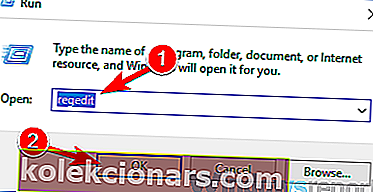
- Kun Rekisterieditori avautuu, siirry vasemmanpuoleisessa ruudussa kohtaan
HKEY_CURRENT_USER\Software\Microsoft\ScreenMagnifier
- Kaksoisnapsauta oikeanpuoleisessa ruudussa Invert DWORD avataksesi sen ominaisuudet.
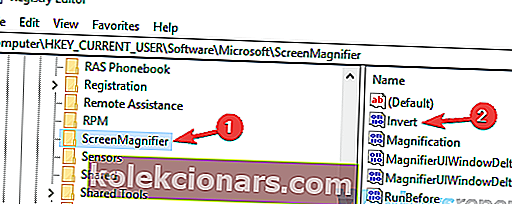
- Kun ominaisuudet-ikkuna avautuu, varmista, että arvotietojen arvoksi on asetettu 0.
- Tallenna muutokset napsauttamalla OK .
Sen jälkeen käännettyjen värien ongelma on ratkaistava.
Etkö pääse rekisterieditoriin? Ei hätää, saimme korjauksen siihen!
7. Yritä suorittaa Windows vikasietotilassa
- Avaa Asetukset-sovellus ja siirry Päivitys ja suojaus -osioon.
- Valitse vasemmalla olevasta valikosta Palautus . Napsauta nyt Käynnistä uudelleen nyt -painiketta.
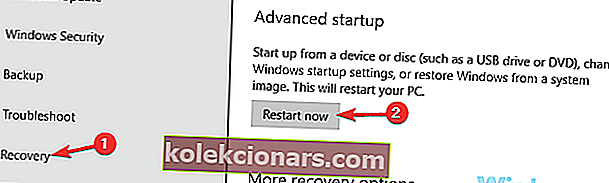
- Valitse Vianmääritys> Lisäasetukset> Käynnistysasetukset . Napsauta nyt Käynnistä uudelleen -painiketta.
- Valitse vikasietotila ja verkko painamalla vastaavaa näppäimistönäppäintä.
Kun käynnistät Windowsin vikasietotilassa, tarkista, onko ongelma edelleen olemassa.
Jos ongelma ei näy vikasietotilassa, se tarkoittaa, että asetukset tai ohjaimet aiheuttavat ongelman.
8. Suorita järjestelmän palautus
- Paina Windows Key + S ja kirjoita järjestelmän palautus .
- Valitse nyt Luo palautuspiste tulosluettelosta.
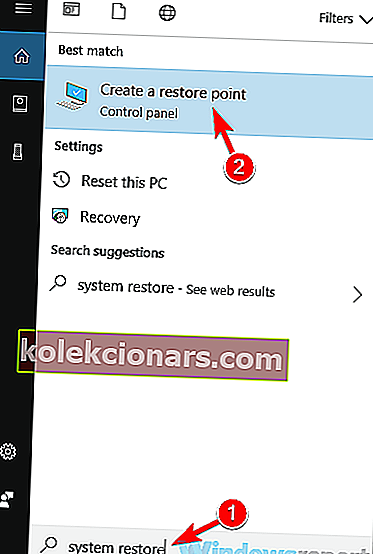
- Valitse Järjestelmän palauttaminen -painike.
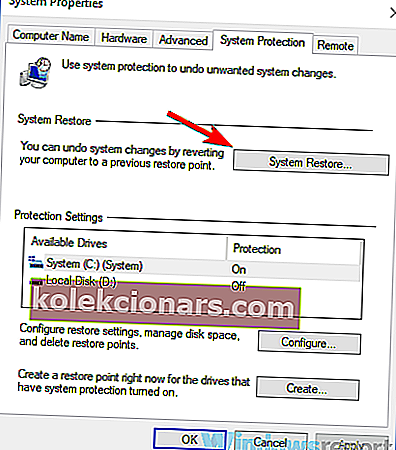
- Kun Järjestelmän palauttaminen -ikkuna avautuu, jatka napsauttamalla Seuraava- painiketta.
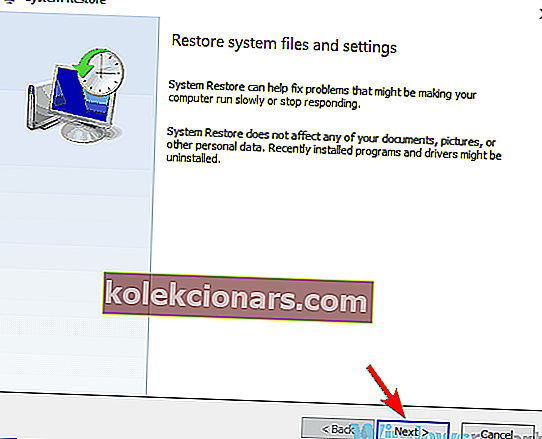
- Valitse nyt Näytä lisää palautuspisteitä -vaihtoehto, jos se on käytettävissä.
- Valitse palautuspiste, johon haluat palata, ja napsauta Seuraava- painiketta.
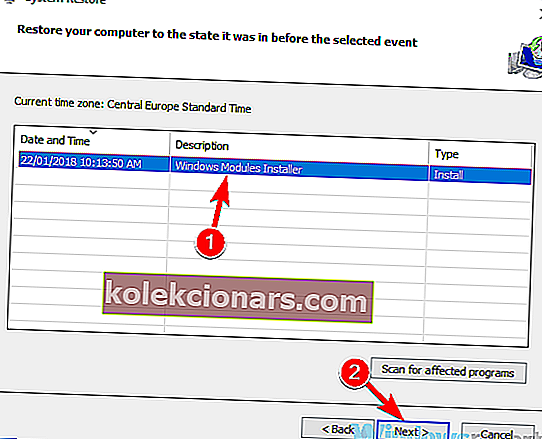
- Seuraa prosessia noudattamalla näytön ohjeita.
Kun olet suorittanut palautusprosessin, tarkista, onko ongelma edelleen olemassa.
9. Tarkista laitteistosi

Joskus käännetyt värit voivat näkyä laitteisto-ongelmien takia. Voit tarkistaa, onko laitteistossasi ongelma, kiinnittämällä huomiota, jos värisi ovat käänteiset käynnistysjakson aikana tai BIOSissa.
Jos tämä ongelma ilmenee Windowsin ulkopuolella, on melkein varmaa, että laitteistossasi on ongelma.
Voit selvittää ongelman varmistamalla, että kaapeli on liitetty tiukasti sekä näyttöön että tietokoneeseen.
Voit myös tarkistaa näytön ja varmistaa, että se ei ole viallinen. Voit tehdä sen liittämällä tietokoneesi televisioon tai muuhun näyttöön.
Jos ongelma ei liity näyttöön, on mahdollista, että näytönohjain on viallinen.
Käänteiset värit ovat yksi viallisen näytönohjaimen oireista, joten varmista, että tarkistat, onko näytönohjain oikein tietokoneessasi.
Jos sinulla on ylimääräinen paikka, voit yrittää siirtää sen toiseen tietokoneesi paikkaan ja tarkistaa, auttaako se.
Käänteiset värit voivat aiheuttaa monia ongelmia, mutta useimmissa tapauksissa tämä ongelma johtuu asetuksista tai ohjaimista. Jos ratkaisumme eivät kuitenkaan ratkaisseet ongelmaa, on mahdollista, että laitteisto-ongelma aiheuttaa tämän ongelman.
Toimittajan huomautus: Tämä viesti julkaistiin alun perin tammikuussa 2019, ja sitä on päivitetty ja päivitetty syyskuussa 2020 tuoreuden, tarkkuuden ja kattavuuden vuoksi.