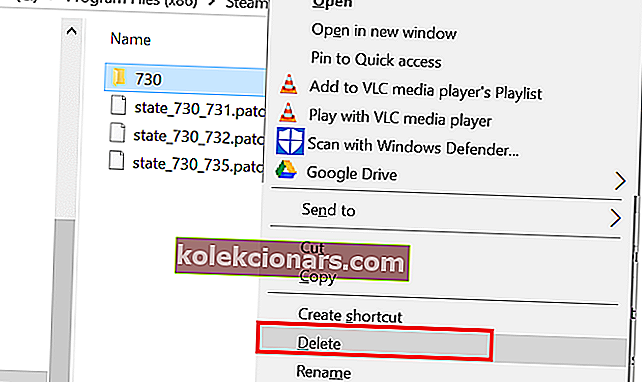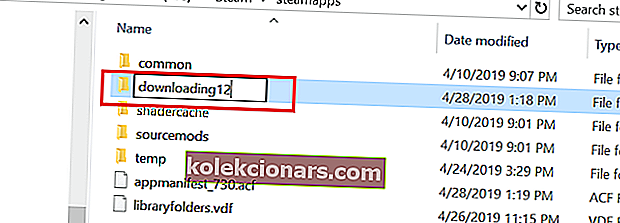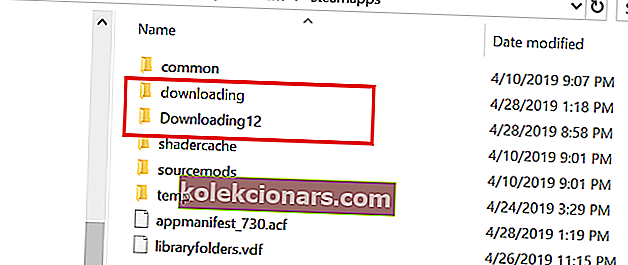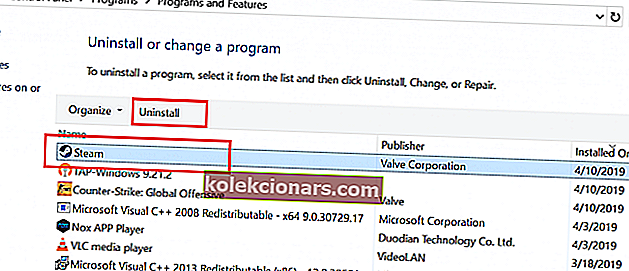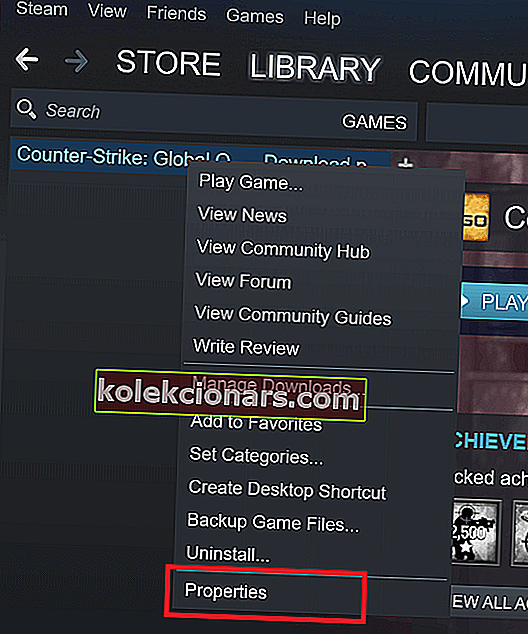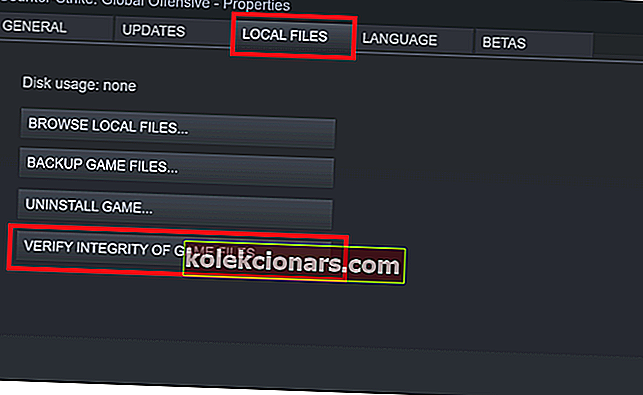Kun yrität ladata peliä tai päivittää vanhaa peliä, saatat kohdata vioittuneen levyvirheen Steam-asiakkaassasi. Tämä on yleinen virhe, ja se voi johtua useista syistä.
Täysi virhe lukee Virhe päivitettäessä [peliäsi] (levyn lukuvirhe) (levyn vioittumisvirhe). Katso lisätietoja Steam-tukisivustolta . Niille, joihin tämä virhe vaikuttaa, voit selvittää tämän virheen vianmäärityksen Windows-koneellasi.
Kuinka korjata Steam Corrupt Disk -virhe
- Poista Active Download -kansio
- Asenna Steam-asiakas uudelleen
- Tarkista pelitiedostojen eheys
- Korjaa Steam-kirjastokansio
- Vaihda Latauskansio / Steam-kirjastokansio
1. Poista Active Download -kansio
Ennen kuin siirryt edistyneeseen vianmääritykseen, harkitse palomuurin ja virustorjunnan poistamista väliaikaisesti käytöstä. Yritä uudelleen, ja jos se ei auta, siirry muihin vianetsintävaiheisiin.
Toinen syy vioittuneelle levyvirheelle voi olla vioittunut pelin tiedosto. Voit yrittää poistaa pelin ladattavat tiedostot ja käynnistää latauksen uudelleen Steam-asiakasohjelmasta. Näin voit tehdä sen.
- Avaa File Explorer ja siirry seuraavaan sijaintiin.
C: -> Ohjelmatiedostot -> Steam-> Steamapps-> Ladataan
- Steam tallentaa jokaisen pelin yksilöllisellä numerolla. Avaa ensimmäinen kansio, jonka näet latauskansiossa, jossa on numero. Tarkista, kuuluuko se ongelmalliseen peliin.
- Poista ongelmallinen kansio.
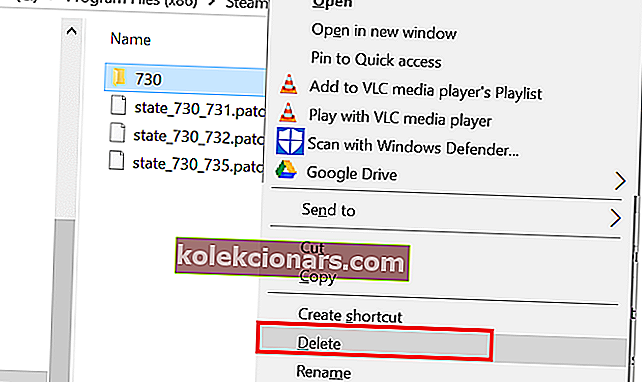
- Sulje Steam, jos se on edelleen käynnissä. Käynnistä Steam uudelleen ja yritä asentaa peli uudelleen.
Jos tämä ei toimi ja ongelma jatkuu, nimeä latauskansio uudeksi ja luo uusi kansio nimeltä lataus.
- Etsi latauskansio Steamappsista siirtymällä kohtaan Ohjelmatiedostot (x86)> Steam> Steamapps.
- Napsauta hiiren kakkospainikkeella kansion lataaminen ja valitse Nimeä uudelleen. Nimeä kansio uudelleen nimellä Downloading12 .
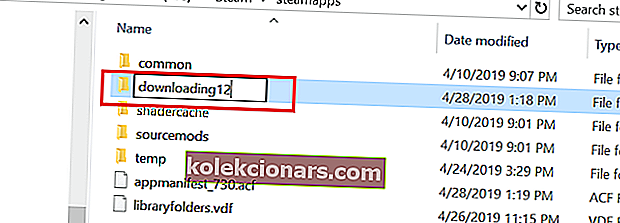
- Luo sitten uusi kansio Steamapps-kansioon ja nimeä se nimellä Ladattava.
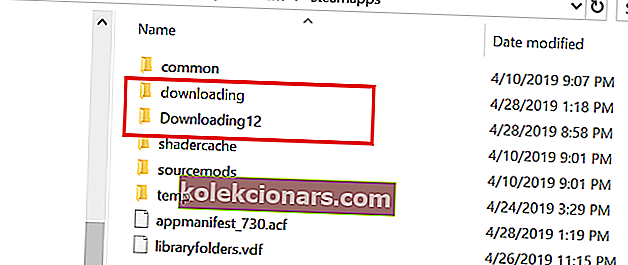
- Käynnistä Steam ja yritä asentaa ongelma antanut peli. Sinun pitäisi pystyä lataamaan ja asentamaan peli nyt.
2. Asenna Steam-asiakas uudelleen
Viimeisenä keinona voit yrittää asentaa Steam-asiakkaan uudelleen. Steam-asiakkaan asennuksen poistaminen ei poista pelitietoja ja asennettuja pelejä, vaan vain asiakasohjelman. Kun olet asentanut Steam-asiakkaan uudelleen, se noutaa pelitiedot ja tiedostot kansiosta.
Ota kuitenkin varmuuskopio Steamapps-kansiosta vain siirtyäksesi kohtaan C: -> Ohjelmatiedostot (x86) -> Steam-kansio , vain ollaksesi turvallisemmalla puolella .
Kun Steamapps-kansion varmuuskopiointi on valmis, jatka Steam-asiakkaan asennuksen poistamista.
- Valitse Ohjauspaneeli> Ohjelma> Ohjelmat ja toiminnot. Valitse “Steam” ja valitse Poista.
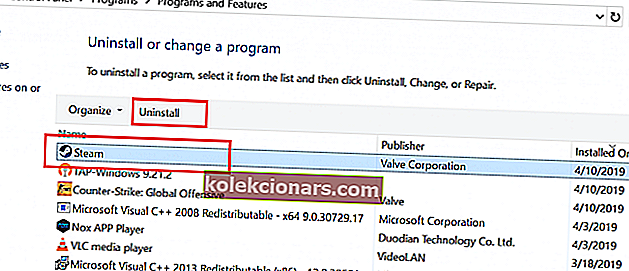
- Käynnistä järjestelmä uudelleen ja asenna Steam uudelleen viralliselta verkkosivustolta. Käynnistä Steam ja kaikki pelitiedot pitäisi olla ehjät. Jos ei, siirrä Steamapps-kansio varmuuskopioasemasta kansioon C: -> Program Files (x86) -> Steam.
3. Tarkista pelitiedostojen eheys
Viallinen levyvirhe voi ilmetä myös, jos pelitiedostot ovat vioittuneet tai puuttuvat. Steam tarjoaa sisäänrakennetun työkalun, joka tarkistaa ja tarkistaa pelitiedostojen eheyden asiakkaassa. Näin voit käyttää sitä.
- Käynnistä Steam. Napsauta Kirjasto ja valitse Pelit.
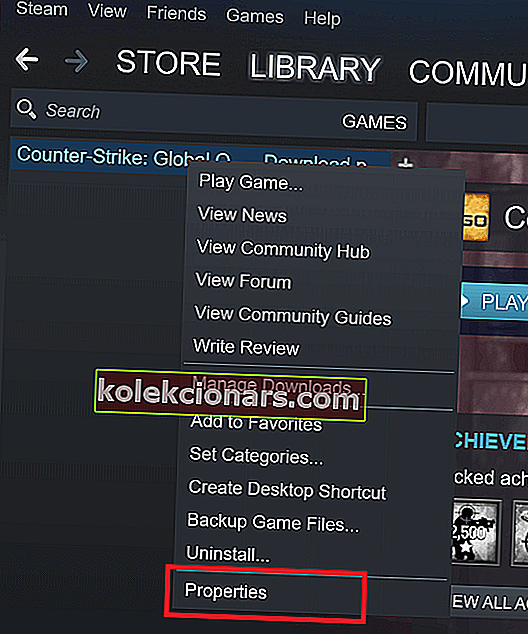
- Napsauta hiiren kakkospainikkeella ongelmallista peliä ja valitse Ominaisuudet.
- Napsauta Ominaisuudet-kohdassa Paikalliset tiedostot -välilehteä.
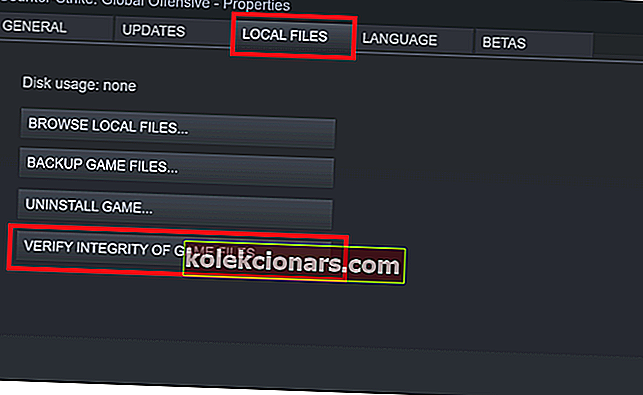
- Napsauta tässä " Vahvista pelitiedostojen eheys".
- Steam tarkistaa pelitiedoston mahdollisen vioittumisen varalta. Jos vahvistus onnistuu, siirry seuraavaan vaiheeseen.
4. Korjaa Steam-kirjastokansio
Jos ongelma johtuu Steam-kirjaston oletuskansiosta, yritä korjata se käyttämällä Korjaa Steam-kirjastokansio -vaihtoehtoa. Näin voit tehdä sen.
- Käynnistä Steam.
- Napsauta Steam ja valitse Asetukset.
- Napsauta Asetukset-kohdassa Lataukset- välilehteä.

- Napsauta Sisältökirjastot-kohdassa Steam-kirjastokansiot .
- Napsauta hiiren kakkospainikkeella Steam-kirjastokansiota (tai mukautettua kirjastokansiota) ja valitse Korjaa Steam-kirjastokansio.

- Steam skannaa kansion ja yrittää korjata sen, jos havaitaan ongelmia.
- Yritä ladata pelejä ja katso, onko virhe korjattu.
- Lue myös: 8 parasta Windows 10 -pelikannettavaa vuodelle 2019
5. Muuta Download Folder / Steam Library Folder
Steam-asiakkaan avulla voit muuttaa Steam-kirjastoa ja asettaa mukautetun sijainnin pelien lataamiseen ja asentamiseen. Jos oletusarvoinen Steam-kirjasto tai kiintolevyosio on vioittunut, voit korjata virheen vaihtamalla aseman.
- Käynnistä Steam ja napsauta Steam> Asetukset.
- Napsauta Lataukset- välilehteä.

- Napsauta " Steam Library Folder ".

- Napsauta sitten ponnahdusikkunan Lisää kirjastokansio -painiketta.
- Valitse toinen asema järjestelmässäsi ja napsauta Valitse.

- Sulje asetusikkuna ja yritä ladata ja asentaa peli vioittuneella levyvirheellä.
Aiheeseen liittyvät tarinat, jotka saatat pitää
- 70% Steamin käyttäjistä luottaa Windows 10: een päivittäisissä pelisessioissaan
- Höyry käynnissä hitaasti? Näin saat sen salamannopeasti
- Top 6 VoIP-ohjelmistoa peleille, joita sinun pitäisi käyttää vuonna 2019