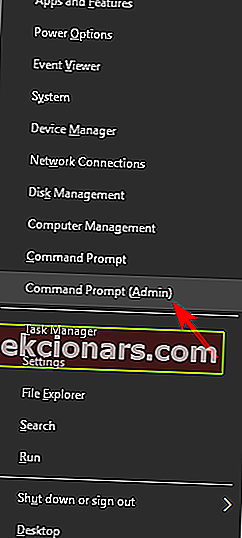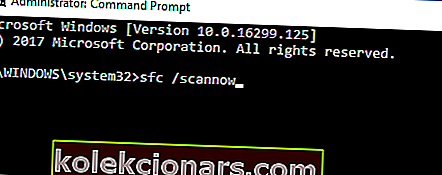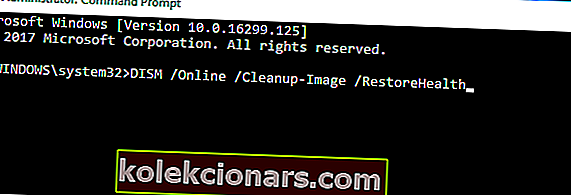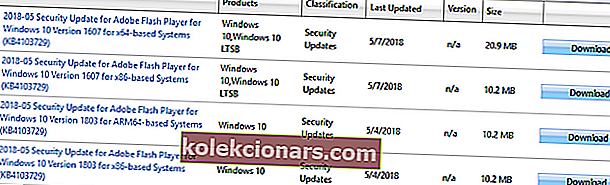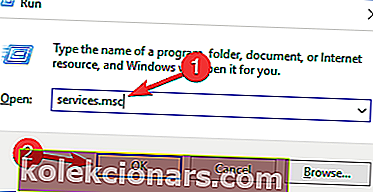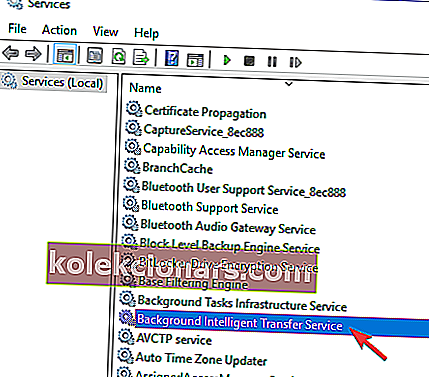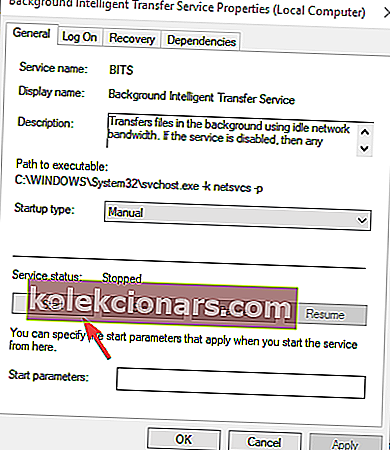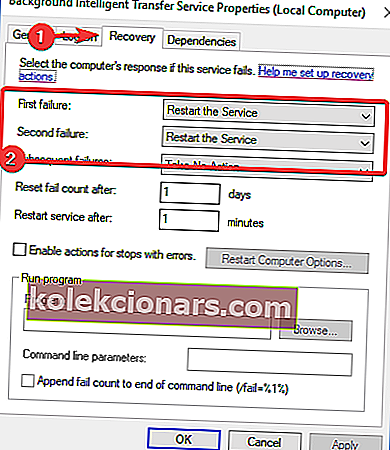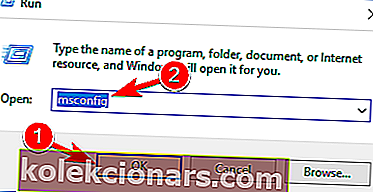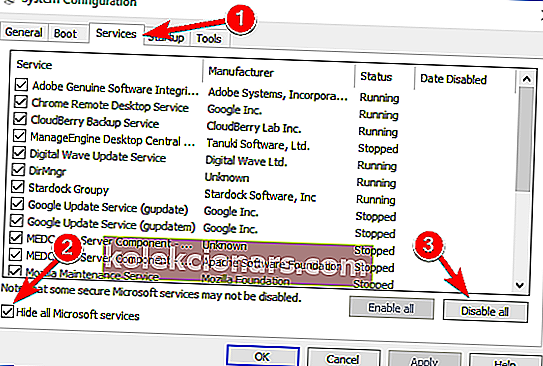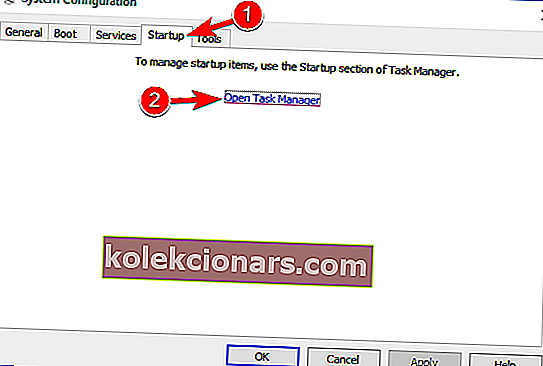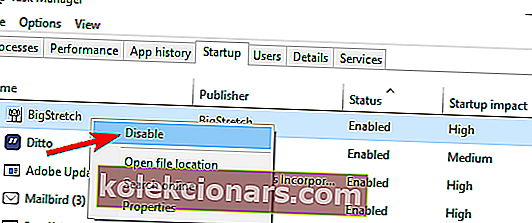- Windows-päivitykset ovat nyt osa Windowsin elinkaarta, joten niiden hankkiminen on hyödyllistä useimmille käyttäjille.
- Jos sinulla on vaikeuksia asentaa päivitys virheellä 0x80080008 -viesti, on aika käynnistää päivityksen vianetsintä, käynnistää BITS uudelleen ja skannata kiintolevyltä virheiden varalta. Lisätietoja artikkelissa.
- Saat lisää Windows Update -kiertotapoja ja lisätietoja tarkistamalla Windows Update Hub.
- Toivotamme sinut käymään Windows Errors Hub -sivustossa, jossa on korjauksia ja vaiheittaiset ohjeet useimpiin Windows-virheisiin, joita voit kohdata.

Olemme kaikki perehtyneet Windows 10: n päivitysongelmiin. Tällaiset ongelmat ovat todennäköisesti yleisin virhe, jota Windows 10 -käyttäjät kohtaavat ajoittain.
Kaikkien näiden ärsyttävien asioiden jälkeen seuraa tunnistuskoodi, jotta ne voidaan selvittää helpommin. Yksi yleisistä ja toistuvista virheistä on koodi 0x80080008 .
Nimittäin sinua pyydetään antamaan tämä virhekoodi, kun päivitys on joko jumissa tai joitain päivitystiedostoja ei ole ladattu ja asennettu onnistuneesti.
Mutta älä huoli, meillä on muutama kiertotapa, jonka pitäisi ratkaista ongelma, jos se häiritsee sinua.
Windowsin päivitysvirhe 0x80080008-muunnelmat
Päivitysvirhe 0x80080008 estää sinua lataamasta uusimpia päivityksiä. Seuraavassa on joitain vastaavia asioita, joista käyttäjät ilmoittivat:
- 0x80080008 Server 2016 - Monet käyttäjät ilmoittivat tästä ongelmasta Windows Server 2016: n kanssa. Vaikka ratkaisumme ovat pääasiassa Windows 10: lle, sinun pitäisi pystyä soveltamaan joitain niistä myös Windows Serveriin.
- Windows-päivitys epäonnistui - Tämä on Windows Update -virhe, ja se saa päivitykset lakkaamaan toimimasta. Sinun pitäisi kuitenkin pystyä korjaamaan ongelma poistamalla virustentorjunta tai lataamalla päivitys manuaalisesti.
Näiden työkalujen avulla Windows-päivitysongelmat ovat menneisyyttä!
Vaiheet Windows-päivitysvirheen 0x80080008 korjaamiseksi
Ratkaisu 1 - Tarkista virustentorjunta

Käyttäjien mukaan joskus päivitysvirhe 0x80080008 voi ilmetä virustentorjuntaongelmien vuoksi. Voit korjata tämän ongelman poistamalla tietyt virustentorjuntaominaisuudet käytöstä ja tarkistamalla, auttaako se.
Jos se ei toimi, joudut ehkä joutumaan poistamaan virustentorjunta kokonaan käytöstä ja yrittämään sitten päivittää. Jos ongelma on edelleen olemassa, seuraava askel olisi poistaa virustentorjuntaohjelma kokonaan.
Vaikka päätät poistaa virustentorjunnan, tietokoneesi tulisi silti olla Windows Defenderin suojaama , joten sinun ei tarvitse huolehtia turvallisuudestasi.
Jos virustorjunnan poistaminen ratkaisee ongelmasi, tämä voi olla hyvä aika harkita siirtymistä toiseen virustentorjuntaratkaisuun.
Markkinoilla on monia erinomaisia virustentorjuntaohjelmia, mutta jos haluat maksimaalisen suojauksen, joka ei häiritse järjestelmääsi millään tavalla, suosittelemme harkitsemaan BullGuardia (ilmainen lataus) .
Ratkaisu 2 - Suorita SFC- ja DISM-skannaukset
Jos saat jatkuvasti päivitysvirheen 0x80080008 tietokoneellesi, ongelma saattaa olla asennuksesi. Windows-asennus saattaa olla vioittunut tai vioittunut, mikä voi johtaa tähän virheeseen.
Voit kuitenkin korjata ongelman yksinkertaisesti suorittamalla SFC-skannauksen. Voit tehdä sen seuraavasti:
- Napsauta hiiren kakkospainikkeella ja avaa Käynnistä-valikko.
- Valitse komentokehote (Järjestelmänvalvoja) .
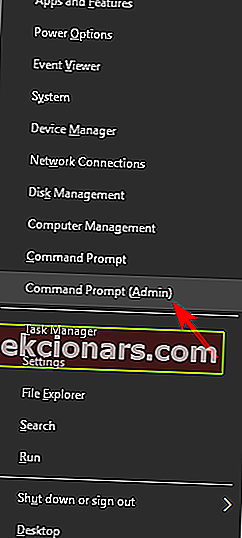
- Kirjoita komentoriville sfc / scannow .
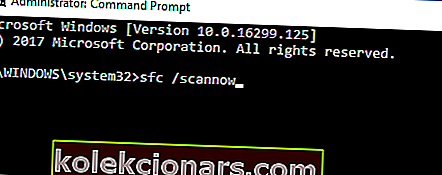
- Menettely etsii vioittuneita tiedostoja ja korjaa ne.
Tämä työkalu osoittautui arvokkaaksi monissa tilanteissa. Siitä huolimatta, jos vioittuneet tiedostot eivät ole ongelman ydin, kannattaa kokeilla muita kiertotapoja.
Jos SFC-skannaus ei pysty ratkaisemaan ongelmaa tai et voi suorittaa SFC-skannausta ollenkaan, seuraava askel olisi suorittaa DISM-skannaus. Voit tehdä sen seuraavasti:
- Käynnistä komentokehote järjestelmänvalvojana.
- Kirjoita seuraava komento komentoriville:
- DISM.exe / Online / Cleanup-image / Restorehealth
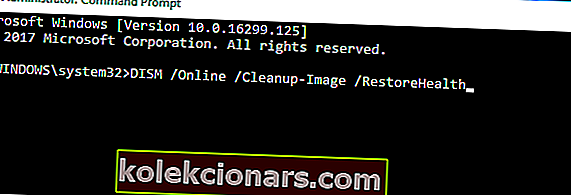
- DISM.exe / Online / Cleanup-image / Restorehealth
- Jos DISM ei löydä tiedostoja verkosta, kokeile asennus-USB: tä tai DVD: tä. Lisää media ja kirjoita seuraava komento:
- DISM.exe / Online / Cleanup-Image / RestoreHealth / Source: C: RepairSourceWindows / LimitAccess
- Muista korvata DVD: n tai USB: n ”C: RepairSourceWindows” -polku.
Kun tarkistus on valmis, tarkista onko ongelma edelleen olemassa. Jos et voinut suorittaa SFC-tarkistusta aiemmin, yritä suorittaa se uudelleen DISM-tarkistuksen jälkeen ja tarkista, ratkaiseeko se ongelman.
Tarkista tämä eeppinen opas käyttääksesi DISM: ää kuin ammattilainen!
Ratkaisu 3 - Käynnistä Windows Update -komponentit uudelleen
Käyttäjien mukaan joskus saatat kohdata päivitysvirheen 0x80080008 Windows Update -komponenttien vuoksi. Ongelman korjaamiseksi sinun on käynnistettävä Windows Update -komponentit uudelleen.
Voit tehdä tämän manuaalisesti, mutta se voi olla ikävä prosessi, joten yleensä on parempi käyttää komentokehotetta.
Voit nollata Windows Update -komponentit komentokehotteen avulla vain seuraavasti:
- Käynnistä komentokehote järjestelmänvalvojana.
- Suorita nyt seuraavat komennot:
- nettopysäytys wuauserv
- nettopysäytyssalaatti
- nettopysäytyskärjet
- net stop msiserver
- ren C: WindowsSoftwareDistribution SoftwareDistribution.old
- ren C: WindowsSystem32catroot2 Catroot2.old
- nettokäynnistys wuauserv
- net start cryptSvc
- nettokäynnistysbitit
- net start msiserver
Kun olet suorittanut nämä komennot, ongelma on ratkaistava ja voit ladata päivitykset uudelleen. Näiden komentojen suorittaminen manuaalisesti voi olla tylsää.
Jos haluat nollata Windows Update -komponentit automaattisesti, voit luoda tarvittavat palvelut automaattisesti luomalla Windows Updates -palautuskomennon ja suorittamalla sen.
Ratkaisu 4 - Lataa päivitys manuaalisesti
Jos saat jatkuvasti päivitysvirheen 0x80080008, saatat pystyä kiertämään sen yksinkertaisesti lataamalla ja asentamalla päivityksen manuaalisesti.
Tämä on suhteellisen yksinkertaista, ja voit tehdä sen seuraamalla näitä vaiheita:
- Ensin sinun on löydettävä ladattavan päivityksen KB-numero. Voit tehdä sen Windowsin Windows Update -osiossa tai käymällä Windows Update History -sivustossa.
- Kun löydät ladattavan päivityksen KB-numeron, sinun on käytävä Microsoft Update Catalog -sivustossa. Nyt sinun tarvitsee vain kirjoittaa päivityksen numero hakukenttään.
- Tulosluettelo tulee näkyviin. Etsi järjestelmän arkkitehtuuria vastaava päivitys ja lataa se napsauttamalla Lataa- painiketta.
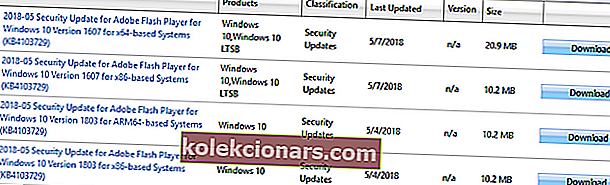
- Kun olet ladannut päivityksen, suorita asennustiedosto sen asentamiseksi.
Kun päivitys on asennettu, järjestelmä päivitetään uusimpaan versioon ja ongelma ratkaistaan.
Muista, että tämä ratkaisu ei korjaa ydinongelmaa, vaan antaa sinun vain ladata ja asentaa päivityksen manuaalisesti ja kiertää ongelmaa.
Mitä tehdä, jos Windows-päivityksiä ei ladata? Tässä on hienoja vinkkejä ongelman ratkaisemiseen!
Ratkaisu 5 - Käynnistä BITS-palvelut uudelleen
BITS (Background Intelligent Transfer Service) on välttämätön päivityspalvelu. Joissakin tapauksissa se voi eri syistä kaatua ja lakata toimimasta.
Sinun on käynnistettävä palvelu uudelleen ja tarkistettava, onko päivitysprotokollassa parannuksia.
- Paina Windows-näppäin + R . Kirjoita hakuriville services.msc ja paina Enter .
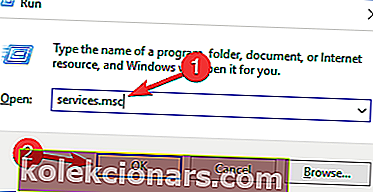
- Etsi taustaa älykäs siirtopalvelu (BITS) ja kaksoisnapsauta sitä avataksesi sen ominaisuudet.
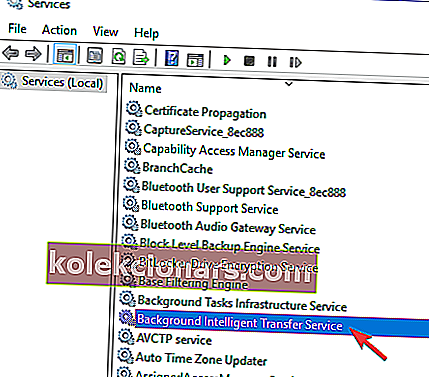
- Jos palvelu ei ole käynnissä, napsauta Käynnistä- painiketta.
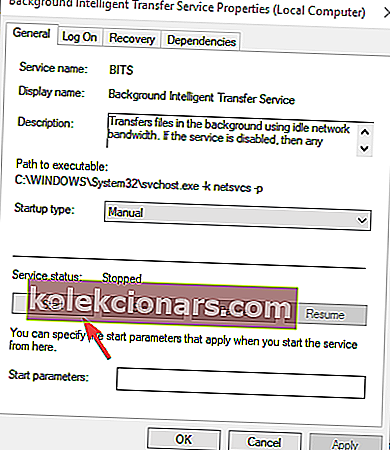
- Valitse Palautus- välilehti ja varmista, että Ensimmäinen vika ja Toinen vika -asetuksena on Käynnistä palvelu uudelleen .
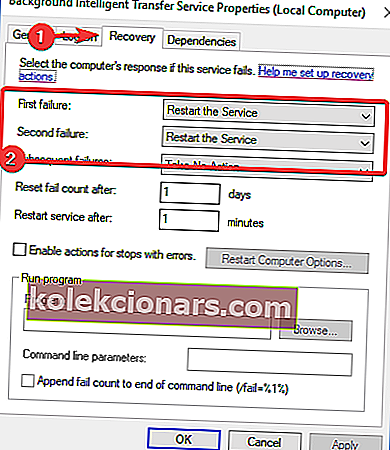
- Vahvista valinta ja tarkista päivitykset.
Se saa työn joillekin käyttäjille. Jos virhe kuitenkin kysyy edelleen, siirry seuraavaan ratkaisuun.
Ratkaisu 6 - Käynnistä Safe Boot -tilassa
Joissakin tapauksissa taustaohjelmat ja niiden prosessit voivat hidastaa tai jopa estää päivityksen. Joten, yritä säätää palvelujasi ja käynnistystä mahdollisen ristiriidan estämiseksi.
- Paina Windows-näppäintä + R ja kirjoita msconfig . Napsauta nyt OK tai paina Enter .
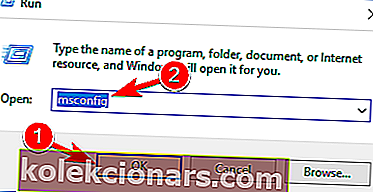
- Siirry Palvelut- välilehteen ja valitse Piilota kaikki Microsoftin palvelut -valintaruutu. Napsauta sitten Poista kaikki käytöstä ja napsauta Käytä .
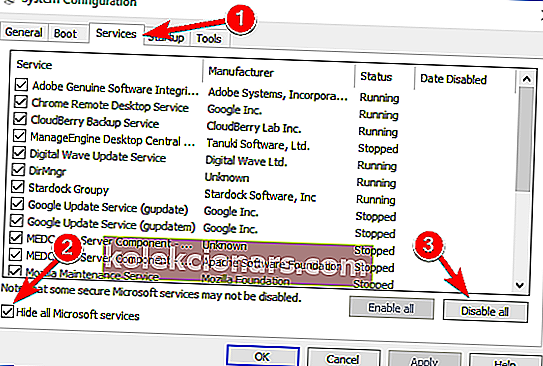
- Siirry Käynnistys- välilehteen ja valitse Avaa Tehtävienhallinta .
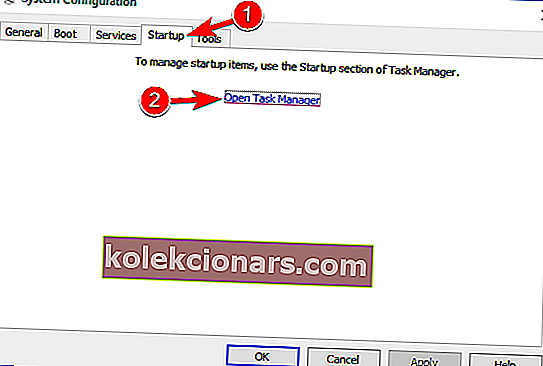
- Poista kaikki käynnistysohjelmat käytöstä erikseen.
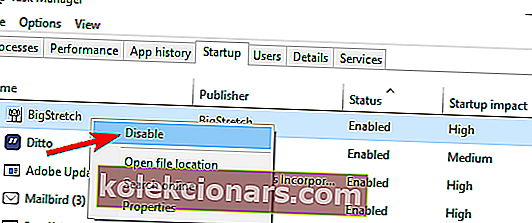
- Käynnistä tietokone uudelleen ja yritä päivittää.
Sinun pitäisi pystyä etsimään ja lataamaan saatavilla olevia päivityksiä tämän ongelman kiertämisen jälkeen.
Etkö voi käynnistää vikasietotilaan? Älä paniikkia! Tämä opas auttaa sinua korjaamaan ongelman hetkessä!
Ratkaisu 7 - Suorita päivitys paikan päällä
Käyttäjien mukaan joskus ainoa tapa korjata ongelma on päivittää paikan päällä.
Jos et ole perehtynyt, paikallinen päivitys pakottaa Windows 10: n asentamaan uusimman version pitäen kaikki tiedostosi ja sovelluksesi koskemattomina.
Suorita paikallinen päivitys seuraavasti:
- Lataa Media Creation Tool ja suorita se.
- Valitse Päivitä tämä tietokone nyt ja napsauta Seuraava .
- Odota, kun asennus valmistelee tarvittavat tiedostot.
- Valitse nyt Lataa ja asenna päivitykset (suositus) ja napsauta Seuraava .
- Odota päivitysten lataamista.
- Seuraa näytön ohjeita, kunnes pääset Valmis asentamaan -näyttöön. Napsauta Muuta säilytettävää .
- Valitse Säilytä henkilökohtaiset tiedostot ja sovellukset ja napsauta Seuraava .
- Suorita asennus loppuun noudattamalla näytön ohjeita.
Kun prosessi on valmis, Windows päivitetään uusimpaan versioon ja ongelma on ratkaistava pysyvästi.
Tehty. Pidä mielessä, että voit käyttää tässä artikkelissa esitettyjä kiertotapoja useisiin virheisiin, ei pelkästään tänään käsittelemiemme virheisiin.
Jos sinulla on kysyttävää tai ehdotuksia, kommenttiosio on alla.
UKK: Lisätietoja Windows Update -palvelusta
- Mikä on virhe 0x80080008?
0x80080008-virhe estää käyttäjiä tarkistamasta uusia päivityksiä. Se tapahtuu yleensä jos aiemmin epäonnistunut lataus tai välimuistiongelma ja se voidaan korjata tämän oppaan avulla.
- Kuinka korjaan Windows 10 -päivitysvirheen?
Varmista, että vähintään 20% koko levytilastasi on vapaa. Sitten suoritat päivityksen muutaman kerran päivittäessäsi ohjaimet automaattisen työkalun avulla ajan säästämiseksi. Käynnistä tietokone uudelleen ja tarkista kiintolevy virheiden varalta.
- Miksi Windows 10 -päivityksen asennus epäonnistuu?
Se voi olla ristiriidassa joidenkin muiden väliaikaisten tai järjestelmätiedostojen kanssa. Tai ehkä levyllä ei ole tarpeeksi tilaa päivitysten lataamiseen. Tarkista aktivointitila ja korjaa Windowsin aktivointi tarvittaessa.
Toimittajan huomautus : Tämä viesti julkaistiin alun perin maaliskuussa 2017, ja sitä on päivitetty ja päivitetty kokonaan huhtikuussa 2020 tuoreuden, tarkkuuden ja kattavuuden vuoksi.