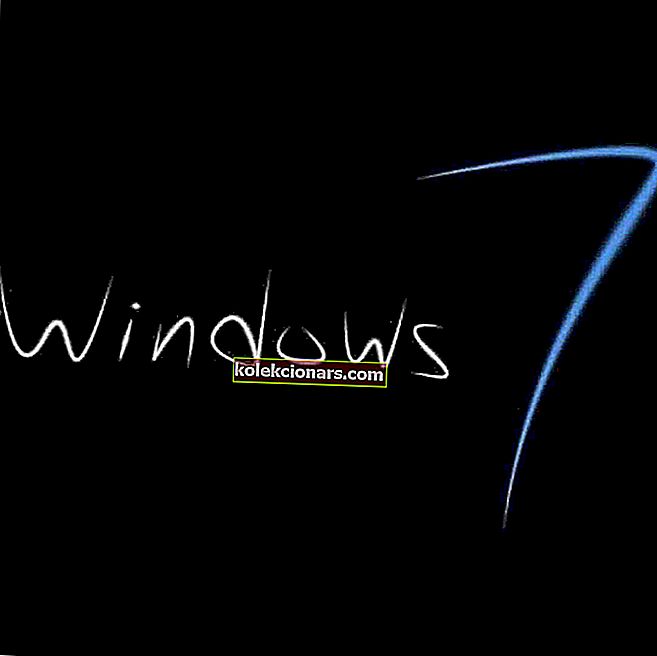- Blue Screen of Death -virheilmoitukset ovat todennäköisesti vihattu virheilmoitus, jonka Windows-käyttäjä voi koskaan kohdata, juuri siksi, että on vaikea kertoa, mikä ne tarkalleen aiheutti.
- Wdf01000.sys-virheilmoitus on myös BSoD-tyyppinen virhe, ja käsittelemme muutamia vaiheita, joita voit yrittää korjata sen lopullisesti.
- Meillä on paljon muita tämänkaltaisia artikkeleita omassa keskuksessamme Blue Screen of Death -virheiden vianmääritykseen, joten varmista, että lisäät kirjanmerkkeihin sivun, koska ne voivat aina näkyä uudelleen.
- Jos tarvitset lisää hyödyllisiä artikkeleita, tutustu Korjaussivulle.

Windows 10 -virhe wdf01000.sys on yksi sinisen ruudun virheistä, joilla voi olla erilaisia virheilmoituksia. Virhesanoma voi olla jotain:
STOP 0 × 00000050: PAGE_FAULT_IN_NONPAGED_AREA - Wdf01000.sys.
Kaikissa wdf01000 .sys-virheilmoituksissa on kuitenkin wdf01000 .sys-virheilmoitukset; ja tämä järjestelmävirhe voi tapahtua melko satunnaisesti tai tiettyä ohjelmistoa suoritettaessa. Näin voit korjata wdf01000.sys -virheen Windows 10: ssä.
Kuinka korjaan virheen wdf01000.sys Windows 10: ssä?
- Suorita System File Checker Scan
- Suorita Tarkista levy
- Aloita haittaohjelmien tarkistus
- Asenna ohjelmisto uudelleen
- Avaa Sinisen näytön vianmääritys
- Tarkista laiteohjainvirheet
- Rekisteröi wdf01000.sys -tiedosto uudelleen
- Palauta Windows palautuspisteeseen
1. Suorita System File Checker Scan
- Avaa Windows + -valikko painamalla Windows-näppäintä + X.
- Napsauta Komentokehote (Järjestelmänvalvoja) avataksesi komentokehotteen järjestelmänvalvojana.
- Kirjoita ensin kehotteeseen ”DISM.exe / Online / Cleanup-image / Restorehealth”; ja paina Return-näppäintä.
- Syötä sitten komentokehotteeseen 'sfc / scannow' ja paina Enter-painiketta.

- Kun SFC-tarkistus on valmis, komentokehote saattaa ilmoittaa, että Windowsin resurssien suojaus löysi vioittuneet tiedostot ja korjasi ne onnistuneesti. Jos näin on, käynnistä Windows uudelleen.
Wdf01000.sys -virhe ja muut kaatumiset johtuvat usein vioittuneista tai puuttuvista järjestelmätiedostoista. System File Checker on Windows-työkalu, joka palauttaa vioittuneet järjestelmätiedostot.
Sellaisena SFC saattaa ratkaista tämän sinisen ruudun ongelman.
Näyttää siltä, että kaikki menetetään, kun DISM epäonnistuu Windowsissa? Katso tämä pikaopas ja päästä eroon huolista.
scannow-komento on pysähtynyt ennen prosessin päättymistä? Älä huoli, meillä on helppo korjaus sinulle.
2. Suorita Tarkista levy
- Paina tehtäväpalkin Cortana-painiketta.
- Kirjoita hakukenttään avainsana Komentokehote.
- Napsauta hiiren kakkospainikkeella komentokehotetta ja valitse Suorita järjestelmänvalvojana -vaihtoehto.

- Kirjoita chkdsk / f kehotteeseen ja paina Return-näppäintä.

Wdf01000.sys-virhe voi olla myös seurausta kiintolevyn vioittumisesta. Sellaisena Check Disk on toinen apuohjelma, joka saattaa korjata BSOD-virheen. Jos sinulla on vaikeuksia käyttää komentokehotetta järjestelmänvalvojana, sinun on parasta tarkastella tätä opasta tarkemmin.
chkdsk aiheuttaa sinulle päänsärkyä? Korjaa kaikki ongelmat tutustumalla tähän pikaoppaaseen.
3. Aloita haittaohjelmien tarkistus
Haittaohjelma, joka voi vioittaa järjestelmätiedostoja, voi olla vastuussa wdf01000 .sys -kaatumiskoodista. Joten saattaa olla syytä etsiä haittaohjelmia virustorjuntaohjelmilla.
Napsauta ilmaista latauspainiketta tällä kotisivulla, jos haluat lisätä Malwarebytes-ohjelmiston ilmaisen version Windows 10 -käyttöjärjestelmään. Voit sitten puhdistaa haittaohjelman painamalla kyseisen ohjelman Skannaa nyt -painiketta.
Suorita täydellinen järjestelmän tarkistus suoraan Windows Defenderistä. Katso, miten se tapahtuu täällä!
4. Asenna ohjelmisto uudelleen
- Avaa Suorita Windows-näppäimellä + R-pikanäppäin.
- Kirjoita seuraavaksi Suorita-kohtaan 'appwiz.cpl' ja avaa alla oleva ikkuna napsauttamalla OK .

- Valitse asennettava ohjelmisto.
- Paina Poista- painiketta.
- Napsauta Kyllä antaaksesi lisää vahvistusta.
- Käynnistä sitten työpöytä tai kannettava tietokone uudelleen.
- Jos mahdollista, lataa päivitetyn kopion asennetun ohjelmiston julkaisijan verkkosivustolta.
- Asenna sitten ohjelmisto uudelleen avaamalla ohjattu ohjattu asennusohjelma.
Jos wdf01000 -virhe tapahtuu tiettyä ohjelmaa käynnistettäessä tai suoritettaessa, ohjelmiston uudelleenasentaminen saattaa ratkaista ongelman. Se korvaa kaikki ohjelmiston tiedostot ja rekisterimerkinnät.
Useimmat käyttäjät eivät tiedä mitä tehdä, kun heidän Windows-avain lakkaa toimimasta. Ole askel eteenpäin lukemalla tämä hyödyllinen opas.
Tarvitsetko lisätietoja Windows 10 -sovellusten asentamisesta uudelleen? Katso tämä oma artikkeli.
5. Avaa Sinisen näytön vianmääritys
- Koska wdf01000-virhe on myös BSOD-virhe, sinisen näytön vianetsintäominaisuus voi olla hyödyllinen sen korjaamiseen. Voit avata vianmäärityksen painamalla Cortana-painiketta.
- Kirjoita hakukenttään avainsana vianmääritys.

- Napsauta Vianmääritys avataksesi ikkunan suoraan alla olevasta tilannekuvasta.

- Valitse Sinisen näytön vianetsintä ja napsauta sen Suorita vianmääritys -painiketta.
- Vianmääritysikkuna avautuu ja saattaa havaita joitain ongelmia.

Jos sinulla on vaikeuksia avata Asetus-sovellus, katso tämä artikkeli ongelman ratkaisemiseksi.
Onko sinulla vianetsintäongelmia? Korjaa se tämän täydellisen oppaan avulla.
6. Tarkista laiteohjainvirheet
SYS-tiedostovirheet voivat johtua vioittuneista ohjaintiedostoista. Siksi vioittuneiden laiteajurien päivittäminen tai ainakin uudelleenasentaminen voi ratkaista wdf01000.sys -virheen.
Tässä tapauksessa ei kuitenkaan ole selvää, mikä ohjain tai ohjaimet sinun on päivitettävä. Yksi tapa tarkistaa ajuriongelmat on painaa Windows-näppäintä + X-pikanäppäintä ja napsauttaa Laitehallinta , joka avaa suoraan alla olevassa tilannekuvassa näkyvän ikkunan.

Kaksoisnapsauta laiteluokkia laajentaaksesi niitä ja etsi keltaisia huutomerkkejä. Laitehallinta-ikkunassa oleva keltainen huutomerkki korostaa laiteohjainongelmaa.
Jos minkä tahansa laitteen vieressä on keltaista huutomerkkiä, päivitä kyseisen laitteen ohjain. Tästä artikkelista saat lisätietoja ohjainten päivittämisestä.
Vaihtoehtoisesti voit napsauttaa hiiren kakkospainikkeella luettelossa olevaa laitetta ja valita Poista . Windows saattaa sitten asentaa ohjaimen automaattisesti uudelleen, kun käynnistät työpöydän tai kannettavan tietokoneen uudelleen.
Windows ei voi ladata uusia ohjaimia automaattisesti? Älä huoli, olemme kuulleet sinut.
7. Rekisteröi wdf01000.sys -tiedosto uudelleen
- Avaa Cortana-sovellus.
- Kirjoita hakukenttään komentokehote, napsauta hiiren kakkospainikkeella komentokehotetta ja valitse Suorita järjestelmänvalvojana .
- Enter 'regsvr32 C: Windowssystem32driverswdf01000.sys ' Komentorivi ja paina Return painiketta.

Wdf01000.sys-tiedostoa ei ehkä ole rekisteröity oikein rekisterissä. Voit kuitenkin rekisteröidä wdf01000.sys-tiedoston uudelleen Regsvr32-apuohjelmassa. Näin voit käyttää tätä apuohjelmaa wdf01000-tiedoston rekisteröimiseksi uudelleen.
8. Palauta Windows palautuspisteeseen
- Avaa Suorita lisävaruste Windowsissa Win-näppäin + R-pikanäppäimellä.
- Kirjoita rstrui.exe tekstikenttään ja napsauta OK- painiketta.
- Paina Seuraava- painiketta Järjestelmän palauttaminen -ikkunassa avataksesi luettelon palautuspisteistä kuten alla.

- Valitse palautuspiste, joka edeltää kannettavan tietokoneen tai työpöydän wdf01000.sys-virheen.
- Valitun palautuspisteen jälkeen asennettu ohjelmisto poistetaan.
- Voit tarkistaa, mikä ohjelmisto sinun on asennettava uudelleen, painamalla Etsi haavoittuvia ohjelmia -painiketta.

- Vahvista valitsemasi palautuspiste napsauttamalla Seuraava ja Valmis .
Järjestelmän palauttaminen on toinen kätevä apuohjelma sinisen näytön virheiden korjaamiseen. Apuohjelma palauttaa Windowsin takaisin aikaisempaan päivämäärään. Siksi se kumoaa järjestelmätiedostoihin, rekisteriin ja muihin järjestelmäohjelmiin tehdyt muutokset valitun palautuspisteen jälkeen.
Sellaisena Windowsin palauttaminen palautuspisteeseen, joka edeltää työpöydän tai kannettavan wdf01000.sys -virheen, voi korjata ongelman. Voit käyttää Järjestelmän palauttaminen -apuohjelmaa seuraavasti.
Jos olet kiinnostunut lisätietoja palautuspisteen luomisesta ja siitä, miten se auttaisi sinua, tutustu tähän yksinkertaiseen artikkeliin saadaksesi selville kaiken tarvitsemasi.
Järjestelmän palautus ei toimi? Tarkista tämä hyödyllinen opas ja aseta asiat jälleen kerran.
UKK: Lisätietoja Blue Screen of Death -virheistä
- Voiko haittaohjelma aiheuttaa Blue Screen of Death -virheitä?
Koska Blue Screen of Death -virheet johtavat kohtalokkaisiin järjestelmävirheisiin, haittaohjelmat voivat myös aiheuttaa heille syyn. Jos näin tapahtuu, tarvitset vankan virustentorjuntaratkaisun auttamaan sinua.
- Mistä tiedän mikä BSoD: n syy oli?
Blue Screen of Death -virheet jättävät aina lokitiedostot, ja voit myös käyttää BSoD-vianmääritysohjelmaa selvittääksesi, mikä aiheutti virheen kyseisessä tapauksessa.
- Mitkä laitteistokomponentit ovat enimmäkseen syyllisiä BSoD: iin?
Yleisimmät laitteisto-ongelmat, jotka voivat johtaa Blue Screen of Death -virheisiin, on kiintolevy. Jos tämä on syy tapauksessasi, sinun kannattaa ehkä päivittää se paremmalla mallilla.
Nämä ovat muutamia ratkaisuja, jotka voivat korjata wdf01000.sys-virheen Windows 10: ssä. Lisäksi rekisterin korjaaminen järjestelmän optimointiohjelmistolla voi myös auttaa ratkaisemaan ongelman.
Jos sinulla on muita kysymyksiä, voit jättää ne alla oleviin kommenttiosioihin.
Toimittajan huomautus: Tämä viesti julkaistiin alun perin maaliskuussa 2018, ja sitä on päivitetty ja päivitetty huhtikuussa 2020 tuoreuden, tarkkuuden ja kattavuuden vuoksi.