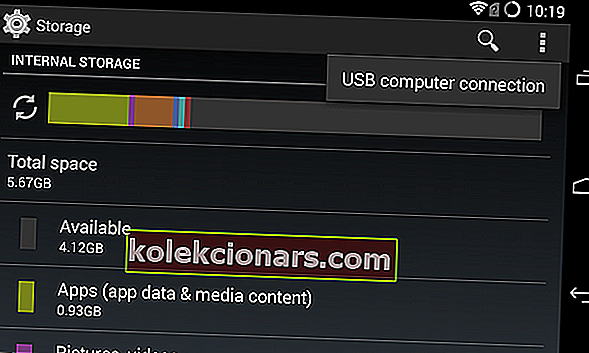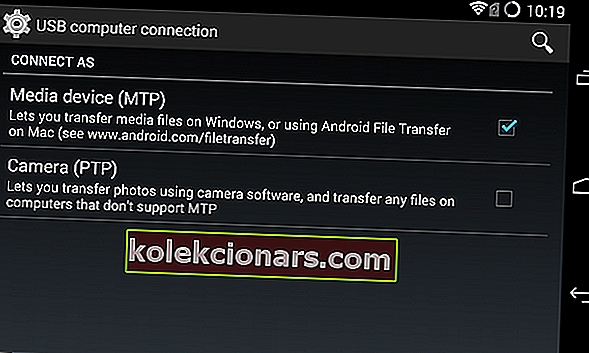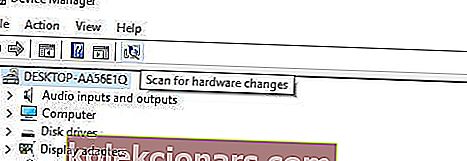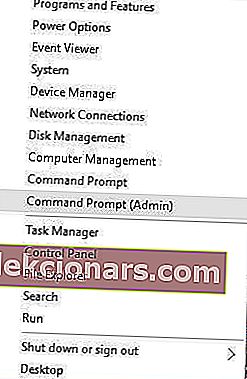Joskus sinun on liitettävä Android-laite Windows 10 -tietokoneeseesi tiettyjen tiedostojen siirtämiseksi, mutta käyttäjät ovat ilmoittaneet tietyistä Android-laitteiden ja Windows 10: n ongelmista.
Näyttää siltä, että Windows 10 ei tunnista Android-laitteita, ja tänään aiomme nähdä, kuinka korjata se.
Mitä voin tehdä, jos Windows 10 ei tunnista Android-laitettani?
Korjaa - Windows 10 ei tunnista Android-puhelinta
Ratkaisu 1 - Tarkista USB-tietokoneen yhteysasetukset
Jotta voit siirtää tiedostoja tietokoneeltasi, sinun on liitettävä Android-puhelimesi medialaitteeksi (MTP). Voit tehdä tämän seuraavasti:
- Avaa Android-laitteellasi Asetukset ja siirry Tallennustilaan .
- Napauta oikeassa yläkulmassa olevaa Lisää-kuvaketta ja valitse USB-tietokoneyhteys .
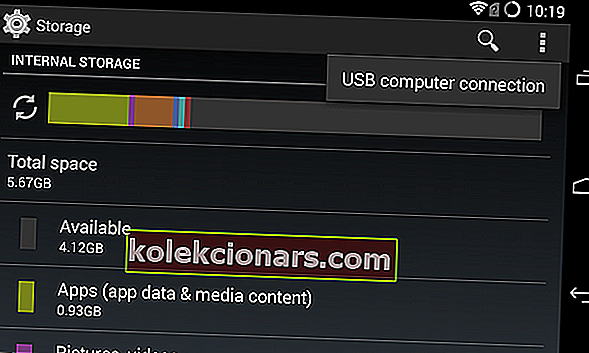
- Valitse vaihtoehtoluettelosta Medialaite (MTP) .
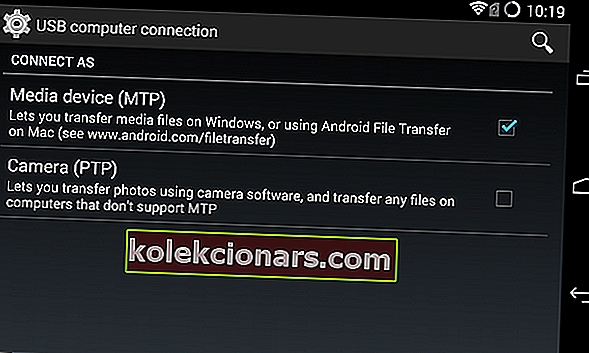
- Liitä Android-laite tietokoneeseesi, ja se tulisi tunnistaa.
Joissakin tapauksissa joudut ehkä liittämään Android-puhelimesi tietokoneeseen ja vaihtamaan eri yhteysvaihtoehtojen välillä muutaman kerran, ennen kuin tietokone tunnistaa Android-laitteen medialaitteeksi.
Tarvitsetko vaihtoehtoa? Meillä on parhaat sovellukset tiedostojen siirtämiseen puhelimen ja tietokoneen välillä.
Ratkaisu 2 - Asenna MTP USB -laiteajuri
Joskus Android-puhelintasi ei tunnisteta ajuriongelmien takia, joten kannattaa kokeilla päivittää ohjaimesi. Voit tehdä sen seuraavasti:
- Paina Windows Key + X ja valitse valikosta Laitehallinta .

- Etsi Android-laite, napsauta sitä hiiren kakkospainikkeella ja valitse Päivitä ohjainohjelmisto .

- Napsauta Selaa tietokonettani ohjainohjelmiston löytämiseksi .

- Napsauta nyt Anna minun valita tietokoneeni laiteajurien luettelosta .

- Valitse luettelosta MTP USB Device ja napsauta Next .
- Kun ohjain on asennettu, Android-laitteesi pitäisi tunnistaa.
Päivitä ohjaimet automaattisesti
Ohjaimien lataaminen manuaalisesti on prosessi, joka vaarantaa väärän ohjaimen asentamisen, mikä voi johtaa vakaviin tietokoneen toimintahäiriöihin. Siksi suosittelemme vaihtoehtoista työkalua, joka tekee sen puolestasi.
Turvallisempi ja helpompi tapa päivittää ohjaimet Windows-tietokoneessa on käyttää automaattista työkalua, kuten DriverFix .
- Lataa DriverFix ilmaiseksi
- Käynnistä ohjelma
- Asennusprosessia ei ole etukäteen, koska DriverFix on täysin kannettava
- DriverFix jatkaa tietokoneesi etsimistä puuttuvien rikkoutuneiden tai vanhentuneiden ohjainten varalta

- Valitse päivitettävät tai korjattavat ohjaimet

- Odota, kun DriverFix käsittelee ohjaimiasi
- Käynnistä tietokone uudelleen

DriverFix
Pidä ulkoiset laiteajurit ajan tasalla ja älä koskaan murehdi tunnistusongelmista DriverFixin ansiosta! Ilmainen kokeiluversio Lataa täältäSeuraavien ohjeiden avulla voit pitää kaikki ajan tasalla välttääksesi kuljettajaan liittyvät ongelmat tulevaisuudessa.
Ratkaisu 3 - Lataa ja asenna Media Feature Pack Windows 10: n N- ja KN-versioille
Mainitsimme jo, että tiedostojen siirtämiseksi tietokoneeltasi Android-laitteellesi on käytettävä MTP-protokollaa.
MTP-protokolla liittyy Windows Media Playeriin, ja joissakin Windows 10 -versioissa ei ole Windows Media Playeria ja tukea niihin liittyville tekniikoille, kuten MTP-protokolla.
Jos Windows 10 -versiosi ei tunnista Android-laitteita, lataa ja asenna Media Feature Pack Windows 10: n N- ja KN-versioille.
Ratkaisu 4 - Käytä toista USB-kaapelia
Jos et käytä laitteen mukana toimitettua alkuperäistä kaapelia, kannattaa harkita USB-kaapelin vaihtamista. Joissakin harvoissa tapauksissa jotkut USB-kaapelit on suunniteltu vain virtalähteeksi eikä tiedostojen siirtämiseen, joten sinulla voi olla yksi näistä USB-kaapeleista.
Varmistaaksesi, kokeile toista USB-kaapelia tai yritä liittää Android-laite toiseen tietokoneeseen samalla USB-kaapelilla.
USB-kaapelisi vanhenee? Vaihda se uuteen välttääksesi yhteysongelmia.
Ratkaisu 5 - Poista Android-ohjaimet
Joskus sinulla ei ehkä ole uusimpia ohjaimia tai ohjaimia ei ehkä ole asennettu oikein, joten Android-laitteiden ja Windows 10: n ongelmien korjaamiseksi on suositeltavaa poistaa Android-ohjaimet. Voit tehdä tämän seuraavasti:
- Liitä Android-laite tietokoneeseesi ja avaa Laitehallinta .
- Vuonna Laitehallinnassa paikantaa Android-laitteen. Yleensä se sijaitsee Muut laitteet tai Kannettavat laitteet -osiossa, mutta sijainti saattaa olla erilainen tietokoneellasi.
- Napsauta laitetta hiiren kakkospainikkeella ja valitse Poista asennus .

- Kun ohjaimet on poistettu, irrota Android-laite.
- Yhdistä se uudelleen ja odota, että Windows 10 asentaa ohjaimet uudelleen.
- Tarkista, onko Android-laitteesi nyt tunnistettu.
Muista, että joskus Windows ei löydä ja lataa joitain ohjaimia. Tässä tapauksessa voit tarkistaa tämän oppaan varmistaaksesi, että Android-ohjaimesi on asennettu oikein.
Ratkaisu 6 - Liitä Android-puhelimesi USB-massamuistilaitteeksi
Liitä Android-puhelimesi USB-massamuistilaitteeksi seuraavasti:
- Valitse puhelimessa Asetukset> Lisää asetuksia .
- Valitse USB-apuohjelmat ja napauta Yhdistä tallennustila tietokoneeseen .
- Sinua saatetaan pyytää irrottamaan ja liittämään Android-laite tarvittavien ohjainten asentamiseksi. Lisäksi sinua saatetaan pyytää poistamaan USB-virheenkorjaus käytöstä.
- Kun olet suorittanut kaikki vaiheet, tarkista, onko Android-puhelimesi tunnistettu.
Ratkaisu 7 - Ota käyttöön USB-virheenkorjaus
Käyttäjät ovat ilmoittaneet, että USB-virheenkorjauksen ottaminen käyttöön voi joskus auttaa tässä ongelmassa. Ota USB-virheenkorjaus käyttöön Android-puhelimessa seuraavasti:
- Valitse Asetukset ja napauta Kehittäjäasetukset .
- Jos saat varoitusviestin, napsauta OK .
- Nyt sinun on otettava käyttöön kehittäjäasetukset ja tarkistettava USB-virheenkorjaus .
- Kun varoitusviesti tulee näkyviin, napsauta OK sulkeaksesi sen.
Jos käytössäsi on Android 4.2 tai uudempi, USB-virheenkorjausvaihtoehto saattaa olla piilotettu laitteellasi. Ota USB-virheenkorjaus käyttöön seuraavasti:
- Mene Asetukset ja napauta Tietoja puhelimesta .
- Vieritä kohtaan Koontinumero ja napauta sitä seitsemän kertaa.
- Tämän jälkeen voit ottaa USB-virheenkorjauksen käyttöön .
Kun olet ottanut USB-virheenkorjauksen käyttöön, tarkista, onko Android-puhelimesi tunnistettu. Erityisessä tapauksessa, että omistat Samsung Galaxy -laitteen, olemme käsitelleet samaa asiaa tässä artikkelissa.
Kiinnostaako lisätietoja USB-virheenkorjauksesta ja muista Android-kehittäjävaihtoehdoista? Meidät on peitetty.
Ratkaisu 8 - Kytke lentokonetila päälle
Jos Windows 10 ei tunnista Android-puhelinta, kannattaa ehkä ottaa lentokonetila käyttöön.
Käyttäjät ovat ilmoittaneet, että kun lentokonetila on kytketty päälle, tietokone tunnistaa Android-puhelimesi ja voit siirtää tiedostoja ilman ongelmia. Kun olet siirtänyt tiedostonsiirron, sammuta lentokonetila.
Kuten näette, tämä on yksinkertainen ratkaisu, joten kannattaa kokeilla sitä. Lisäksi, jos törmäät outoihin lentokonetilan virheisiin, tässä on artikkeli, joka auttaa sinua ratkaisemaan ne.
Ratkaisu 9 - Käynnistä puhelin uudelleen ODIN-tilaan
Tämä ratkaisu koskee vain Samsungin laitteita, koska ne ovat ainoat laitteet, joilla on pääsy ODIN-tilaan. Meidän on varoitettava, että ODIN-tila on vastuussa Android-puhelimesi vilkkumisesta, ja jos et ole varovainen, voit vahingoittaa puhelinta pysyvästi.
Pääset ODIN-tilaan seuraavasti:
- Kytke puhelimeen virta pitämällä äänenvoimakkuuden vähennys + Koti + Virta painettuna.
- Paina äänenvoimakkuuden lisäyspainiketta .
- Liitä puhelin puhelimeesi ja anna sen asentaa tarvittavat ohjaimet.
- Poista puhelimen akku ja käynnistä puhelin normaalisti.
- Tarkista, onko Windows 10 nyt tunnistanut Android-puhelimesi.
Ratkaisu 10 - Asenna KIES-ohjelmisto / käytä USB 2.0 -portteja
Jos Windows 10 ei tunnista Android-puhelinta, kannattaa ehkä ladata KIES-ohjelmisto. Meidän on mainittava, että KIES-ohjelmiston asentaminen toimii vain Samsungin laitteille.
Päivitys: Samsung KIES on nyt osa Samsung Smart Switchiä.
Käyttäjät ovat myös ilmoittaneet, että Android-puhelimen liittäminen USB 2.0 -porttiin tietokoneen USB 3.0 -portin sijaan korjaa Windows 10: n ongelmat.
Joskus USB 3.0 voi olla hidas tai sitä ei tunnisteta. Nämä ongelmat voivat myös laukaista yhteysongelman Androidin kanssa, joten varmista, että korjaat ne ensin.
Ratkaisu 11 - Asenna komposiitti-ADB-liitäntä uudelleen
Joskus Windows 10 ei tunnista Android-puhelintasi Android Composite ADB -rajapinnan ongelmien vuoksi. Jos Windows 10 ei tunnista laitettasi, haluat ehkä asentaa sen uudelleen. Voit tehdä sen seuraavasti:
- Avaa Laitehallinta ja etsi Android Composite ADB -rajapinta . Tällä laitteella voi joskus olla eri nimi, kuten ACER Composite ADB Interface , joten katso huolellisesti.
- Kun olet löytänyt Composite ADB Interface -sovelluksen, napsauta sitä hiiren kakkospainikkeella ja valitse Poista .
- Varmista, että valitset Poista tämän laitteen ohjainohjelmisto .
- Käynnistä tietokone uudelleen ja yhdistä Android-laite uudelleen. Tarkista, onko laitteesi tunnistettu. Jos se ei ole, siirry seuraavaan vaiheeseen.
- Lataa USB-ohjain Googlesta ja pura se tietokoneellesi. Muista otteen sijainti, koska tarvitset sitä myöhemmin.
- Avaa Laitehallinta . Napsauta Etsi laitteistomuutoksia -painiketta.
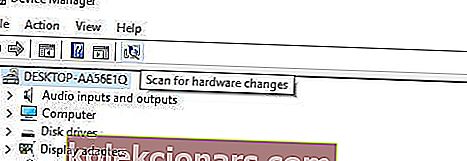
- Etsi Composite ADB Interface ja napsauta sitä hiiren kakkospainikkeella.
- Valitse Päivitä ohjainohjelmisto .

- Napsauta Selaa tietokonettani ohjainohjelmiston löytämiseksi .

- Etsi sijainti, josta Google USB -ohjain puretaan, ja valitse Sisällytä alikansiot -vaihtoehto.

- Napsauta Seuraava asentaaksesi ohjaimen.
- Avaa komentokehote järjestelmänvalvojana . Voit tehdä sen painamalla Windows-näppäintä + X ja valitsemalla luettelosta Komentokehote (Järjestelmänvalvoja) .
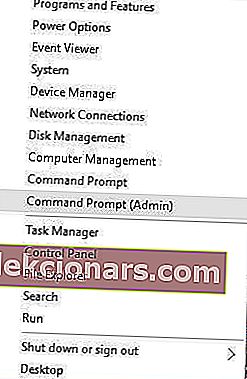
- Kun komentokehote käynnistyy, kirjoita seuraavat rivit ja paina Enter jokaisen rivin jälkeen:
- adb kill-palvelin
- adb-aloituspalvelin
- adb-laitteet
- Suosittelemme myös, että TweakBitin ohjainpäivitysohjelma (Microsoftin ja Nortonin hyväksymä) lataa kaikki vanhentuneet ohjaimet tietokoneellesi. Se auttaa suojaamaan tietokonetta pysyviltä vaurioilta lataamalla ja asentamalla väärät ajuriversiot.
Tämä ratkaisu toimii Android 5.0: n ja uudempien laitteiden kanssa, mutta sen pitäisi toimia myös vanhempien Android-versioiden kanssa.
Jotkut käyttäjät ovat ilmoittaneet, että USB-ohjainta ei tarvitse ladata Googlelta ja että tämä ongelma ratkaistaan useimmissa tapauksissa yksinkertaisesti seuraamalla tämän ratkaisun neljää ensimmäistä vaihetta.
Jos et voi suorittaa komentoja, koska komentokehote ei toimi, korjaa se noudattamalla tämän yksityiskohtaisen oppaan ohjeita.
Ratkaisu 12 - Käynnistä Android-laite uudelleen
Joskus paras ratkaisu on ilmeisin, ja jotkut käyttäjät ovat ilmoittaneet, että Windows 10 tunnisti sen Android-laitteen uudelleenkäynnistyksen jälkeen, joten se ei haittaa, että yrität sitä.
Ratkaisu 13 - Liitä puhelin suoraan tietokoneeseen
Joitakin USB-laitteita ei ehkä tunnisteta, jos liität ne USB-keskittimeen, ja tämä on suhteellisen yleinen ongelma.
Käyttäjät ovat ilmoittaneet, että tiettyjä laitteitaan, kuten Android-puhelinta tai ulkoista kiintolevyä, ei tunnisteta, jos ne on kytketty USB-keskittimeen.
Jos käytät USB-keskitintä, irrota Android-puhelin puhelimesta ja liitä se suoraan tietokoneeseen ongelman ratkaisemiseksi.
Ratkaisu 14 - Poista välimuisti ja tiedot ulkoisen tallennuksen ja median tallennusjärjestelmäsovelluksesta
Tämä ratkaisu toimii Android 6 -laitteilla, mutta jos sinulla on vanhempi Android-versio, voit myös kokeilla sitä. Poista välimuisti ja tiedot ulkoisesta tallennustilasta ja mediatallennussovelluksesta seuraavasti:
- Avaa Puhelinasetukset ja siirry kohtaan Sovellukset .
- Napauta pisteitä oikeassa yläkulmassa ja valitse Näytä järjestelmäsovellukset .
- Valitse Ulkoinen tallennus ja mediatallennus -sovellus ja poista sen välimuisti ja tiedot .
- Kun olet poistanut välimuistin ja tiedot, käynnistä puhelin uudelleen ja liitä se tietokoneeseen uudelleen.
Ratkaisu 15 - Yritä synkronoida Android-puhelimesi tietokoneeseen kolmannen osapuolen sovelluksella
Tämä ei ole Pyhä Graali, mutta joillekin käyttäjille se toimi. Asennat yksinkertaisesti synkronointisovelluksen, joka saattaa saada tietokoneesi tunnistamaan puhelimesi sen toimintojen vuoksi.
Suosittelemme, että lataat seuraavat työkalut varmistaaksesi, että tietokoneesi tunnistaa aina Android-laitteesi:
- WonderShare MobileGo (ilmainen version lataus *)
- Syncios * (ilmaisen version lataus)
* Huomaa: lataus alkaa heti virallisilta verkkosivustoilta
Nämä ovat joitain markkinoiden parhaita sovelluksia. Ne synkronoivat ja siirtävät tietoja sekä Androidista että IOS: sta tietokoneeseen. Lataa ne ja yritä synkronoida puhelimesi tietokoneen kanssa.
On monia syitä, miksi Windows 10 ei tunnista Android-laitettasi, ja useimmissa tapauksissa ongelma korjattiin lataamalla Media Feature Pack for Windows 10 tai päivittämällä ohjaimet.
Toivomme, että ratkaisumme olivat hyödyllisiä sinulle ja että olet onnistunut korjaamaan tämän ongelman. Jos joku heistä toimi, voit jättää palautetta alla olevaan kommenttiosioon.