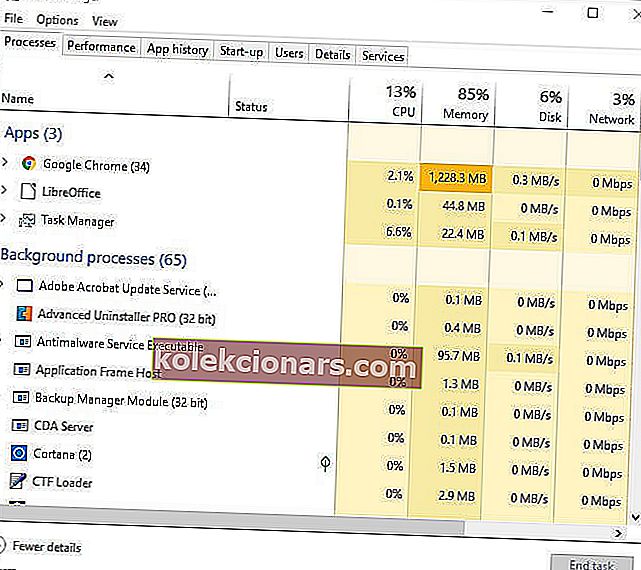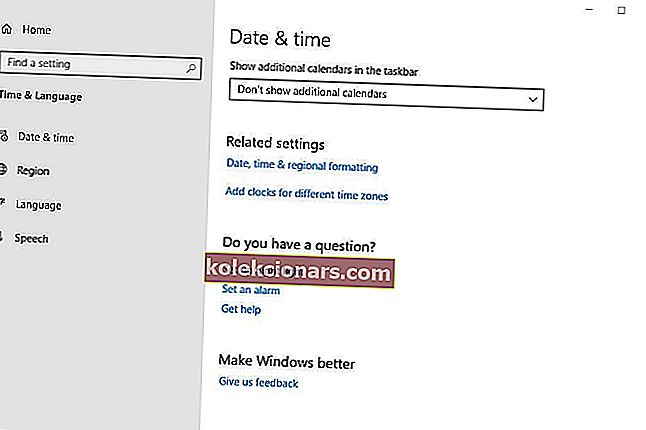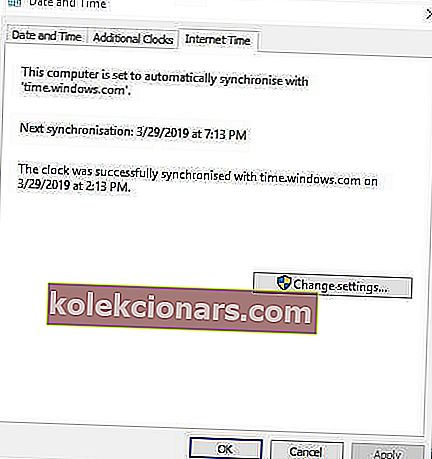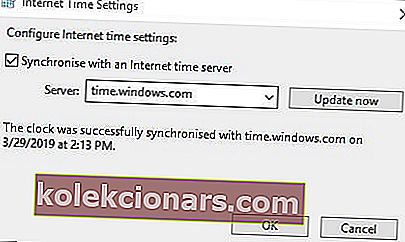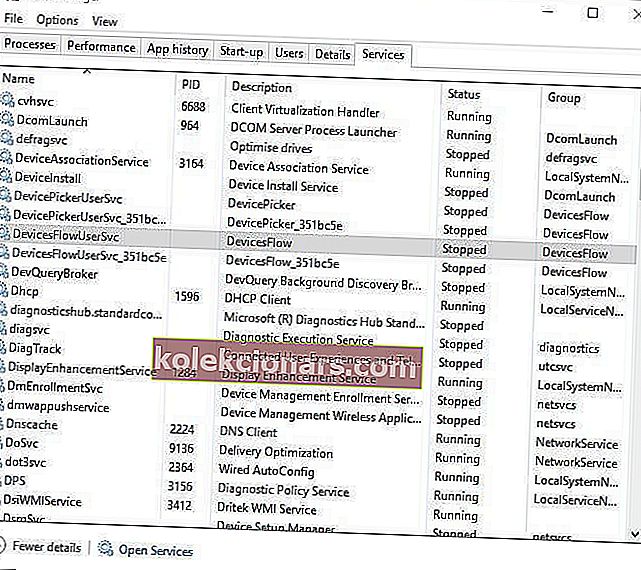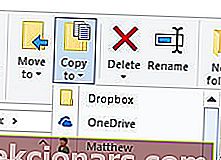- Steam on maailman suurin pelien jakelualusta, joka isännöi miljoonia käyttäjiä ja tuhansia pelejä.
- Jotkut Steamin käyttäjät ovat keskustelleet asiasta foorumeilla, joissa Steamin lataukset alkavat ja loppuvat satunnaisesti.
- Jos sinulla on muita Steamin kanssa liittyviä ongelmia, tutustu Steam-sivullemme, jossa kirjoitamme säännöllisesti viimeisimmistä uutisista ja ongelmista.
- Kaikille pelaamiseen liittyville asioille, mukaan lukien uutiset, arvostelut ja oppaat, pelikeskus on oikea paikka olla.

Jotkut Steamin käyttäjät ovat keskustelleet asiasta foorumeilla, joissa Steamin lataukset alkavat ja loppuvat satunnaisesti.
Yksi käyttäjä ilmoitti:
Lataukset olivat aiemmin jatkuvia, mutta nyt ne pysähtyvät ja alkavat ajoittain. 30 minuutin lataus noin 4-6 tuntia.
Siten tämä asia hidastaa huomattavasti Steamin lataamista.
Miksi Steamin lataaminen pysähtyy?
Steamin latausten käynnistymisen ja lopettamisen takana on itse asiassa muutama potentiaalinen tekijä. Se voi johtua ristiriitaisista kolmannen osapuolen ohjelmistoista, järjestelmän aika- ja aikavyöhykeristoista, tietyistä Windows-palveluista tai vanhentuneista verkkoajureista.
Joten ei ole välttämättä yhtä tarkkuutta, joka takaa Steamin latauksen kaikille käyttäjille. Nämä ovat muutamia päätöslauselmista, joissa joillekin käyttäjille on vahvistettu Steam-lataukset.
Mitä tehdä, jos Steamin lataus alkaa ja loppuu?
- Sulje turhat ohjelmat
- Tyhjennä Steamin latausvälimuisti
- Synkronoi järjestelmän kello aikapalvelimen kanssa
- Päivitä verkko-ohjaimet
- Pysäytä DiagTrack-palvelu
- Säädä Steamin kaistanleveysasetusta
- Asenna Steam uudelleen
1. Sulje turhat ohjelmat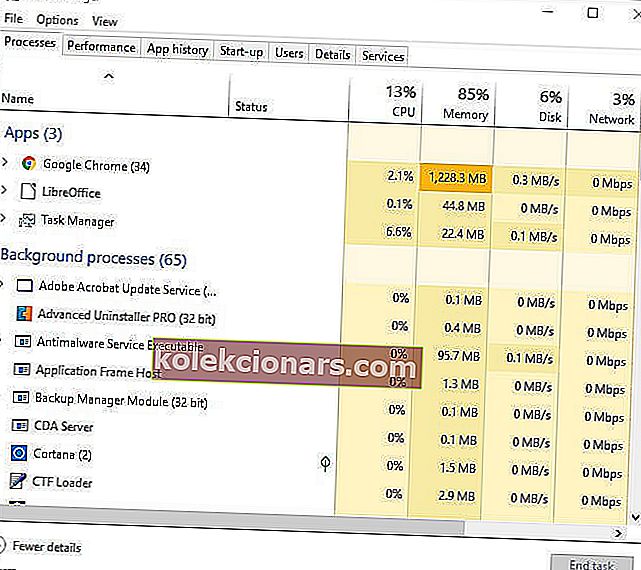
Ensinnäkin käyttäjien on tarkistettava, että mikään tarpeeton ohjelma ei ole käynnissä, kun Steam on auki. Tämä minimoi mahdollisten kolmansien osapuolten ohjelmistojen ristiriidat. Käyttäjät voivat tehdä sen Tehtävienhallinnan avulla seuraavasti.
- Napsauta hiiren kakkospainikkeella Windows 10: n Käynnistä-painiketta avataksesi Win + X -valikon.
- Valitse tehtävänhallinta kyseisessä valikossa.
- Sulje kaikki sovellusten alla luetellut ohjelmat valitsemalla ne ja painamalla Lopeta tehtävä -painiketta.
- Huomaa, että jotkin kolmannen osapuolen ohjelmat saattavat myös olla luettelossa Tausta-prosessit. Joten sulje myös kaikki taustatoiminnot.
Voit myös poistaa virustentorjunnan napsauttamalla hiiren kakkospainikkeella virustentorjuntaohjelman ilmaisinalueen kuvaketta ja valitsemalla käytöstä poistamisen tai sammuttamisen vaihtoehdon sen pikavalikosta.
Vaihtoehtoisesti käyttäjät voivat poistaa virustentorjuntaohjelman väliaikaisesti järjestelmän käynnistyksestä napsauttamalla Tehtävienhallinnan Käynnistys-välilehteä, valitsemalla virustentorjuntaohjelmiston ja valitsemalla Poista käytöstä . Sitten ohjelmisto ei käynnisty Windowsissa.
Etkö voi avata Tehtävienhallintaa? Meillä on korjaus siihen!
2. Tyhjennä Steamin latausvälimuisti
Steamin latausvälimuistin tyhjentäminen voi ratkaista latausongelmat. Voit tehdä sen avaamalla Steamin.
- Napsauta Steam ja asetukset avataksesi ikkunan, joka sisältää muita vaihtoehtoja.
- Napsauta ikkunan vasemmalla puolella olevaa Lataukset-painiketta .
- Paina Tyhjennä höyryn latausvälimuisti -painiketta ja vahvista valitsemalla OK .
3. Synkronoi järjestelmän kello aikapalvelimen kanssa
Kuten mainittiin, tämä Steamin latausvirhe voi johtua järjestelmän ajasta ja asetetuista aikavyöhykeriippuvuuksista. Käyttäjät voivat korjata ongelman säätämällä järjestelmän aikaa palvelimen kanssa synkronoitavaksi. Noudata alla olevia ohjeita.
- Avaa Windows-näppäin + Q avataksesi Cortanan ja kirjoita avainsanan päivämäärä ja aika hakukenttään.
- Napsauta Päivämäärä- ja aika-asetukset avataksesi alla olevan ikkunan.
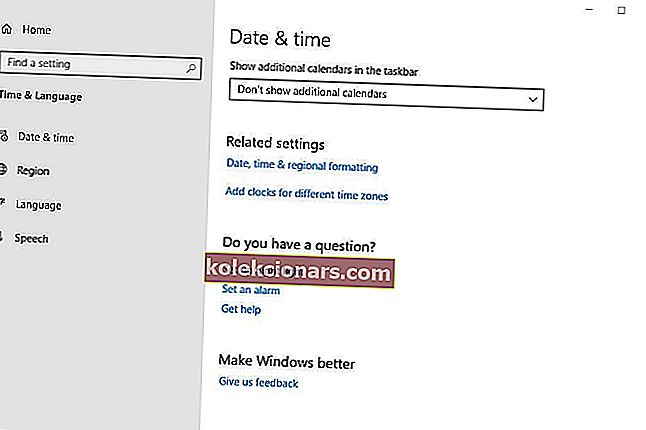
- Napsauta Lisää kellot eri aikavyöhykkeille avataksesi ikkunan suoraan alla olevassa kuvassa.
- Paina Internet-aika- välilehden Muuta asetuksia -painiketta .
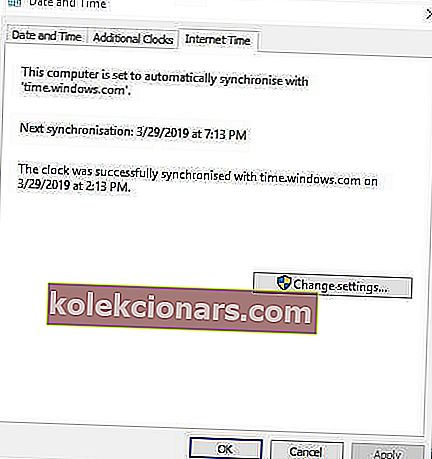
- Valitse Synkronoi Internet-aikapalvelimen kanssa -vaihtoehto, valitse palvelin avattavasta valikosta ja napsauta Päivitä nyt .
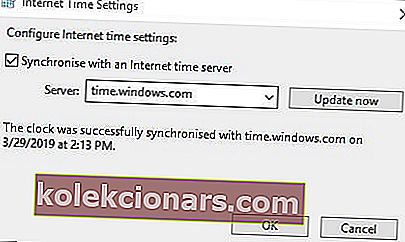
- Sulje ikkuna napsauttamalla OK .
4. Päivitä verkko-ohjaimet
Steam ei välttämättä ole aina yhteensopiva vanhentuneiden verkkoajurien kanssa. Joten käyttäjien tulisi tarkistaa, onko heidän todella päivitettävä verkkoajurit.
Nopein tapa tehdä se on lisätä Driver Booster 6 Windowsiin napsauttamalla ilmaista latausta ohjelmiston verkkosivulla. Avaa sitten ohjelmisto aloittaaksesi ja skannataksesi, mikä saattaa korostaa, että verkkosovitinohjain on päivitettävä. Napsauta tällöin Päivitä kaikki -painiketta.
5. Pysäytä DiagTrack-palvelu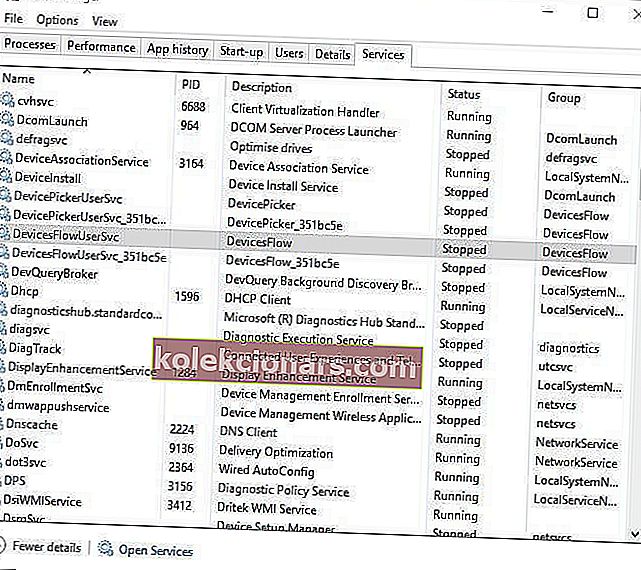
Käyttäjät ovat sanoneet, että DiagTrack-palvelun pysäyttäminen korjasi Steamin lataamisen pysäytysongelmat. Voit lopettaa tämän palvelun seuraavasti:
- Napsauta hiiren kakkospainikkeella tehtäväpalkkia valitaksesi Tehtävienhallinta .
- Valitse Palvelut on Tehtävienhallinta ikkunassa.
- Napsauta sitten hiiren kakkospainikkeella DiagTrack- palvelua ja valitse Pysäytä .
- Tämän jälkeen avaa Steam.
6. Säädä Steamin kaistanleveysasetusta
Latausvaihtelut voivat johtua Steamin kaistanleveysasetuksista. Jos haluat säätää kaistanleveyden asetuksia, napsauta Steamissa Steam > Asetukset .
Napsauta sitten Lataa ja sitten Rajoita kaistanleveyttä avattavasta valikosta. Valitse kaistanleveys, joka on verrattavissa yhteysnopeuteen, ja napsauta sitten OK- painiketta.
7. Asenna Steam uudelleen
Jotkut käyttäjät saattavat joutua asentamaan Steam-asiakkaan uudelleen, jotta sen lataukset pysähtyvät. Muista vain, että käyttäjät menettävät myös pelitiedot, jos he eivät varmuuskopioi Steamapps- alikansiota. Käyttäjät voivat kopioida Steamapps-kansion ja asentaa Steam uudelleen seuraavasti.
- Avaa File Explorerin ikkuna Windows Key + E -pikanäppäimellä.
- Avaa Steam-kansio Resurssienhallinnassa, joka voi olla tällä polulla: C:> Ohjelmatiedostot> Steam .
- Valitse Steamapps ja paina Kopioi- painiketta.
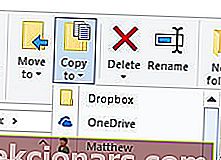
- Valitse toinen kansio, johon Steamapps kopioidaan.
- Paina Windows-näppäintä + R- pikanäppäintä.
- Syöttö appwiz.cpl Avaa tekstikenttään ja valitse OK .
- Valitse Steam ja napsauta Poista asennus (tai Muuta / poista ).
- Käynnistä Windows uudelleen ennen Steamin asentamista uudelleen.
- Tämän jälkeen avaa Steamin lataussivu ja napsauta Asenna Steam . Lisää ohjelmisto Windowsille avaamalla ohjattu ohjelmiston asennustoiminto.
Jos sinulla on muita ongelmia Steam-latausten kanssa, ääni pois alla olevasta kommenttiosasta.
FAQ: Yleiset Steamin latausongelmat
- Miksi Steam-lataukseni pysähtyvät?
Se voi olla Steam-ongelma tai yhteysongelma. Tämä opas näyttää kuinka korjata Steam-lataukset ja saada ne toimimaan uudelleen. Paremman kokemuksen saamiseksi voit myös lisätä latausnopeutta Steamissä.
- Kuinka pakotan Steamin lopettamaan lataamisen?
Voit estää Steamin lataamasta pelipäivityksiä useilla tavoilla, kuten oppaassamme on esitetty.
Toimittajan huomautus: Tämä viesti julkaistiin alun perin huhtikuussa 2019, ja sitä on päivitetty ja päivitetty maaliskuussa 2020 tuoreuden, tarkkuuden ja kattavuuden vuoksi.