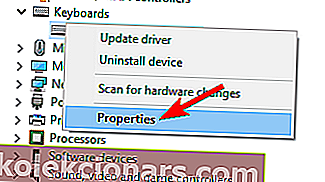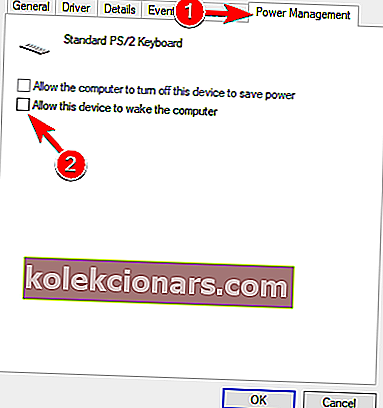- Yhdistämme USB-porttien avulla suuren määrän laitteita, kuten tulostimet, näppäimistöt, hiiret, flash-asemat, ulkoiset kiintolevyt ja muut oheislaitteet.
- Noudata huolellisesti tämän oppaan ohjeita sen mukaan, mitä laitetta ei tunnisteta.
- Tutustu USB-osiossa tekemiin suosituksiin, jotka vaihtelevat apuohjelmista yksityisyyden suojaan ja yleisiin laitteisiin liittyviin kysymyksiin.
- Olemme erittäin ylpeitä Windows 10 Hubin vianmäärityksestä - kirjanmerkki sivu myöhempää tarvetta varten.

Käytämme USB-laitteita päivittäin, mutta jotkut Windows 10 -käyttäjät ovat ilmoittaneet, että Windows 10 ei tunnista heidän USB-laitteitaan. Tämä voi aiheuttaa kaikenlaisia ongelmia, mutta onneksi on olemassa tapa korjata se.
Mitä tehdä, jos USB-laitetta ei tunnisteta Windows 10: ssä?
USB-ongelmat ovat suhteellisen yleisiä, ja monet käyttäjät ilmoittivat, että Windows 10 ei tunnista USB: tä. USB-ongelmista puhuen käyttäjät ilmoittivat myös seuraavista ongelmista:
- USB: tä ei löydy, Windows 10 ei näy - Tämä on suhteellisen yleinen ongelma, ja jos USB-laitettasi ei löydy tai jos se ei näy, sinun pitäisi pystyä korjaamaan ongelma yhdellä ratkaisuistamme.
- USB-asema ei näy Windows 10: ssä - Monet käyttäjät ilmoittivat, että heidän USB-asemansa ei näy, kun se on kytketty tietokoneeseen. Jos sinulla on tämä ongelma, suosittelemme, että kokeilet tämän artikkelin ratkaisuja.
- Ulkoista kiintolevyä ei tunnisteta Windows 10 - Tämä ongelma voi vaikuttaa sekä flash-asemiin että ulkoisiin kiintolevyihin. Ratkaisut ovat kuitenkin samat sekä flash- että ulkoisille kiintolevyille.
- Windows USB ei toimi - Jos USB-tietokoneesi ei toimi Windowsissa, ongelma voi olla ohjaimissasi, joten päivitä ne ja tarkista, ratkaiseeko se ongelman.
- Windowsin USB-portit eivät toimi - käyttäjät ilmoittivat, että USB-portit eivät toimi heidän Windows-tietokoneessaan. Jos sinulla on tämä ongelma, muista kokeilla jotakin tämän artikkelin ratkaisuista.
Olemme kirjoittaneet laajasti USB-ongelmista aiemmin. Lisää tämä sivu kirjanmerkkeihin, jos tarvitset sitä myöhemmin.
- Korjaa - Windows 10 ei tunnista USB-näppäimistöä
- Korjaa USB-laite, jota ei näy Windows 10: ssä
- Korjaa - Windows 10 ei tunnista USB-tulostinta
- Korjaa - Windows 10 ei tunnista USB-portteja
- UKK: Lisätietoja USB-laitteesta, jota Windows ei tunnista
Korjaa - Windows 10 ei tunnista USB-näppäimistöä
Ratkaisu 1 - Päivitä piirisarjaajurit
Joskus Windows 10 ei tunnista USB-näppäimistöä tai USB-portteja piirisarjaajureiden takia, joten jos näin on, siirry emolevyn valmistajan verkkosivustolle ja lataa uusimmat ohjaimet piirisarjalle.
Piirisarjaajurien asentamisen jälkeen USB-näppäimistön pitäisi alkaa toimia.
Päivitä ohjaimet automaattisesti
Ohjainten manuaalinen lataaminen on prosessi, joka vaarantaa väärän ohjaimen asentamisen, mikä voi johtaa vakaviin toimintahäiriöihin.
Turvallisempi ja helpompi tapa päivittää ohjaimet Windows-tietokoneessa on käyttää automaattista työkalua, kuten DriverFix .
- Lataa DriverFix
- Käynnistä ohjelma
- Asennusprosessia ei ole etukäteen, koska DriverFix on täysin kannettava
- DriverFix jatkaa tietokoneesi etsimistä puuttuvien rikkoutuneiden tai vanhentuneiden ohjainten varalta

- Valitse päivitettävät tai korjattavat ohjaimet

- Odota, kun DriverFix käsittelee ohjaimiasi
- Käynnistä tietokone uudelleen

Ohjainkorjaus
Pidä piirisarjaajurit ajan tasalla ja älä koskaan murehdi USB-laitteiden ongelmista DriverFixin ansiosta! Ilmainen kokeiluversio Lataa nytRatkaisu 2 - Käytä PS / 2-näppäimistöä
Joskus USB-näppäimistöt eivät toimi tiettyjen emolevyjen kanssa, ja jos näin on, kannattaa ehkä vaihtaa PS / 2-näppäimistöön tai käyttää USB-PS / 2-sovitinta, kunnes onnistut ratkaisemaan tämän ongelman.
Ratkaisu 3 - Poista tarpeettomat näppäimistöohjaimet Laitehallinnasta
Jos Windows 10 ei tunnista USB-näppäimistöä, sinun on ehkä poistettava sen ohjaimet Laitehallinnasta.
Käyttäjät ovat ilmoittaneet, että heillä oli useita näppäimistöohjaimia asennettuna, ja jos sinulla on sama ongelma, on suositeltavaa poistaa tarpeettomat näppäimistöajurit. Voit tehdä sen noudattamalla näitä ohjeita:
- Avaa Laitehallinta .
- Etsi näppäimistöohjaimet. Sinulla saattaa olla muutama niistä saatavana vain yhden sijasta.
- Poista ne kaikki napsauttamalla ohjainta hiiren kakkospainikkeella ja valitsemalla valikosta Poista asennus .
- Kun olet poistanut kaikki ohjaimet, käynnistä tietokone uudelleen ja näppäimistön pitäisi alkaa toimia uudelleen.
Ratkaisu 4 - Asenna Logitech SetPoint
Tämä ratkaisu saattaa toimia Logitech-näppäimistön omistajille, joten jos omistat Logitech-laitteen, lataa ja asenna Logitech SetPoint -ohjelmisto.
Jotkut käyttäjät ovat ilmoittaneet, että Windows 10 on tunnistanut USB-näppäimistön onnistuneesti tämän työkalun asentamisen jälkeen, joten muista kokeilla sitä.
Emme tiedä toimiiko tämä ratkaisu muiden merkkisten näppäimistöjen kanssa, mutta se ei vahingoita, jos kokeilet sitä.
Ratkaisu 5 - Varmista, että näppäimistö on käytössä
Käyttäjät ovat ilmoittaneet, että joskus USB-ohjain voidaan poistaa käytöstä, ja tämä on tärkein syy siihen, miksi Windows 10 ei tunnista USB-näppäimistöä.
Voit korjata ongelman avaamalla Laitehallinnan , etsimällä käytöstä poistetun USB-ohjaimen, napsauttamalla sitä hiiren kakkospainikkeella ja valitsemalla Ota käyttöön .
Ratkaisu 6 - Käynnistä tietokone uudelleen / poista akku
Käyttäjät ilmoittavat, että joskus tietokoneen uudelleenkäynnistys muutaman kerran korjaa USB-näppäimistöihin liittyvät ongelmat. Jotkut käyttäjät suosittelevat lisäksi, että irrotat tietokoneen virtalähteestä ja poistat sen akun muutamaksi minuutiksi.
Meidän on varoitettava sinua rikkomasta takuuta, jos poistat tietokoneen akun, joten ehkä on parasta viedä se korjaamoon ja pyytää asiantuntijaa tekemään se puolestasi.
Ratkaisu 7 - Liitä USB-näppäimistö uudelleen
Joskus USB-näppäimistön ongelmien korjaamiseksi sinun on irrotettava se ja liitettävä se uudelleen tietokoneen ollessa käynnissä.
Jotkut käyttäjät suosittelevat, että sammutat tietokoneen, irrotat näppäimistön ja kytket näppäimistön uudelleen, kun Windows 10 käynnistyy.
Ratkaisu 8 - Tarkista näppäimistön virranhallinta-asetukset
- Avaa Laitehallinta ja etsi näppäimistö. Se voi olla Universal Serial Bus -ohjaimissa tai Ihmisen rajapintalaitteet -osiossa.
- Kun olet löytänyt näppäimistön, napsauta sitä hiiren kakkospainikkeella ja valitse Ominaisuudet .
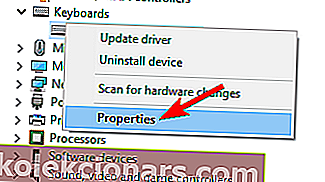
- Mene Power Management -välilehti ja varmista, että Salli tietokoneen sammuttaa tämä laite virran säästämiseksi ei ole tarkistettu.
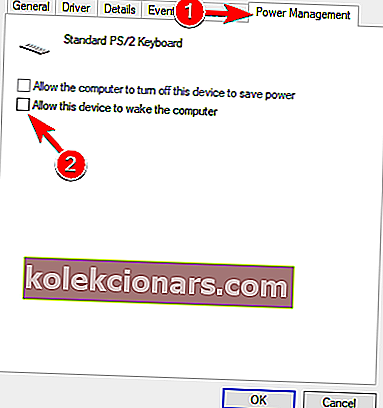
- Tallenna muutokset ja käynnistä tietokone uudelleen .
Ehkä on aika muutokseen! Valitse markkinoiden paras näppäimistö tuoreesta luettelostamme!
Ratkaisu 9 - Poista USB3-tuki käytöstä BIOSista
- Kun tietokone käynnistyy, siirry BIOSiin painamalla F2, F8 tai Del . Avain saattaa olla erilainen tietokoneellasi, joten sinun on ehkä toistettava tämä vaihe muutaman kerran.
- Kun BIOS avautuu, siirry kohtaan Lisäasetukset> USB-määritykset .
- Poista USB3-tuki käytöstä ja tallenna muutokset.
- Jos näppäimistöä ei vieläkään tunnisteta, yritä liittää se toiseen USB-porttiin. Saatat joutua kokeilemaan sitä useita kertoja.
- Jos ongelma ei poistu, siirry kohtaan Laitehallinta> USB-ohjaimet .
- Jos on ohjain, jossa on huutomerkki, napsauta sitä hiiren kakkospainikkeella ja valitse Poista käytöstä . Napsauta hiiren kakkospainikkeella samaa ohjainta uudelleen ja valitse Ota käyttöön .
Ratkaisu 10 - Poista AiCharger + ja Kaspersky antivirus ennen päivittämistä Windows 10: een
On raportoitu, että tietyt ohjelmistot, kuten AiCharger +, voivat aiheuttaa ongelmia USB-näppäimistössäsi, joten varmista, että tämä ohjelmisto on poistettu, ennen kuin päivität Windows 10: een.
Meidän on mainittava, että tämän ongelman voi aiheuttaa myös virustentorjuntasi, joten jos käytät Kaspersky antivirus -ohjelmaa, poista se ennen Windows 10 -päivitystä.
Jos sinulla on edelleen ongelmia virustentorjunnan kanssa, kannattaa ehkä vaihtaa toiseen virustentorjuntaratkaisuun ongelman ratkaisemiseksi.
Tällä hetkellä markkinoiden parhaat virustentorjuntatyökalut ovat Bitdefender ja Bullguard , joten muista kokeilla niitä.
Ratkaisu 11 - Poista nopea käynnistys käytöstä
On ilmoitettu, että nopea käynnistys voi joskus aiheuttaa ongelmia USB-näppäimistöissä, ja jos näin on, suosittelemme, että poistat nopean käynnistyksen käytöstä.
Olemme jo käsitelleet nopean käynnistyksen poistamista käytöstä tässä artikkelissa, joten varmista, että tarkistat sen.