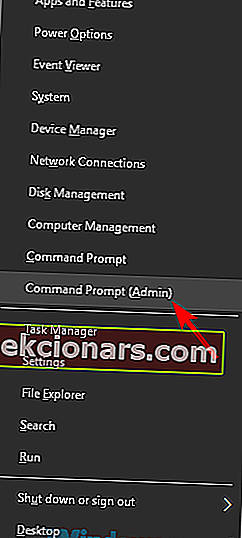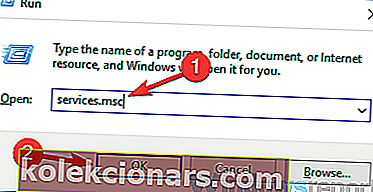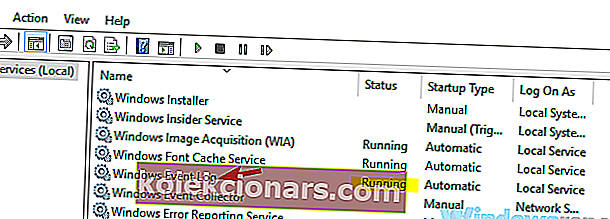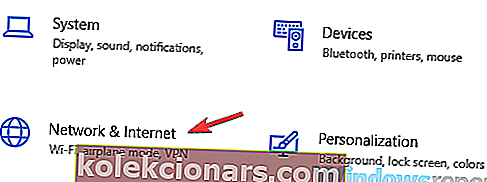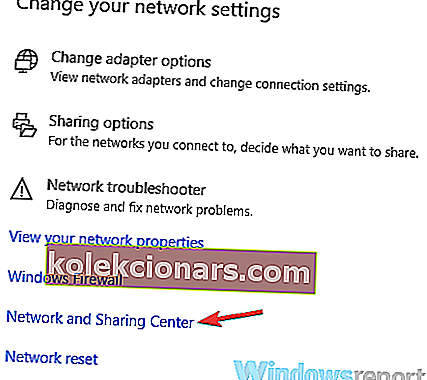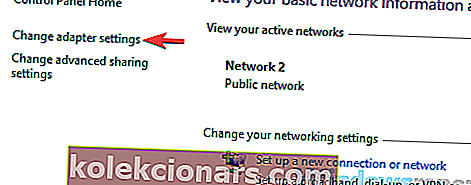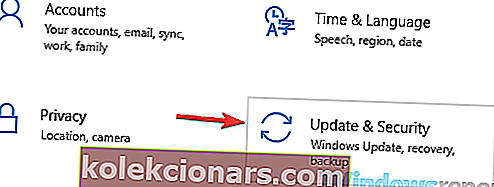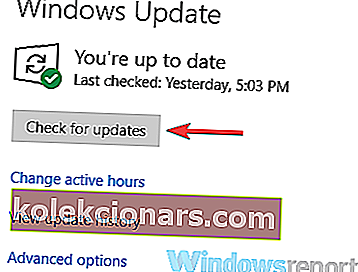- Kotiverkko on oletusverkko, johon tietokone tai kannettava tietokone muodostaa yhteyden Wi-Fi-yhteyden aikana.
- Monet käyttäjät ovat ilmoittaneet, että joskus heidän kotiverkkoaan ei näy, ja näytämme sinulle kuinka korjata tämä.
- Meillä on koko verkko-osio, joka on täynnä hyödyllisiä artikkeleita tästä aiheesta.
- Sivustollamme on myös vianmääritysosio, joka on täynnä muita hyödyllisiä oppaita.
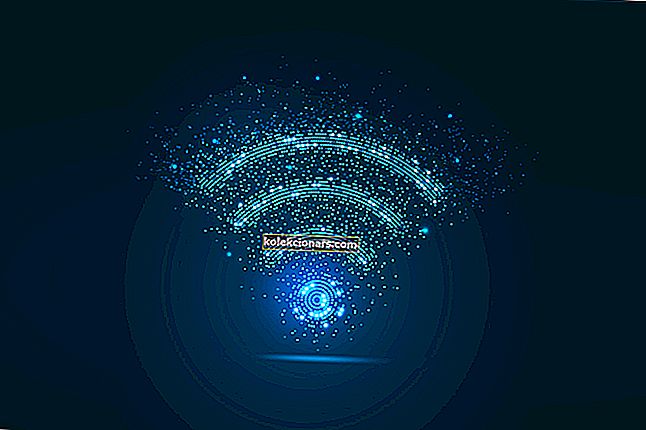
Suurimmalla osalla meistä on kotonamme langaton yhteys, mutta monet käyttäjät ilmoittivat, ettei heidän kotiverkkojaan näy käytettävissä olevien verkkojen luettelossa.
Tämä voi olla hankala ongelma, ja tämän päivän artikkelissa näytämme, kuinka korjata ongelma pysyvästi.
Et voi nähdä tai käyttää kotiverkkoasi voi olla ongelma, ja kun puhutaan verkko-ongelmista, tässä on joitain vastaavia ongelmia, joista käyttäjät ilmoittivat:
- En näe WiFi-verkkoani Windows 10 - Tämä ongelma voi liittyä verkkoajureihisi. Korjaa ongelma päivittämällä ne uusimpaan versioon ja tarkistamalla, auttaako se.
- WiFi-verkko ei näy Windows 10: ssä millään laitteella, kannettavalla tietokoneella - Tämä ongelma voi vaikuttaa muihin laitteisiin eikä vain Windows 10 -tietokoneeseesi. Jos ongelma ilmenee useilla laitteilla, ongelman aiheuttaa todennäköisesti reititin tai verkkoasetukset.
- Kannettava tietokone ei tunnista langatonta verkkoani, mutta havaitsee muita - Tämä ongelma voi ilmetä, jos Wi-Fi-verkkoasi ei ole otettu käyttöön oikein. Korjaa ongelma ottamalla verkko käyttöön Asetukset-sovelluksessa ja tarkistamalla, auttaako se.
- SSID ei näy käytettävissä olevassa verkkoluettelossa - Verkkoyhteyksiä on useita, ja jos käytät 5 GHz: n verkkoa, laitteesi eivät ehkä näe sitä tai käyttävät sitä. Voit korjata ongelman säätämällä Wi-Fi-asetuksiasi ja siirtymällä 4GHz-verkkoon.
- Kotiverkko ei muodosta yhteyttä - joskus kotiverkkosi ei ehkä pysty muodostamaan yhteyttä lainkaan. Tämä voi olla ongelma, mutta sinun pitäisi pystyä korjaamaan se jollakin ratkaisuistamme.
Kuinka voin korjata kotiverkon, joka ei näy?
- Päivitä Wi-Fi-ohjaimet ja asenna Wi-Fi-ohjelmisto
- Käytä komentokehotetta
- Tarkista, ovatko vaaditut palvelut käynnissä
- Kirjaudu väliaikaisesti ulos Windowsista
- Varmista, että Wi-Fi-verkko on käytössä
- Varmista, että olet asentanut uusimmat päivitykset
- Varmista, että käytät oikeaa taajuutta
- Tarkista Wi-Fi-kanava
1. Päivitä Wi-Fi-ohjaimet ja asenna Wi-Fi-ohjelmisto

Jos sinulla on ongelmia Wi-Fi-verkon kanssa, syy voi olla ohjaimesi. Joskus ohjaimesi ovat vanhentuneita, mikä voi johtaa tähän ja moniin muihin ongelmiin. Jos kotiverkko ei tule näkyviin, voit korjata ongelman seuraavasti:
- Yhdistä tietokoneesi Internetiin Ethernet-kaapelilla
- Käy langattoman sovittimen valmistajan verkkosivustolla ja lataa uusimmat ohjaimet mallillesi.
- Ajureiden lisäksi muista ladata myös Wi-Fi-ohjelmisto.
- Useimmilla ohjaimilla on tämä ohjelmisto sisäänrakennettu, mutta jos ei, sinun on ladattava se manuaalisesti.
- Kun olet ladannut uusimmat ohjaimet, asenna ne ja tarkista, onko ongelma edelleen olemassa.
Jos löydät tämän ratkaisun liian monimutkaisesta tai jos et tiedä mistä löytää sopivat ohjaimet, voit aina käyttää kolmansien osapuolten ratkaisuja, kuten DriverFix .

Tämä on yksinkertainen työkalu, jonka avulla voit päivittää kaikki ohjaimesi vain muutamalla napsautuksella, joten kannattaa kokeilla sitä.
Sinun tarvitsee vain olla yhteydessä Internetiin, ja se etsii automaattisesti laitteesi uusimmat ohjaimet. Se jopa korjaa rikkoutuneet ja löytää ne, jotka puuttuvat myös järjestelmästäsi.

DriverFix
Verkko-ongelmien skannaus johtuu vanhentuneista Wi-Fi-ohjaimista, joten päivitä ne välittömästi DriverFixillä! Ilmainen kokeiluversio Vieraile verkkosivustolla2. Käytä komentokehotetta
- Käynnistä komentokehote järjestelmänvalvojana.
- Voit tehdä sen painamalla Windows-näppäintä + X ja valitsemalla valikosta Komentokehote (Järjestelmänvalvoja) .
- Voit myös käyttää PowerShellia (järjestelmänvalvoja), jos haluat.
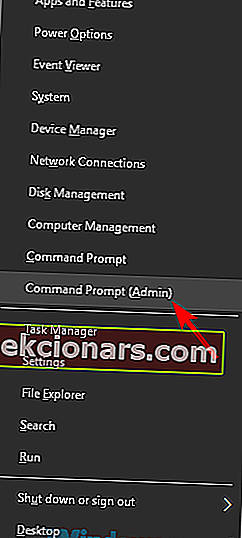
- Suorita nyt seuraavat komennot:
reg delete HKCRCLSID{988248f3-a1ad-49bf-9170-676cbbc36ba3} /va /fnetcfg -v -u dni_dne
Käyttäjien mukaan ongelma voi liittyä rekisteriisi, jos kotiverkkoasi ei näy lainkaan. Useat käyttäjät löysivät ratkaisun, ja ongelman korjaamiseksi sinun on poistettava tietyt merkinnät rekisteristäsi.
Kun olet suorittanut nämä kaksi komentoa, käynnistä tietokone uudelleen muutosten toteuttamiseksi. Kun tietokone on käynnistynyt uudelleen, tarkista, onko ongelma ratkaistu. Jos et voi suorittaa ensimmäistä komentoa, se tarkoittaa, että tämä ratkaisu ei toiminut sinulle, joten siirry seuraavaan ratkaisuun.
3. Tarkista, ovatko vaaditut palvelut käynnissä
- Avaa Suorita-valintaikkuna painamalla Windows-näppäintä + R.
- Kirjoita nyt msc ja paina Enter tai napsauta OK .
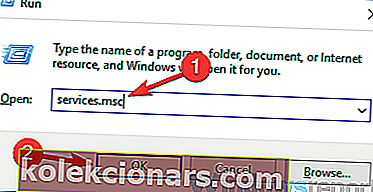
- Nyt sinun on kiinnitettävä erityistä huomiota seuraaviin palveluihin:
- Windowsin tapahtumaloki
- Etäkäytön puhelu (RPC)
- Windows päivitys
- Varmista, että kaikki nämä palvelut ovat kunnossa. Jos jokin näistä palveluista ei ole käynnissä, napsauta sitä hiiren kakkospainikkeella ja valitse valikosta Käynnistä .
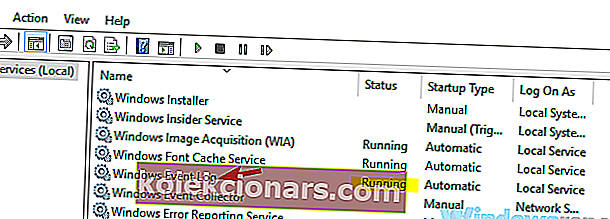
Jos kotiverkkoasi ei näy, ongelma liittyy ehkä tiettyihin palveluihin. Järjestelmäsi riippuu suuresti palveluista, ja jos vaaditut palvelut eivät ole käynnissä, saatat kohdata erilaisia ongelmia.
Kun kaikki kolme palvelua toimivat oikein, tarkista, onko ongelma edelleen olemassa.
4. Kirjaudu väliaikaisesti ulos Windowsista

Tämä on vain kiertotapa, mutta se voi auttaa sinua, jos sinulla on ongelmia kotiverkon kanssa Windowsissa. Käyttäjien mukaan, jos kotiverkkoasi ei näy, voit korjata ongelman kirjautumalla ulos Windowsista ja valitsemalla Wi-Fi-verkon. Voit tehdä sen seuraavasti:
- Paina Windows-näppäintä + L ja kirjaudut ulos Windowsista.
- Valitse nyt oikeassa alakulmassa oleva Wi-Fi-kuvake ja valitse Wi-Fi-verkko.
- Palaa nyt Windowsiin.
Sen jälkeen sinun pitäisi pystyä muodostamaan yhteys Wi-Fi-verkkoon. Muista, että tämä on vain kiertotapa, ja jos tämä ratkaisu toimii sinulle, sinun on toistettava se joka kerta, kun kohtaat tämän ongelman.
5.Varmista, että Wi-Fi-verkko on käytössä
- Avaa Asetukset-sovellus .
- Voit tehdä sen heti käyttämällä Windows Key + I -pikakuvaketta.
- Kun Asetukset-sovellus avautuu, siirry Verkko ja Internet -osioon.
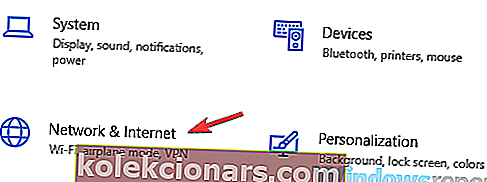
- Selaa oikeassa ruudussa kokonaan alas ja napsauta Verkko- ja jakamiskeskus .
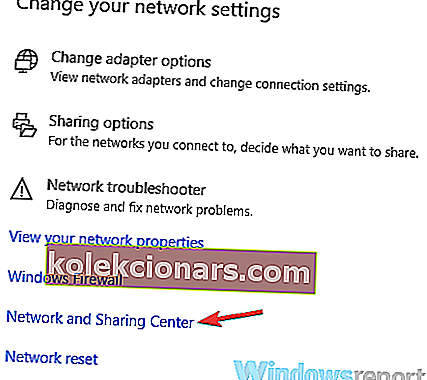
- Kun Verkko- ja jakamiskeskus -ikkuna avautuu, napsauta Muuta sovittimen asetuksia .
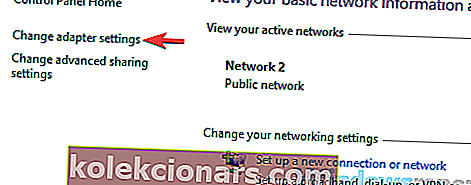
- Etsi Wi-Fi-yhteys, napsauta sitä hiiren kakkospainikkeella ja valitse Ota käyttöön .
Jos sinulla on ongelmia Wi-Fi-yhteyden kanssa, ehkä Wi-Fi-yhteys ei ole käytössä. Voit korjata tämän ongelman tarkistamalla asetuksesi.
Tämän tekemisen jälkeen ongelma on ratkaistava ja voit muodostaa yhteyden jälleen kotiverkkoon.
6. Varmista, että olet asentanut uusimmat päivitykset
- Avaa Asetukset-sovellus .
- Siirry nyt Päivitys ja suojaus -osioon.
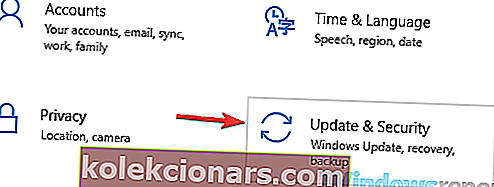
- Napsauta oikeanpuoleisessa ruudussa Tarkista päivitykset -painiketta.
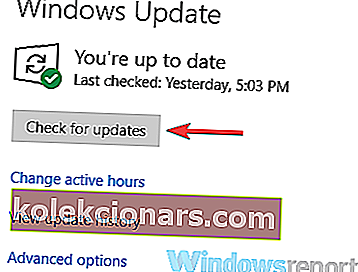
Käyttäjien mukaan kotiverkko ei joskus näy Windowsin häiriöiden vuoksi. Nämä häiriöt voivat aiheuttaa kaikenlaisia ongelmia, ja paras tapa käsitellä niitä on päivittää Windows uusimpaan versioon.
Muista liittää tietokoneesi Internetiin Ethernet-kaapelilla.
Jos päivityksiä on saatavilla, ne ladataan automaattisesti taustalla. Kun päivitykset on asennettu, tarkista, onko ongelma edelleen olemassa. Monet käyttäjät ilmoittivat, että Windowsin päivittäminen uusimpaan versioon korjasi ongelman heille, joten kokeile sitä.
7. Varmista, että käytät oikeaa taajuutta

Jos et tiedä, on kaksi langatonta standardia: 2,4 GHz ja 5 GHz. Ensimmäinen standardi on vanhempi, ja se on yleensä saatavana vanhemmilla laitteilla. Jos tietokoneellasi on vanha reititin tai Wi-Fi-sovitin, on mahdollista, että laitteesi ei tue 5 GHz: n verkkoa.
Voit korjata ongelman määrittämällä reitittimesi käyttämään vain 2,4 GHz: n standardia. Tarkista reitittimen käyttöoppaasta, miten se tehdään oikein. Jos reititin ei tue 5GHz-standardia, ongelma liittyy todennäköisesti johonkin muuhun.
8. Tarkista Wi-Fi-kanava

Käyttäjien mukaan joskus kotiverkko ei näy Wi-Fi-kanavasi vuoksi. Jokainen langaton verkko käyttää tiettyä kanavaa itsensä lähettämiseen, ja jos ympärilläsi on useita Wi-Fi-verkkoja, et ehkä näe kotiverkkoasi.
Tämän ongelman korjaamiseksi käyttäjät ehdottavat Wi-Fi-kanavan vaihtamista. Tämä on melko yksinkertaista, ja sinun täytyy käydä reitittimen asetussivulla ja vaihtaa kanavaa Wi-Fi-asetuksissa.
Parhaan tuloksen saamiseksi muista käyttää kanavaa, jota muut Wi-Fi-verkot eivät ole. Sinun on ehkä käytettävä joitain Wi-Fi-analysaattoriohjelmia selvittääksesi, mikä kanava on sinulle paras.
Monet käyttäjät kertoivat, että heidän kanavansa oli asetettu automaattiseksi, ja se aiheutti ongelman, mutta kun kanavan arvo oli määritetty, ongelma ratkaistiin.
Kuten näette, kotiverkon ongelmat voivat olla haittaa, mutta sinun pitäisi pystyä korjaamaan ne käyttämällä jotakin ratkaisumme.
Toimittajan huomautus: Tämä viesti julkaistiin alun perin tammikuussa 2019, ja sitä on päivitetty ja päivitetty syyskuussa 2020 tuoreuden, tarkkuuden ja kattavuuden vuoksi.