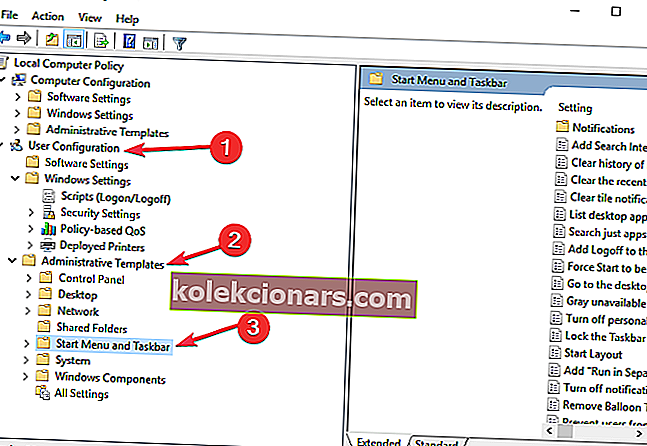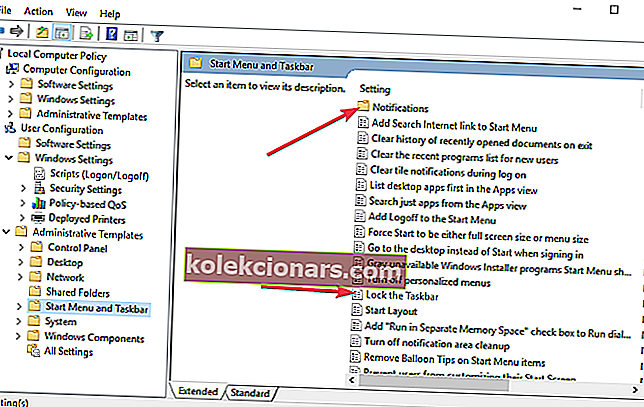- Vaikuttaa siltä, että monet meistä eivät ole tietoisia siitä, kuinka piilottaa tehtäväpalkki, jotta voit nauttia häiritsevästä työpöydästä. Kyllä, jotkut käyttäjät suosivat siististi näyttävää työpöytää, ja tehtäväpalkki voi jäädä näkyviin myös silloin, kun sitä ei tarvita.
- Tehtäväpalkin piilotustoimintoon pääsee siirtymällä kohtaan Asetukset> Mukauttaminen> Tehtäväpalkki. Ensimmäisen ominaisuuden osajoukko pystyy piilottamaan tehtäväpalkin automaattisesti työpöytätilassa ja tablet-tilassa.
- Windowsin tehtäväpalkki on yhtä tärkeä kuin Käynnistä-painike, koska se on täynnä ominaisuuksia.
- Jos sinulla on ongelmia Windows 10: n kanssa, siirry suoraan Windows 10 Hubin vianmääritysohjelmaan ja löydät ratkaisun.

4 nopeaa ratkaisua korjata tehtäväpalkki ei piilossa
- Käynnistä Windowsin Resurssienhallinta uudelleen
- Tarkista Tehtäväpalkin asetukset
- Tarkista ryhmäkäytäntöasetukset
- Tarkista kolmannen osapuolen sovellukset ja ohjelmistot
Windowsin tehtäväpalkki on olennainen osa koko Windows-kokemusta. Ensin Windows 95: ssä lanseerattu ominaisuus on kehittynyt ja tullut välttämättömäksi.
Näyttää kuitenkin siltä, että monet meistä eivät ole tietoisia siitä, kuinka piilottaa tehtäväpalkki , jotta voit nauttia häiritsevästä työpöydästä.
Kyllä, jotkut käyttäjät suosivat siististi näyttävää työpöytää, ja tehtäväpalkki eräänlainen kuin kipeä peukalo, vaikka sitä ei tarvita.

Onneksi Microsoft on paistanut ominaisuuden, jonka avulla Windows-käyttäjät voivat piilottaa tehtäväpalkin. Ominaisuus on siirretty Windows 10: een aiemmista versioista.
Viime aikoina jotkut käyttäjät ovat kuitenkin valittaneet, että tehtäväpalkin piilottaminen ei toimi Windows 10: ssä.
Kerro meille vaiheittainen opas tehtäväpalkin piilottamisesta Windows 10: ssä.

Ominaisuus on käytettävissä siirtymällä kohtaan Asetukset> Mukauttaminen> Tehtäväpalkki. Ominaisuuden osajoukkona voidaan piilottaa tehtäväpalkki automaattisesti työpöytätilassa ja tablet-tilassa.
Työpöytätila on hyödyllinen pöytätietokoneille ja kannettaville tietokoneille. Jos kuitenkin omistat avoauton, toinen vaihtoehto on järkevämpi.
Miksi tehtäväpalkki ei piilota automaattisesti?
Ominaisuus piilottaa Windows 10: n tehtäväpalkki on melko luotettava, mutta sillä on kohtuullinen osuus ongelmista.
Yleisin valitus on, kun Windows 10 -tehtäväpalkki ei ole piilossa. Tässä segmentissä selvitämme ongelman ja ratkaisemme sen.
Ennen kuin aloitat varsinaiset vianmääritysvaiheet, on meille tärkeää ymmärtää, miksi Windows 10 -tehtäväpalkki ei piilota.
Todennäköisesti se on aktiivinen ohjelmakuvake, joka estää Windowsin tehtäväpalkin katoamasta.
Tämä tapahtuu yleensä, jos jokin tehtäväpalkin sovelluksista yrittää ilmoittaa käyttäjille valmiista tehtävistä tai uusista ilmoituksista. Tässä tapauksessa tällainen ilmoitukseen osallistuminen ratkaisee ongelman.
Aiheeseen liittyvässä huomautuksessa Windows käyttää myös joukko sovelluksia taustalla, ja nämä sovellukset voivat olla myös sinun syyllisiäsi.
Sanotaan joskus, että tehtäväpalkki ei piilota, vaikka olisit osallistunut kaikkiin ilmoituksiin.
Mitä voin tehdä, jos tehtäväpalkki ei piilota automaattisesti?
1. Käynnistä Windowsin Resurssienhallinta uudelleen

Yksi parhaista ja helpoimmista tavoista korjata tämä ongelma on käynnistää Windowsin Resurssienhallinta uudelleen. Noudata alla kuvattuja vaiheita käynnistääksesi Windowsin Resurssienhallinnan uudelleen,
- Avaa Windowsin Tehtävienhallinta painamalla Ctrl + Vaihto + Esc
- Napsauta lisätietoja
- Napsauta hiiren kakkospainikkeella Windowsin Resurssienhallintaprosessia ja valitse Käynnistä uudelleen
Kun Windowsin Resurssienhallinta on käynnistetty uudelleen, yritä napsauttaa mitä tahansa kohtaa työpöydällä, tehtäväpalkin pitäisi nyt piiloutua automaattisesti. Varmista, että hiiri ei ole tehtäväpalkissa, kun napsautat.
2. Tarkista Tehtäväpalkin asetukset

Jos yllä olevat vaiheet eivät ratkaise ongelmaa, käytämme edistyneitä taktiikoita.
Harvoissa tapauksissa tehtäväpalkin piilottamisongelma johtuu myös ohjelmista, joita ei näytetä suoraan tehtäväpalkissa, mutta jotka ovat nuolikuvakkeessa.
Tämän asettamiseksi suoraan meidän on siirryttävä tehtäväpalkin asetuksiin seuraamalla alla kuvattuja vaiheita:
- Siirry Asetusten Mukauttaminen> Tehtäväpalkkiin
- Valitse Ilmoitusalue-otsikon alla Valitse tehtäväpalkissa näkyvät kuvakkeet

Nyt voit selvittää, mikä sovellus aiheuttaa ongelman vaihtamalla Näytä aina kaikki ilmoitusalueen kuvakkeet pois päältä -asentoon.
Sillä välin voit poistaa sovellukset, joiden mielestä säteilmoitukset ovat tarpeettomia.
Ilmoitus voidaan poistaa kokonaan käytöstä siirtymällä kohtaan Ilmoitukset ja asetukset ja vaihtamalla Hae ilmoitukset sovelluksilta ja muilta lähettäjiltä -asentoon.
Saatat myös olla kiinnostunut artikkelistamme siitä, kuinka Windows Store -sovelluksia voidaan näyttää tai piilottaa tehtäväpalkissa
3. Tarkista ryhmäkäytäntöasetukset
Virheelliset ryhmäkäytäntöasetukset voivat myös aiheuttaa tehtäväpalkin näkyvän ruudulla.
On useita tehtäväpalkkiin liittyviä ominaisuuksia, jotka voit määrittää ryhmäkäytäntöeditorissa varmistaaksesi, että tehtäväpalkki käyttäytyy haluamallaan tavalla.
Tässä on seuraavat vaiheet:
- Valitse Käynnistä> kirjoita gpedit.msc > paina Enter
- Siirry kohtaan Käyttäjän määritykset> Hallintamallit> Käynnistä-valikko ja tehtäväpalkki
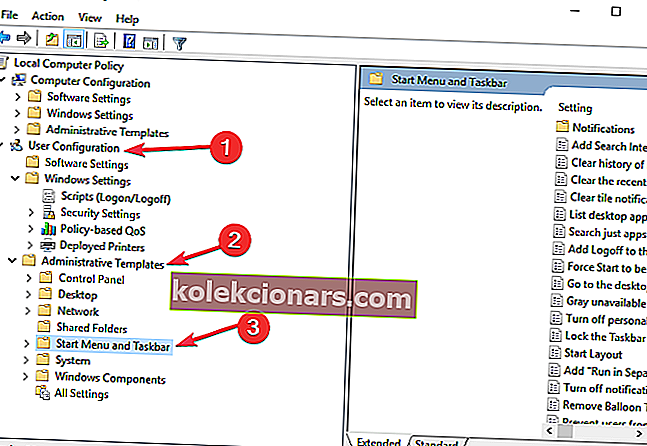
- Muokkaa nyt seuraavien ominaisuuksien asetuksia tarpeidesi mukaan:
- Lukitse kaikki tehtäväpalkin asetukset - näiden asetusten avulla voit asettaa sarjan pysyviä tehtäväpalkin asetuksia, jotka eivät muutu, kun olet ottanut ne käyttöön.
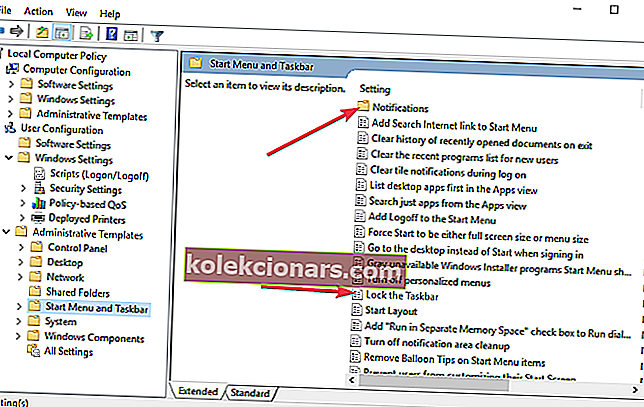
- Poista kaikki ilmapalloilmoitukset käytöstä
- Poista automaattinen ilmoituskuvakkeiden mainostaminen tehtäväpalkista.
- Poista ominaisuusilmoitusilmoitusilmoitukset käytöstä.
- Ilmoitukset - tämän vaihtoehdon avulla voit poistaa puhelut käytöstä hiljaisina aikoina
- Lukitse kaikki tehtäväpalkin asetukset - näiden asetusten avulla voit asettaa sarjan pysyviä tehtäväpalkin asetuksia, jotka eivät muutu, kun olet ottanut ne käyttöön.
4. Tarkista kolmannen osapuolen sovellukset ja ohjelmistot
Joskus kolmannen osapuolen sovellukset ja ohjelmistoratkaisut saattavat häiritä tietokoneen asetuksia.
Jos tämä ongelma ilmeni pian tiettyjen sovellusten ja ohjelmien asentamisen jälkeen, poista ne ja tarkista, jatkuuko ongelma.
Yhden näistä 4 ratkaisusta pitäisi auttaa sinua korjaamaan ongelmasi. Jos törmäät lisäkorjauksiin, listaa vaiheet, joita voit seurata alla olevissa kommenteissa.
FAQ: Lue lisää tehtäväpalkin piilottamisongelmista
- Miksi tehtäväpalkkini ei ole piilossa koko näytössä?
- Kuinka korjaan tehtäväpalkin piiloutumisen?
Tarkista ensin tehtäväpalkin asetukset, jos muutit sen piilottamiseksi automaattisesti. Jos se ei silti piiloutu, tutustu täydelliseen ratkaisuomme ongelman ratkaisemiseksi.
- Miksi tehtäväpalkki ei piilota koko näytön YouTubessa?
Toimittajan huomautus: Tämä viesti julkaistiin alun perin helmikuussa 2019, ja sitä on päivitetty ja päivitetty huhtikuussa 2020 tuoreuden, tarkkuuden ja kattavuuden vuoksi.