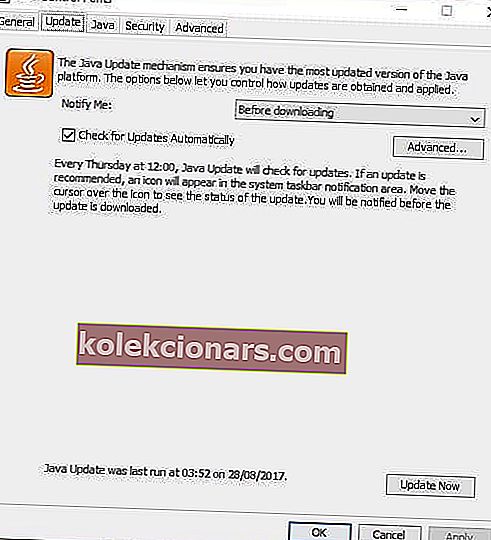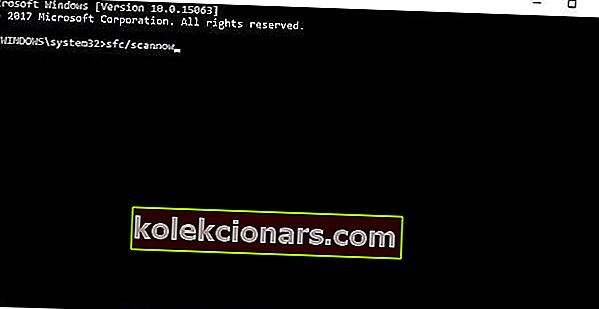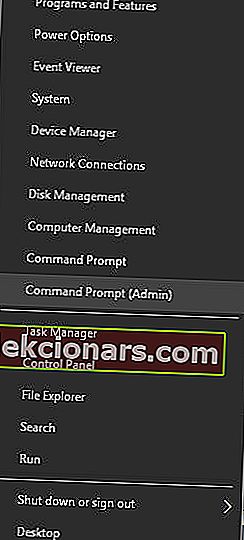- Kun Minecraft kaatuu jatkuvasti Windows 10: ssä, sinulla on oikeus ajatella ohjainten yhteensopimattomuusongelmia, pelivirheitä ja jopa laitteisto-ongelmia.
- Siksi päivitä näytönohjaimen ohjaimet, itse Minecraft ja varmista, että Java on asennettu.
- Jos haluat käyttää tiettyjä palvelimia, tarkista parhaat VPN: t Minecraftin pelaamiseksi sekä Macissa että Windowsissa.
- Pelikeskuksessamme on paljon muita hienoja temppuja, joten voit tarkastella sitä tarkemmin.

Minecraft on edelleen yksi suosituimmista peleistä maailmassa. Peli kehitti oman alakulttuurinsa, ja sitä pelataan miljoonia päivittäin.
Et voi kuitenkaan odottaa pelin, jolla on niin valtava pelaajapohja, toimivan moitteettomasti kaikille.
Yksi yleisimmistä Minecraftin (sekä Windows 10 että tavalliset versiot) ongelmista on kaatumiset.
Lukuisat pelaajat ovat nimittäin vuosien ajan ilmoittaneet, että he eivät pysty edes aloittamaan peliä, koska se kaatuu heti. Kaatumiskysymys voi johtua useista tekijöistä.
Ohjainten yhteensopimattomuus, pelivirheet, laitteisto-ongelmat ja paljon muuta. Emme voi tietää varmasti, mikä aiheutti ongelman sinulle.
Tällä tavoin olemme koonneet joitain yleisimpiä ratkaisuja tähän ongelmaan, joita voidaan soveltaa eri tilanteissa.
Joten jos et voi avata Minecraftia jatkuvien kaatumisten takia ja et tiedä mitä tehdä, tutustu näihin ratkaisuihin.
Kuinka voin ratkaista Minecraftin kaatumisongelmat Windows 10: ssä?
1. Päivitä näytönohjaimen ohjaimet

Laitteistosi osalta yleisin Minecraft-kaatumisten syy on vanhentuneet grafiikkaohjaimet.
Olosuhteiden mukaan ilmeisin ratkaisu on näytönohjaimen päivittäminen. Jos et tiedä miten se tehdään, suosittelemme vahvasti DriverFix-ohjelmaa.
Se on kevyt työkalu, jonka tiedetään lataavan kaikki vanhentuneet ohjaimet automaattisesti tietokoneellesi.

Huomaa lisäksi, että DriverFix etsii päivityksiä, kun virustentorjunta etsii uhkia. Tämä työkalu pitää järjestelmän turvassa, koska voit manuaalisesti ladata ja asentaa väärän ohjainversion.

DriverFix
Päivitä näytönohjaimen ajuri uusimpaan versioon ja ratkaise Minecraftin kaatumiset! DriverFix on valmiina tehtävään! Ilmainen kokeiluversio Lataa täältä2. Päivitä Windows
Windows 10 on hankala alusta. Niin paljon kuin se on optimoitu pelaamista varten, olet riippuvainen järjestelmän jatkuvista päivityksistä.
Et voi koskaan tietää, häiritseekö seuraava päivitys jotain, ja tekee joistakin sovelluksista ja peleistä käyttökelvottomia, mukaan lukien Minecraft.

Joten tämän pitkän vianmääritysprosessin aloittamiseksi suosittelemme ensin päivittämään Windows-versiosi. Voit tehdä sen siirtymällä Asetukset-sovelluksen Windows Update -sivustoon ja tarkistamalla päivitykset.
Suurimman osan ajasta Windows päivittää itsestään, mutta se ei vahingoita, jos tarkistat itsesi kerran. Jos ongelma ilmenee edelleen päivityksen jälkeen, siirry toiseen ratkaisuun.
Jos sinulla on vaikeuksia avata Asetus-sovellus, katso tämä pika-artikkeli ongelman ratkaisemiseksi.
Onko sinulla ongelmia Windowsin päivittämisessä? Katso tämä opas, joka auttaa sinua ratkaisemaan ne nopeasti.
3. Päivitä Minecraft

Jos Windowsin päivittäminen ei auttanut, voit myös yrittää päivittää itse pelin. Itse asiassa tämä on yleisempi ratkaisu, koska Minecraftin eri versiot aiheuttavat yleensä päänsärkyä pelaajille.
Ja mikä on rikki nykyisessä versiossa, voidaan helposti korjata seuraavassa.
Voit päivittää Minecraftin siirtymällä Microsoft Storeen ja tarkistamalla päivitykset. Jos sinulla on Win32-versio, voit tarkistaa päivitykset pelin sisällä.
Microsoft Store ei avaudu? Älä huoli, meillä on sinulle oikeat ratkaisut.
4. Palauta päivitykset
- Valitse Asetukset> Päivitykset ja suojaus> Windows Update .
- Valitse Päivityshistoria> Poista päivitykset .

- Etsi nyt tietokoneellesi asennettu uusin päivitys (voit lajitella päivitykset päivämäärän mukaan), napsauta sitä hiiren kakkospainikkeella ja siirry kohtaan Poista asennus .
- Käynnistä tietokoneesi uudelleen.
Selvä, nyt kun yritimme (yritimme) päivittää kaiken päivitettävän, on aika tehdä päinvastoin.
On joitain raportteja, jotka viittaavat siihen, että uudet Windows-päivitykset todella vioittavat joitain Minecraft-tiedostoja tai tekevät niistä käyttökelvottomia.
Jos näin on ja haluat todella pelata Minecraftia juuri nyt, ilmeisin ratkaisu on yksinkertaisesti poistaa uusimmat Windows-päivitykset.
Jos et tiedä miten se tehdään, noudata vain yllä olevia ohjeita.
5.Varmista, että Java on asennettu

Java on välttämätön Minecraftin (ja monien muiden sovellusten ja pelien) ajamiseksi tietokoneellasi. Jos Java-tietokonetta ei ole asennettu tietokoneellesi, et voi edes suorittaa peliä.
Joten varmista, että sinulla on se. Jos Java-sovellusta ei ole asennettu tietokoneellesi, sinun on ladattava se ilmaiseksi viralliselta Java-verkkosivustolta.
6. Päivitä Java
- Siirry hakuun , kirjoita configure java ja avaa Configure Java .
- Siirry Päivitykset-välilehdelle .
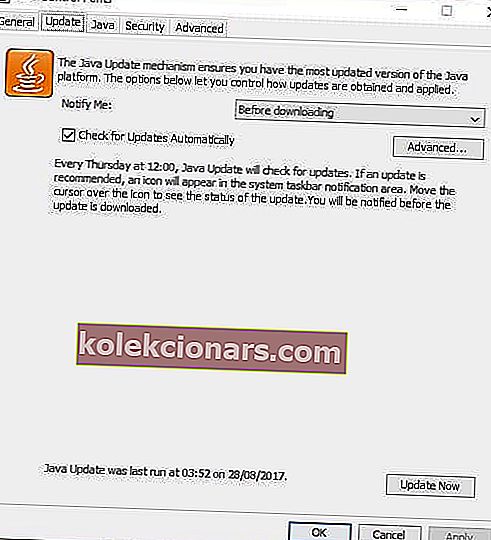
- Tarkista päivitykset.
Vaikka sinulla olisi Java asennettuna tietokoneellesi, on mahdollista, että jokin menee pieleen, jos käytät vanhentunutta versiota. Joten varmista aina, että sinulla on viimeisin Java-versio.
Java tulee aina ilmoittaa sinulle, kun uusi päivitys on valmis. Saat yksinkertaisesti lokeroilmoituksen. Voit kuitenkin tarkistaa päivitykset myös manuaalisesti.
Jos et tiedä miten se tehdään, noudata vain yllä olevia ohjeita.
7. Käytä SFC-skannausta
- Siirry hakuun, kirjoita cmd, napsauta hiiren kakkospainikkeella komentokehotetta ja valitse Avaa järjestelmänvalvojana .
- Kirjoita seuraava komento ja paina Enter: sfc / scannow.
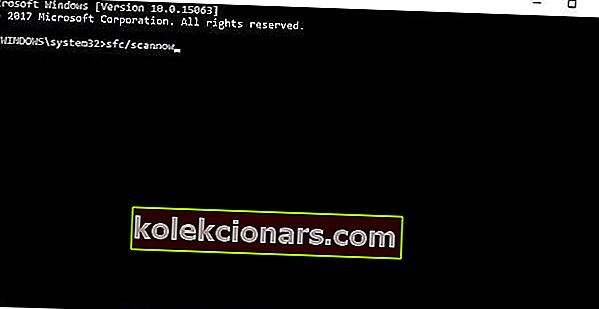
- Odota prosessin päättymistä.
- Käynnistä tietokoneesi uudelleen.
Katsotaan nyt, onko järjestelmässä virheitä tai vioittuneita osia, jotka aiheuttavat pelisi kaatumisen. Helpoin tapa tarkistaa ja ratkaista tämä on SFC-skannaus.
SFC-skannaus on komento, jota käytetään erilaisten järjestelmävirheiden korjaamiseen, ja se voi olla hyödyllinen myös tässä tapauksessa.
Jos et tiedä kuinka suorittaa SFC-tarkistus, noudata yllä olevia ohjeita.
Jos sinulla on vaikeuksia käyttää komentokehotetta järjestelmänvalvojana, sinun on parasta tutustua tarkemmin tähän yksityiskohtaiseen oppaaseen.
scannow-komento on pysähtynyt ennen prosessin päättymistä? Älä huoli, meillä on helppo korjaus sinulle.
8. Yritä DISM: llä
- Paina Windows-näppäintä + X ja käynnistä komentokehote (järjestelmänvalvoja) .
- Kirjoita komentoriville seuraava komento:
DISM.exe/Online /Cleanup-image /Restorehealth
- Jos DISM ei löydä tiedostoja verkosta, kokeile asennus-USB: tä tai DVD: tä. Lisää media ja kirjoita seuraava komento:
DISM.exe /Online /Cleanup-Image /RestoreHealth /Source:C:RepairSourceWindows /LimitAccess
- Muista vaihtaa DVD: n tai USB : n C: RepairSourceWindows- polku.
- Operaation tulisi kestää korkeintaan 5 minuuttia.
Jos SFC-skannaus ei onnistunut, voit kokeilla DISM: ää, joka on tämän työkalun edistynyt muunnos. DISM on lyhenne sanoista Deployment Image Servicing and Management .
Sen päätehtävä on etsiä vioittuneita tiedostoja järjestelmästäsi ja (toivottavasti) korjata ne. Suorita DISM suorittamalla yllä olevat vaiheet.
Näyttää siltä, että kaikki menetetään, kun DISM epäonnistuu Windowsissa? Katso tämä pikaopas ja päästä eroon huolista.
9. Nollaa Winstock
- Käynnistä komentokehote järjestelmänvalvojana. Voit tehdä tämän painamalla Windows-näppäintä + X ja valitsemalla valikosta Komentokehote (Järjestelmänvalvoja) .
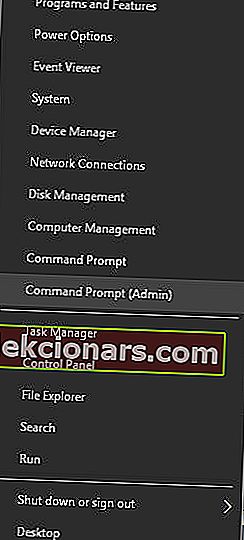
- Kun komentokehote avautuu, kirjoita seuraavat rivit:
- netsh winsock reset

- netsh int ip reset

- netsh winsock reset
- Sulje komentokehote ja käynnistä tietokone uudelleen.
Käyttäjät ilmoittivat, että tämä ratkaisu korjaa yleensä IP-määritysongelmat, mutta muista, että jos käytät staattista IP-osoitetta, sinun on asetettava se uudelleen.
Jos edelliset komennot eivät toimineet, kannattaa kokeilla myös näitä komentoja:
- ipconfig / release
- ipconfig / flushdns
- ipconfig / uuista
Jos jotain on vialla winstock-asetuksissasi, Minecraft kaatuu todennäköisesti. Joten ratkaisu on tässä tapauksessa nollata Winstock.
Jos et tiedä miten se tehdään, noudata yllä olevaa menettelyä.
10. Poista epäilyttävät modit

Ja lopuksi, koska Minecraft-modit ovat erittäin suosittuja, varmista, että mikään niistä ei vahingoita peliäsi. Ja jos on hankalia modeja, looginen ratkaisu on poistaa se.
Se on kaikki, toivomme varmasti, että ainakin yksi näistä ratkaisuista auttoi sinua käsittelemään Minecraftin kaatumiskysymyksiä.
Jos sinulla on kysyttävää tai ehdotuksia, ilmoita siitä meille alla olevassa kommenttiosassa.
Toimittajan huomautus : Tämä viesti julkaistiin alun perin huhtikuussa 2018, ja sitä on päivitetty ja päivitetty syyskuussa 2020 tuoreuden, tarkkuuden ja kattavuuden vuoksi.