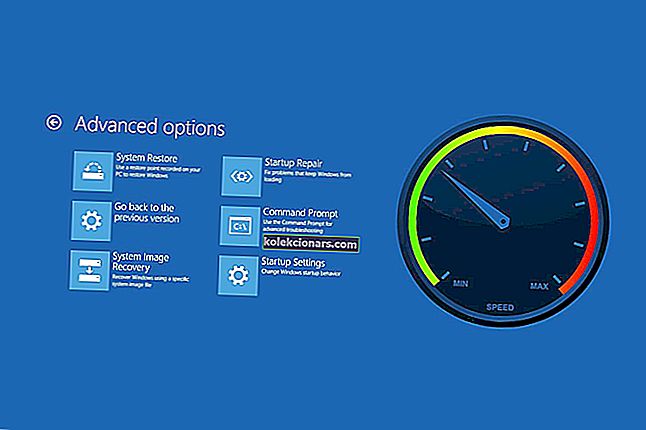- HP on erittäin suosittu tuotemerkki kannettavien tietokoneiden omistajien keskuudessa, mutta se ei tarkoita, että ne ovat virheettömiä.
- Alla olevassa artikkelissa esitellään, kuinka voit korjata yleisiä HP: n kannettavan tietokoneen Wi-Fi-ongelmia.
- Saat lisätietoja kannettavien tietokoneiden korjaamisesta käymällä Kannettavat tietokoneet ja PC-keskus.
- Yleisempiä korjausohjeita on Vianmääritys-osiossa.

Erilaiset ohjelmisto- ja laitteisto-ongelmat voivat johtaa siihen, että HP-kannettava tietokone ei muodosta yhteyttä Wi-Fi-verkkoon Windows 10: ssä, joten on olemassa tiettyjä vianmääritysvaiheita, jotka edellyttävät Internet-yhteyttä kiinteän verkkoyhteyden tai toisen tietokoneen tai laitteen avulla.
Tässä käsitellään erityisesti sitä ongelmaa, että HP: n kannettava tietokone ei muodosta yhteyttä Wi-Fi-verkkoon Windows 10: ssä langatonta verkkoa (reititintä) käyttämällä.
Kuinka korjaan HP: n kannettavan Wi-Fi-ongelmat Windows 10: ssä?
- Päivitä langaton ohjain
- Ota langaton avain tai painike käyttöön
- Käytä automaattista vianmääritystä
- Tarkista ja nollaa laitteisto
- Asenna langattoman verkkosovittimen ohjain uudelleen
- Suorita Microsoft System Restore
1. Päivitä langattoman verkon ohjaimet
Windows päivitys
- Siirry hakukenttään ja kirjoita Windows Update -asetukset.

- Valitse Tarkista päivitykset.

- Uudet päivitykset asennetaan, minkä jälkeen voit yrittää muodostaa yhteyden Internetiin uudelleen
Windows-hakukenttäsi puuttuu? Hanki se takaisin seuraamalla tätä opasta.
HP Support Assistant
- Siirry hakukenttään ja kirjoita HP Support Assistant (jos sitä ei ole asennettu, lataa ja asenna se HP Support Assistant -sivustolta)
- Valitse ja napsauta laitettasi Omat laitteet -välilehdessä luetelluista laitteista
- Napsauta Tarkista päivitykset ja viestit -välilehteä
- Tarkista MY PC -osiosta luettelo päivityksistä. Jos mikään niistä ei ole käytettävissä, kokeile toista tapaa päivittää ohjaimet.
- Jos käytettävissä on päivityksiä, napsauta Päivitykset- painiketta, jolloin näkyviin tulee Päivitykset saatavana -näyttö
- Napsauta päivityksen vieressä olevaa Asenna nyt -kuvaketta ja yritä sitten muodostaa yhteys Internetiin uudelleen
HP-päivitykset
HP: llä voi olla uudempia ajuriversioita, joten tarkista heidän asiakastukisivunsa, kirjoita tietokoneen mallinumero ja etsi ohjain, joka on yleensä osa piirisarjan ohjainpakettia.
Tarkista ensin langaton ohjain ja sitten piirisarjaohjain.
Suurimmalla osalla Windows 10 -käyttäjistä on vanhentuneet ohjaimet? Ole askel edellä tämän oppaan avulla.
Ohjainpäivitykset Laitehallinnasta
- Napsauta hiiren kakkospainikkeella Käynnistä
- Valitse Laitehallinta

- Siirry Verkkosovittimet-kohtaan ja laajenna luetteloa napsauttamalla

- Napsauta hiiren kakkospainikkeella sovitinta ja valitse Päivitä ohjain

- Valitse Etsi automaattisesti päivitettyä ohjainohjelmistoa varten ja asenna sitten löydetyt ohjaimet.

- Jos ohjainta ei löydy, tarkista siitä langattoman sovittimen valmistajan verkkosivusto - löydät sen tiedot napsauttamalla hiiren kakkospainikkeella ja valitsemalla Ominaisuudet ja sitten Ohjain
Päivitä ohjaimet automaattisesti

Jos et halua käydä läpi ajureiden manuaalisen päivittämisen vaivaa, voit aina valita kolmannen osapuolen ohjainpäivitykset, jotka tekevät vain sen, yksi hyvä esimerkki on DriverFix .
- Lataa ja asenna DriverFix
- Käynnistä DriverFix ja odota, että järjestelmän automaattinen tarkistus on valmis
- DriverFix tunnistaa nyt kaikki vanhentuneet, rikki tai puuttuvat ohjaimet tietokoneeltasi.

- DriverFix tunnistaa nyt kaikki vanhentuneet, rikki tai puuttuvat ohjaimet tietokoneeltasi.
- Kun tarkistus on valmis, valitse ohjaimet, jotka mielestäsi tarvitsevat korjaamista

- Odota, että DriverFix lataa ja asentaa uusimmat ohjaimet

- Käynnistä tietokone uudelleen

DriverFix
DriverFIx: n avulla HP: n kannettavat tietokoneet muodostavat yhteyden Internetiin salamannopeasti! Ilmainen kokeiluversio Vieraile verkkosivustolla2. Ota langaton avain tai painike käyttöön

Useimmissa kannettavissa tietokoneissa on painike tai avain, joka kytkee päälle / pois päältä langattoman signaalin. Tarkista sen tila varmistaaksesi, että langaton signaali on päällä.
Paina painiketta tai näppäintä kerran, odota 10 sekuntia ja tarkista sitten, muuttuuko langattoman yhteyden kuvake vai palaako langattoman painikkeen tai avaimen LED-valo.
Jos valoa ei ole, vie hiiri tehtäväpalkin langattoman yhteyden kuvakkeen päälle vahvistaaksesi yhteyden tilan. Jos signaali on päällä, yritä muodostaa yhteys Internetiin uudelleen. Jos se on pois päältä, käynnistä se painamalla painiketta tai näppäintä uudelleen ja yritä muodostaa yhteys uudelleen.
Windows ei löydä automaattisesti uusia ohjaimia ja lataa niitä? Älä huoli, olemme kuulleet sinut.
3. Käytä automaattista vianmääritystä

HP Support Assistant on ohjelmistotuen diagnostiikka- ja vianmääritystyökalu, joka ratkaisee monenlaisia verkko- ja Internet-yhteysongelmia, erityisesti HP-koneille.
Jos sinulla ei ole sitä, käytä Windows 10: n mukana toimitettua automaattista vianetsintäominaisuutta seuraavasti:
- Ota langaton sovitin käyttöön painamalla tietokoneen langatonta näppäintä tai painiketta (jos se palaa sinisenä, se on käytössä), yritä sitten muodostaa yhteys Internetiin uudelleen.
- Jos tietokoneessasi ei ole langatonta avainta tai merkkivalo ei pala tai oranssi, siirry hakukenttään ja kirjoita HP: n tukiassistentti
- Valitse ja napsauta laitettasi Omat laitteet -välilehdessä luetelluista laitteista
- Siirry Vianmääritys ja korjaukset- välilehteen
- Napsauta HP Network Check
- Jos näyttöön tulee käyttäjätilin valvontaviesti, napsauta Kyllä
- On HP Verkko Tarkasta Valitse aloitusruudusta Seuraava ajaa verkon diagnostiikka. Jos se löytää ongelmia, jatka seuraavaan vaiheeseen.
- Laajenna mahdolliset syyt tarvittaessa
- Napsauta jotakin luetelluista syistä ja napsauta työkalukuvakkeita saadaksesi ohjeita ongelman ratkaisemiseksi ja noudata ohjeita
- Napsauta Tarkista uudelleen
Toista, kunnes verkkoyhteysongelma on ratkaistu tai kaikki syyt ja korjaukset on saatu päätökseen. Yritä sitten muodostaa yhteys Internetiin uudelleen.
Jos HP-kannettava tietokone ei muodosta yhteyttä Wi-Fi-verkkoon Windows 10: ssä, käytä Windows Network and Internet Troubleshooteria seuraavasti:
- Ota langaton signaali käyttöön käynnistämällä langaton avain tai painike tietokoneessa
- Napsauta hiiren kakkospainikkeella langattoman yhteyden kuvaketta tehtäväpalkissa ja valitse Vianmääritys
- Windows Network Diagnostic ikkuna avautuu ja alkaa vianetsintäprosessin
- Kun vianmääritys on valmis, katso löydettyjen ongelmien luettelo ja korjatut ongelmat sekä korjaavat toimet ongelmien ratkaisemiseksi ja suorita sitten ehdotetut toimet.
- Yritä muodostaa yhteys Internetiin uudelleen.
Eikö vianmääritysohjelma lataudu virheellä? Seuraa tätä hyödyllistä opasta ja korjaa se vain muutamalla yksinkertaisella vaiheella.
Vianmääritys pysähtyy ennen prosessin loppuun saattamista? Korjaa se tämän oppaan avulla.
4. Tarkista ja nollaa laitteisto

- Sammuta kannettava tietokone
- Irrota virtajohto reitittimestä, jos verkossa on langaton reititin / yhdyskäytävä / moderni tai reititinyhdistelmä
- Irrota virtajohto laajakaistamodeemista, jos verkossa on erillinen laajakaistamodeemi
- Odota 5 sekuntia ja liitä virtajohto uudelleen reitittimeen ja / tai laajakaistamodeemiin
- Odota, kunnes kaikki valot palavat ja heijastavat normaalia Internetin ja kannettavan tietokoneen toimintaa. Jos valot eivät pala virran kytkemisen jälkeen, tarkista virtalähde tai käytä toista pistorasiaa. Jos vain virran merkkivalo palaa, verkkoyhteyttä ei tunnisteta, joten varmista, että Internet-signaalia kuljettava kaapeli on kytketty laajakaistalaitteeseen. Jos Internet-valo vilkkuu tai ei osoita yhteyttä, ongelma voi olla Internet-palveluntarjoajasi kanssa, joten tarkista heiltä tai odota, kunnes se palautuu.
- Käynnistä kannettava tietokone ja odota, kunnes Windows muodostaa automaattisesti yhteyden langattomaan Internet-verkkoon. Jos se ei muodosta yhteyttä automaattisesti, napsauta langattoman yhteyden kuvaketta, valitse verkko ja napsauta sitten Yhdistä
Laajakaistamodeemilla on yhteysongelmia Windows-tietokoneellasi? Korjaa se nyt tällä yksinkertaisella oppaalla.
5. Asenna langattoman verkkosovittimen ohjain uudelleen
Langattoman verkkosovittimen ohjaimen asentaminen uudelleen HP Recovery Manager -ohjelmalla
- Jos käytät ulkoista langatonta USB-verkkosovitinta, irrota se ja käynnistä kannettava tietokone uudelleen ja kytke se sitten toiseen USB-porttiin
- Siirry hakukenttään ja kirjoita HP Recovery Manager
- Jos käyttäjätilin hallintaikkuna avautuu, napsauta Kyllä
- Valitse Asenna ohjaimet ja / tai sovellukset , Laitteisto-ohjaimen uudelleenasennus tai Ohjaimet ja sovellukset uudelleenasenna
- Selaa ohjainluetteloa ja valitse kannettavan tietokoneen langaton sovitin ja napsauta sitten Asenna
- Kun ohjain on asennettu, käynnistä tietokone uudelleen, jos sinua kehotetaan tekemään niin
- Yritä muodostaa yhteys Internetiin uudelleen
Huomautus: Jos saat viestin, joka sanoo Ei käytössä: HP: n palautus ei enää tue tätä ominaisuutta Windowsin päivityksen jälkeen , asenna ohjain uudelleen Laitehallinnalla.
Nopeimpien USB Wi-Fi -sovittimien markkinoilla? Hanki paras heti.
Asenna langattoman verkkosovittimen ohjain uudelleen Laitehallinnan avulla
- Napsauta hiiren kakkospainikkeella Käynnistä
- Valitse Laitehallinta

- Etsi Verkkosovittimet ja laajenna luetteloa napsauttamalla

- Napsauta hiiren kakkospainikkeella langatonta verkkosovitinta ja valitse Poista

Tehosta peliäsi tämän yksityiskohtaisen oppaan avulla! Korjaa kaikki verkkosovitinongelmat kuten oikea teknikko.
Huomaa: jos sovitin puuttuu verkkosovittimien luokasta, verkkosovittimen laitteisto on irrotettu tai laiteohjain ei voi kytkeä ja toistaa.
Sammuta kannettava tietokone ja tarkista laitteistoyhteys tai huolla kannettava tietokone, jos havaitset ongelmia.
- Valitse Poista tämän laitteen ohjainohjelmisto ja napsauta Poista asennus
- Siirry Laitehallinta- ikkunaan ja varmista, että Verkkosovittimet on korostettu
- Napsauta Toiminto- välilehteä

- Valitse Etsi laitteistomuutoksia

- Sulje Laitehallinta ja käynnistä kannettava tietokone uudelleen ja yritä sitten muodostaa yhteys Internetiin.
Windows ei löydä automaattisesti ohjainta? Luota meihin ongelman ratkaisemisessa.
6. Suorita järjestelmän palautus
Näin voit tehdä tämän:
- Suorita kova nollaus - kytkemällä tietokone päälle ja pois päältä - pitämällä virtapainiketta painettuna 10 sekunnin ajan.
- Sammuta tietokone käynnistyksen aikana, kun näet Windows-logon. Tee tämä vähintään kolme kertaa
- Kolmannen ajon jälkeen palautusnäyttö tulee näkyviin
- Valitse Lisäasetukset

- Valitse Järjestelmän palauttaminen . Valitse palautuspiste, jossa ongelmaa EI ollut.
Huomaa: Tämä poistaa äskettäin asennetut sovellukset, ohjaimet ja päivitykset, jotka saattavat aiheuttaa ongelmia tietokoneellesi, mutta se ei vaikuta henkilökohtaisiin tiedostoihisi.
- Vuonna Järjestelmän palauttaminen -valintaikkunassa Valitse toinen palautuspiste
- Napsauta Seuraava
- Napsauta palautuspistettä, joka on luotu ennen ongelman kohtaamista
- Napsauta Seuraava
- Napsauta Valmis
Jos olet kiinnostunut lisätietoja palautuspisteen luomisesta ja siitä, miten se auttaisi sinua, tutustu tähän yksinkertaiseen artikkeliin saadaksesi selville kaiken tarvitsemasi.
Järjestelmän palautus ei toimi? Tarkista tämä hyödyllinen opas ja aseta asiat jälleen kerran.
Oliko jokin näistä ratkaisuista sinulle sopiva? Jaa kanssamme alla olevassa kommenttiosassa. Jätä myös muita kysymyksiä, joita sinulla voi olla, ja tarkistamme ne varmasti.
Toimittajan huomautus: Tämä viesti julkaistiin alun perin tammikuussa 2018, ja sitä on päivitetty ja päivitetty syyskuussa 2020 tuoreuden, tarkkuuden ja kattavuuden vuoksi.