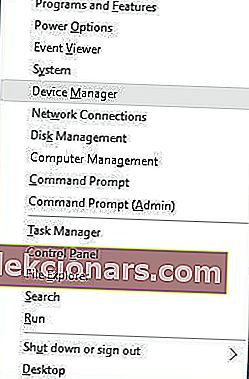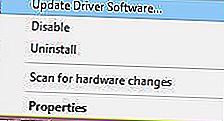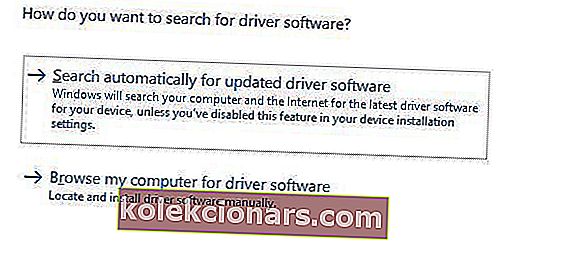- Sinisen näytön virheet, teknisesti kutsutut pysäytysvirheiksi, ovat merkki siitä, että Windows kärsii vakavasta ongelmasta.
- Saitko KIINNIKETUKKU LAITTEEN KÄYTTÄJÄ -virheessä? Toimi nopeasti, koska tämä johtaa yleensä BSoD-kaatumiseen.
- Tämän ongelman korjaaminen ei ole mahdoton tehtävä. Sinun tarvitsee vain päivittää ohjaimet, ajaa BSoD-vianmääritysohjelma tai kokeilla muita pikakorjauksia.
- Tämä ei ole ainoa ongelma, joka sinulla voi olla tietokoneellasi. Jos etsit hyödyllisiä oppaita, kuten tämä, tuhlaa enää aikaa ja siirry yksityiskohtaiseen Windows 10 -virhekeskukseen.

Blue Screen of Death -virheet voivat olla melko vakavia, koska ne johtuvat ohjelmistosta tai viallisesta laitteistosta. Vaikka nämä virheet eivät ole niin yleisiä, on tärkeää tietää, kuinka korjata ne.
Siksi näytämme tänään, kuinka korjata THREAD STUCK IN DEVICE DRIVER_M -virhe Windows 10: ssä.
Kuinka voin korjata THREAD STUCK IN DEVICE DRIVER -virheen?
1. Päivitä ohjaimet
Blue Screen of Death -virheet voivat johtua vanhentuneista tai viallisista ajureista, joten sinun on päivitettävä ajurit päivittämään THREAD STUCK IN DEVICE DRIVER M ja monet muut BSoD-virheet.
Windows 10 luottaa suuresti ohjaimiin työskennellessään laitteistosi kanssa, joten on tärkeää, että ohjaimet ovat ajan tasalla ja yhteensopivia Windows 10: n kanssa.
Voit päivittää ohjaimesi käyttämällä Laitehallintaa seuraamalla näitä vaiheita:
- Avaa Windows User + -valikko painamalla Windows Key + X -näppäintä ja valitsemalla luettelosta Laitehallinta .
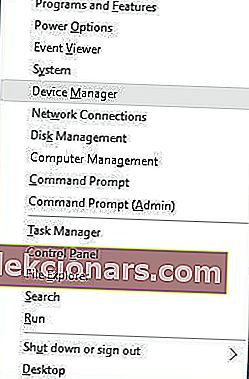
- Kun Laitehallinta avautuu, etsi päivitettävä ohjain, napsauta sitä hiiren kakkospainikkeella ja valitse Päivitä ohjainohjelmisto .
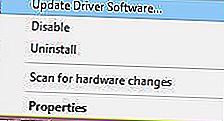
- Valitse Etsi automaattisesti päivitettyä ohjainohjelmistoa varten ja odota, että Windows 10 lataa sopivan ohjaimen.
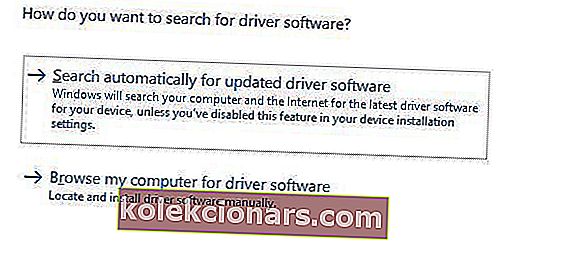
- Toista nämä vaiheet kaikille päivitettäville ohjaimille.
Ohjainten päivittäminen Laitehallinnalla on melko yksinkertaista, mutta sinun on tiedettävä, että Laitehallinta ei aina lataa uusimpia ohjaimia laitteellesi.
Varmistaaksesi, että sinulla on uusimmat ohjaimet, suosittelemme, että lataat ohjaimet manuaalisesti.
Jos haluat päivittää ohjaimet manuaalisesti, sinun tarvitsee vain käydä laitteistovalmistajan verkkosivustolla ja ladata laitteesi uusimmat ohjaimet. Muista, että sinun on ehkä päivitettävä kaikki ohjaimet virheen korjaamiseksi.
Päivitä ohjaimet automaattisesti
Ohjainten etsiminen yksin voi olla aikaa vievää. Joten suosittelemme käyttämään työkalua, joka tekee tämän puolestasi automaattisesti.
Automaattisen ajuripäivityksen käyttäminen säästää varmasti ajureiden manuaalisen etsinnän vaivaa, ja se pitää järjestelmän aina ajan tasalla uusimpien ohjainten kanssa.
Tiesitkö, että suurimmalla osalla Windows 10 -käyttäjistä on vanhentuneet ohjaimet? Ole askel edellä tämän oppaan avulla.
2. Suorita BSoD-vianmääritys
Jos mikään edellisistä ratkaisuista ei ratkaissut ongelmaa, kokeile muutamia vianmääritystyökaluja. Ensimmäinen vianetsintä, jota yritämme kokeilla, on Windows 10: n sisäänrakennettu BSoD-vianmääritys.
Kuten voit todennäköisesti kertoa, tämä työkalu voi käsitellä kaikenlaisia BSoD-ongelmia. Toivottavasti THREAD STUCK IN DEVICE DRIVER M -virhe on yksi niistä.
Näin suoritetaan Windows 10: n sisäänrakennettu BSOD-vianmääritys:
- Avaa Asetukset-sovellus ja siirry Päivitys ja suojaus -osioon.
- Valitse vasemmalla olevasta valikosta Vianmääritys .
- Valitse oikeasta ruudusta BSOD ja valitse Suorita vianmääritys .

- Suorita vianmääritys noudattamalla näytön ohjeita.
3. Suorita SFC-skannaus
Seuraava vianmääritystyökalu, jota yritämme täällä, on SFC-skannaus. Tämä on komentorivityökalu, joka etsii järjestelmäsi vioittuneiden tiedostojen varalta ja korjaa ne.
Joten jos vioittunut järjestelmätiedosto on syy THREAD_STUCK_IN_DEVICE_DRIVER_M: lle, SFC-skannaus todennäköisesti ratkaisee ongelman.
Näin suoritetaan SFC-skannaus Windows 10: ssä:
- Napsauta hiiren kakkospainikkeella Käynnistä-valikkopainiketta ja avaa komentokehote (järjestelmänvalvoja) .
- Kirjoita seuraava rivi ja paina Enter: sfc / scannow .

- Odota, kunnes prosessi on valmis (se voi kestää jonkin aikaa).
- Jos ratkaisu löytyy, sitä käytetään automaattisesti.
- Sulje nyt komentokehote ja käynnistä tietokone uudelleen.
4. Suorita DISM
Toinen vianmääritysvaihtoehto, jota yritämme täällä, on DISM. Deployment Image Servicing and Management (DISM) on työkalu, joka ottaa järjestelmäkuvan uudelleen käyttöön.
Se voi yleensä johtaa erilaisten ongelmien ratkaisemiseen, mukaan lukien BSOD-virheet. Opastamme sinut läpi sekä vakio- että menettelytavan, joka käyttää alla olevia asennusvälineitä:
- Tavallinen tapa
- Napsauta hiiren kakkospainikkeella Käynnistä ja avaa komentokehote (järjestelmänvalvoja).
- Liitä seuraava komento ja paina Enter:
- DISM / Online / Cleanup-Image / RestoreHealth

- DISM / Online / Cleanup-Image / RestoreHealth
- Odota, kunnes skannaus on valmis.
- Käynnistä tietokone uudelleen ja yritä päivittää uudelleen.
- Windowsin asennusmedialla
- Aseta Windowsin asennusmedia.
- Napsauta hiiren kakkospainikkeella Käynnistä-valikkoa ja valitse valikosta Komentokehote (Järjestelmänvalvoja).
- Kirjoita komentoriville seuraavat komennot ja paina Enter jokaisen jälkeen:
- dism / online / cleanup-image / scanhealth
- dism / online / cleanup-image / restorehealth
- Kirjoita nyt seuraava komento ja paina Enter:
- DISM / Online / Cleanup-Image / RestoreHealth /source:WIM:X:SourcesInstall.wim:1 / LimitAccess
- Muista muuttaa X- arvo asennetun aseman kirjaimella Windows 10 -asennuksen yhteydessä.
- Kun toimenpide on valmis, käynnistä tietokone uudelleen.
Toimittajan huomautus: Tämä artikkeli jatkuu seuraavalle sivulle, jossa on lisää ratkaisuja KIINNIKKEEN ASETTAMISEKSI LAITEOHJAIMESSA. Katso Windows 10 -virheitä käsittelevästä osiosta hyödyllisiä oppaita.