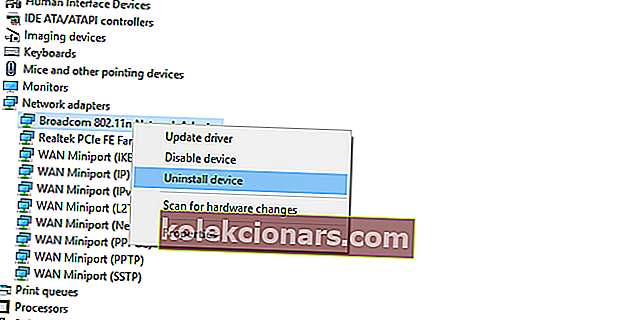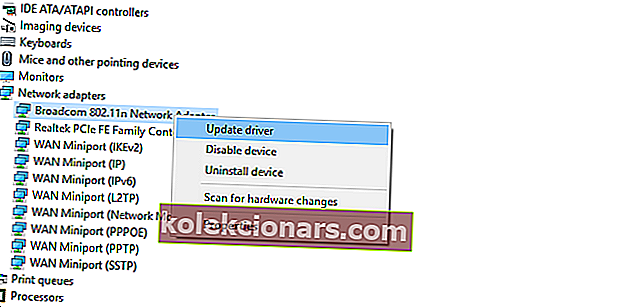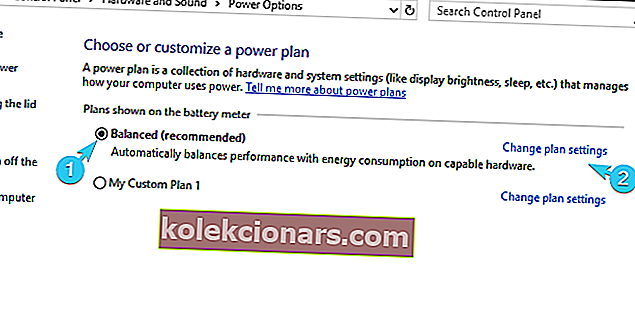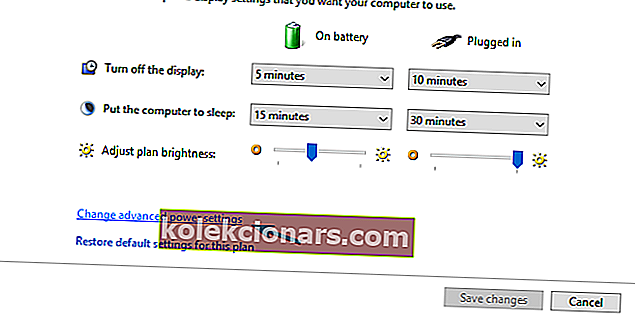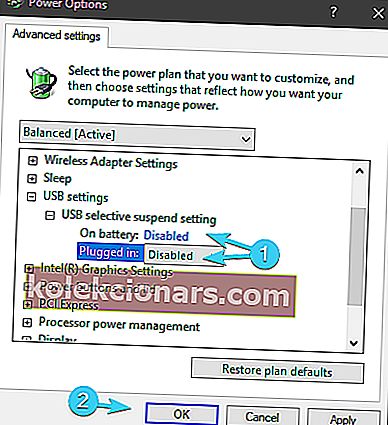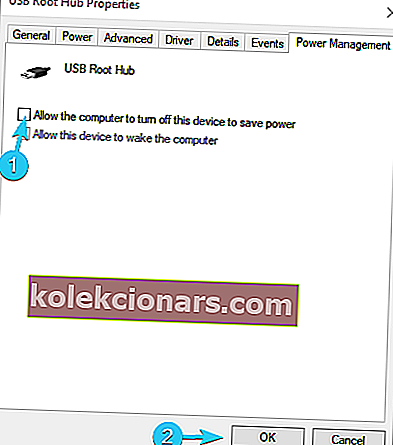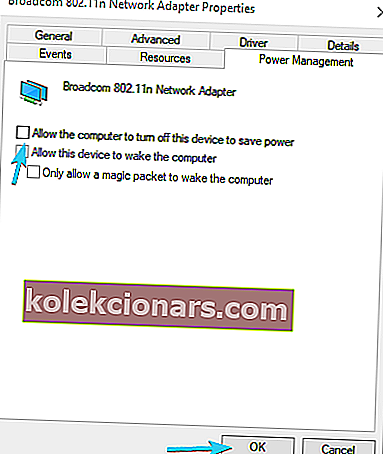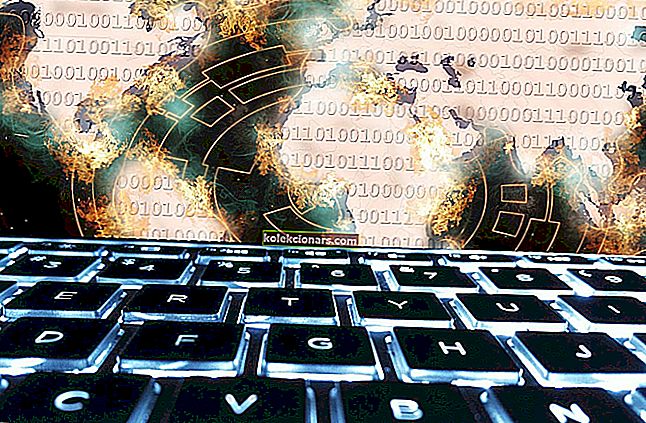- WiFi-yhteys on nykyään kaikkialla. Joskus meidän on kuitenkin lisättävä tai päivitettävä laitteen WiFi, joten asennamme WiFi-sovittimen tätä varten.
- Jos USB-WiFi-sovitin jatkaa yhteyden katkaisemista reitittimestä ja katkaisee yhteyden, varmista, että se ei kuumene liian kuumana. Päivitä ohjaimet ja muuta joitain virta-asetuksia artikkelissa kuvatulla tavalla.
- Jos sinulla on WiFi-ongelmia, saimme sinut kattamaan. Tutustu erityyppisiin vianmääritystoimintoihin tarkoitettuun WiFi-ongelmien osioon.
- Kuka ei pidä lisävarusteista? Varsinkin kun ne ovat niin hyödyllisiä. Oheislaitteiden keskus on täynnä artikkeleita kaikesta, mitä voit liittää tietokoneeseen, ja kuinka saada ne toimimaan niin kuin pitäisi.
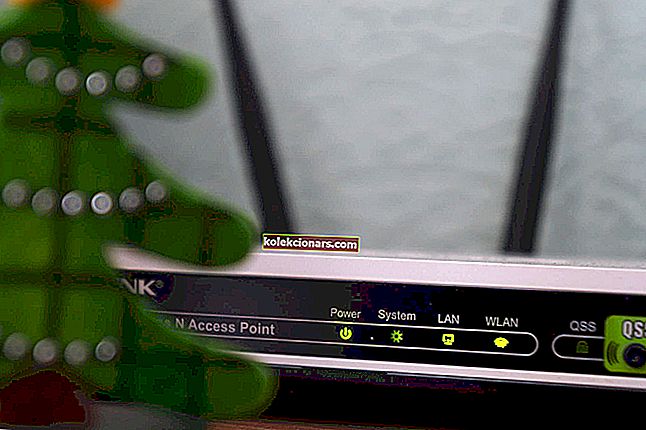
Parhaan hyödyntäminen kotiverkosta edellyttää usein Wi-Fi-yhteyttä. Siitä huolimatta näyttää siltä, että ulkoiseen USB-Wi-Fi-sovittimeen kääntyvät käyttäjät kohtaavat usein ongelmia. Se, johon viittaamme tänään, koskee usein katkaisemista.
Käyttäjät eivät pysty ylläpitämään kestävää yhteyttä, eikä ole mitään vankkaa syytä miksi näin on. Tätä tarkoitusta varten annoimme alla olevaan luetteloon useita vianmääritysvaiheita, joiden pitäisi auttaa tarvitsevia.
Mitä voin tehdä, jos USB-WiFi-sovitin katkeaa usein?
- Tarkista laitteisto
- Päivitä ohjaimet
- Tarkista Virta-asetukset
1: Tarkista laitteisto
Ensimmäinen ja ilmeinen askel on vahvistaa, että USB Wi-Fi -sovitin on todella toimiva. Kokeilun eri tietokoneilla pitäisi antaa sinulle hyvä lähtökohta.
Jos USB Wi-Fi -sovittimessa ei todellakaan ole toimintahäiriöitä, pelkäämme, että mikään alla olevista vaiheista ei auta sinua. Toisaalta, jos se toimii hyvin ja ongelmat liittyvät läheisesti yhteen tietokoneeseen, jatka seuraavilla vaiheilla.
Kokeile myös useita USB-portteja, ennen kuin irrotat laitteiston ja siirryt ohjelmiston vianmääritykseen.
Taajuusalueen tuen vuoksi USB 3.0 toimii yksinomaan 5 GHz: n taajuudella, kun taas USB 2.0 on ennalta määritetty toimimaan 2,4 GHz: n taajuudella.
USB-portti ei toimi Windows 10: ssä? Korjaa se helposti seuraamalla tätä hämmästyttävää opasta.
2: Päivitä ohjaimet
Todennäköisimmät yhteyden epäjohdonmukaisuuden alullepanijat ovat ohjaimet. Suurin osa suosituista USB Wi-Fi -sovittimista tulee asennuslevyn ja sitä tukevan ohjelmiston mukana.
Koska yhteensopivuus vanhojen emolevyjen kanssa puuttuu, edes OEM-laitteiden tarjoama ohjain ei kuitenkaan toimi aina.
Lisäksi monet OEM-valmistajat ohittavat erottuvan tukiohjelmiston ja neuvoo sinua käyttämään yleisiä ohjaimia, jotka yleensä asennat sisäiseen Wi-Fi-sovittimeen.
Tässä mielessä voimme valita kaksi tapaa ratkaista todennäköinen kuljettajaongelma. Ensimmäinen tapa on asentaa ohjain uudelleen Windows Update -sovelluksen kautta, ja toinen on ladata ohjaimet manuaalisesti.
Yritetään ensin ratkaista Windows Update -ongelma:
- Napsauta hiiren kakkospainikkeella Käynnistä- painiketta ja avaa Laitehallinta .
- Siirry Verkkosovittimet-kohtaan ja laajenna tätä osaa.
- Napsauta hiiren kakkospainikkeella USB-Wi-Fi-sovitinta luettelossa ja poista se .
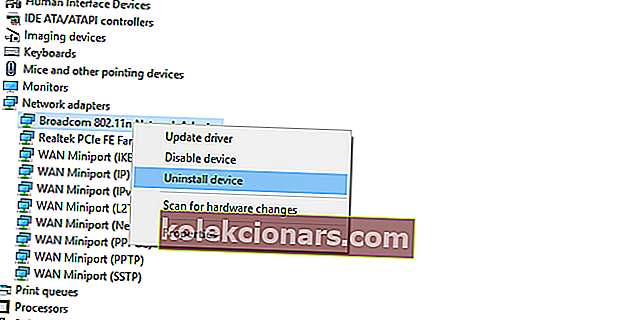
- Käynnistä tietokone uudelleen pitäen USB-laite kytkettynä .
- Uusi ohjain asennetaan välittömästi.
Windows ei löydä automaattisesti verkkosovittimen ohjainta? Luota meihin ongelman ratkaisemisessa.
Toiseksi, yritetään etsiä ohjaimet manuaalisesti järjestelmästä:
- Napsauta hiiren kakkospainikkeella Käynnistä ja avaa Laitehallinta .
- Laajenna Verkkosovittimet- osio.
- Napsauta hiiren kakkospainikkeella USB-Wi-Fi-sovitinta ja valitse Päivitä ohjain .
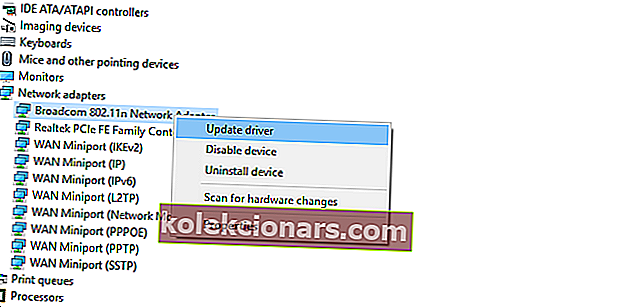
- Napsauta Selaa tietokonettani ohjainohjelmiston löytämiseksi .
- Napsauta seuraavassa näytössä Anna minun valita tietokoneeni käytettävissä olevien ohjaimien luettelosta .
- Valitse vaihtoehtoinen ohjain ja asenna se.
Voit myös google ulkoisen sovittimen verkossa ja etsiä sopivia ohjaimia. Varmista kuitenkin, että lataat vain luotetut ohjaimet virallisista lähteistä haittaohjelmatartuntojen välttämiseksi.
Tiesitkö, että suurimmalla osalla Windows 10 -käyttäjistä on vanhentuneet ohjaimet? Ole askel edellä tämän oppaan avulla.
3: Tarkista virta-asetukset
Ohjaimiin liittyvän tavallisen melujen lisäksi toinen mahdollinen syy USB-Wi-Fi-sovittimen heikompaan suorituskykyyn johtaa virta-asetuksiin.
Mukana on useita virtavaihtoehtoja - jotkut niistä liittyvät USB-keskittimeen ja toiset, jotka ovat sovittimen lisäasetuksissa.
Siitä huolimatta kaikki ovat yhtenäisiä yhden järjestelmän tavoitteessa: säästää virrankulutusta poistamalla tietyt USB Wi-Fi -sovittimen ominaisuudet käytöstä.
Joten tämän ratkaisemiseksi meidän on varmistettava, että kaikki siihen liittyvät vaihtoehdot on poistettu käytöstä.
Poista selektiivinen USB-keskeytys käytöstä
- Napsauta hiiren kakkospainikkeella Ilmoitus-alueen akkukuvaketta ja avaa Virranhallinta-asetukset .
- Valitse Muuta suunnitelman asetuksia .
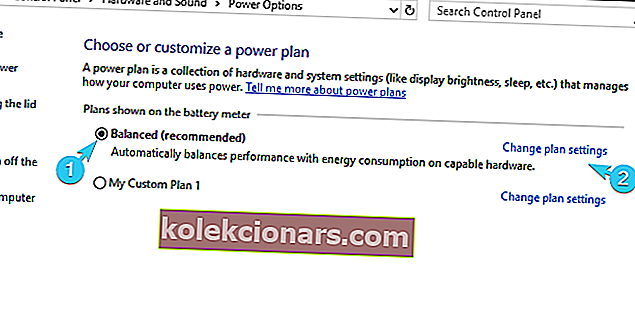
- Valitse Muuta virran lisäasetuksia .
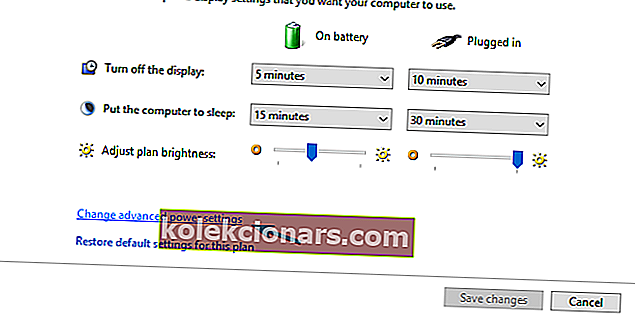
- Laajenna USB-asetukset ja laajenna sitten USB-valikoivan keskeyttämisen asetukset .
- Poista tämä vaihtoehto käytöstä molemmissa vaihtoehdoissa ja vahvista muutokset.
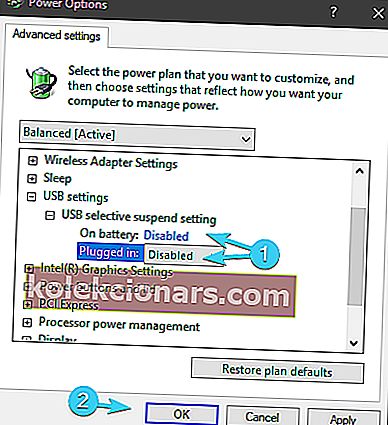
Etkö löydä virtasuunnitelmiasi? Hanki heidät takaisin seuraamalla tämän artikkelin helppoja vaiheita.
Poista USB-juurikeskittimen virransäästö käytöstä
- Hiiren kakkospainikkeella Käynnistä ja valitse Laitehallinta päässä tehokäyttäjän valikosta.
- Laajenna Universal Serial Bus -ohjaimiin .
- Napsauta hiiren kakkospainikkeella USB-juurikeskitintä ja avaa Ominaisuudet .
- Napsauta Virranhallinta-välilehteä .
- Poista valinta Salli tietokoneen sammuttaa tämä laite virran säästämiseksi ja vahvista muutokset jokaisessa portissa.
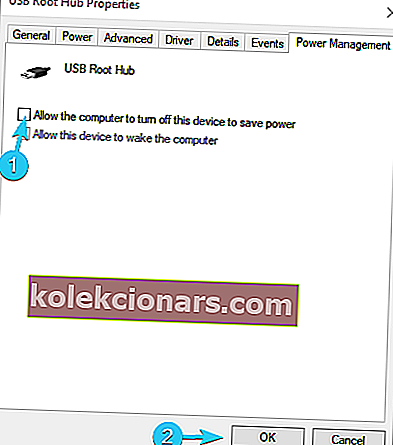
- Käynnistä tietokone uudelleen.
Poista WLAN-sovittimen keskeytys käytöstä
- Avaa Laitehallinta .
- Laajenna Verkkosovittimet .
- Napsauta hiiren kakkospainikkeella USB Wi-Fi -sovitinta ja avaa Ominaisuudet .
- Poista Virranhallinta- välilehden valinta Salli tietokoneen sammuttaa laite virran säästämiseksi -valintaruudusta.
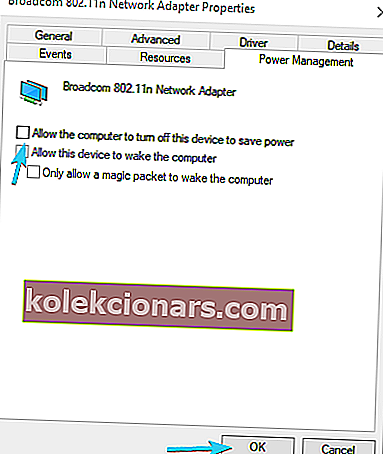
- Nyt alla Lisäasetukset -välilehti, etsi Valikoiva keskeyttää ja poistaa sen .
Sen pitäisi tehdä se. Jos sinulla on kysyttävää tai ehdotuksia USB Wi-Fi -sovittimen toistuvasta irrottamisesta, voit jakaa ne kanssamme kommenttiosassa.
UKK: Lisätietoja WiFi-sovittimen irrotuksesta
- Miksi WiFi-sovitin irrottaa Windows 10: tä jatkuvasti?
Pikaopas yhteyden katkaisemisen jatkavan USB-WiFi-sovittimen korjaamiseen vie sinut läpi muutaman yleisimmän syyn ja sen, mitä tehdä kussakin tapauksessa.
- Miksi langaton sovitin ei toimi jatkuvasti?
Jos WiFi-sovitin näkyy Ei käytössä , se viittaa yleensä vialliseen laitteistoon tai vääriin ohjaimiin. Yritä päivittää tai vaihtaa ohjaimet ensin. Jos ei, vaihda laitteisto. Meillä saattaa olla joitain ehdotuksia matalan viiveen WiFi-sovittimista.
- Miksi tietokoneeni ei tunnista langatonta verkkoani?
Tähän voi olla useita syitä: ehkä laiteohjaimet ovat vioittuneet. Tai WiFi-verkko on piilotettu. Tarkista tämä laaja opas, jos kotiverkko ei tule näkyviin.
Toimittajan huomautus: Tämä viesti julkaistiin alun perin tammikuussa 2018, ja sitä on päivitetty ja päivitetty huhtikuussa 2020 tuoreuden, tarkkuuden ja kattavuuden vuoksi.