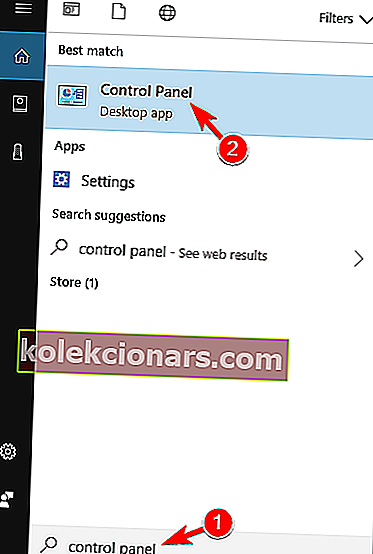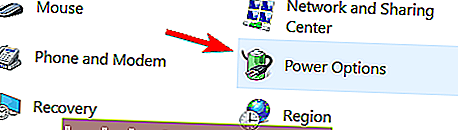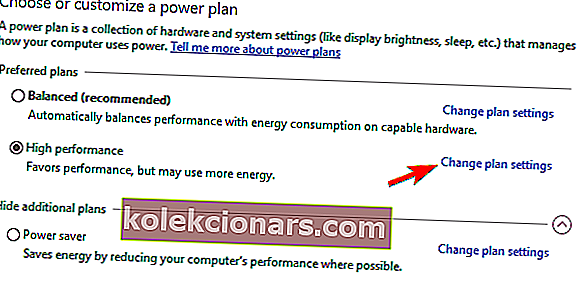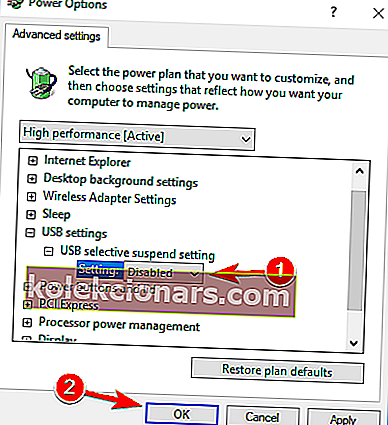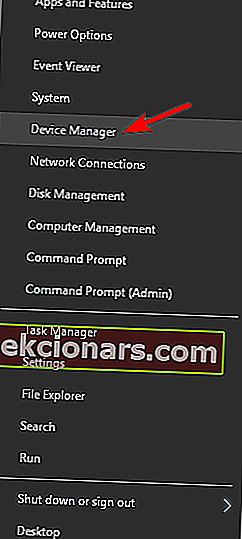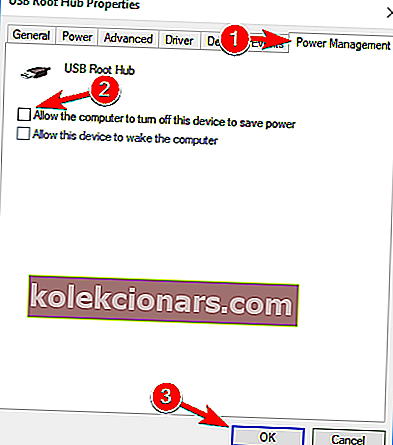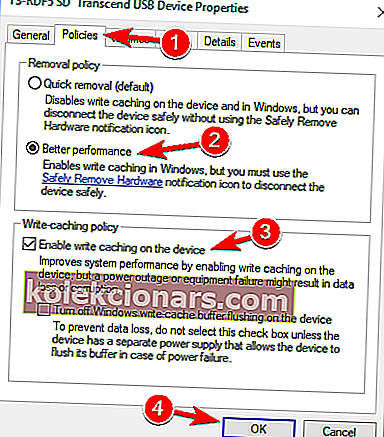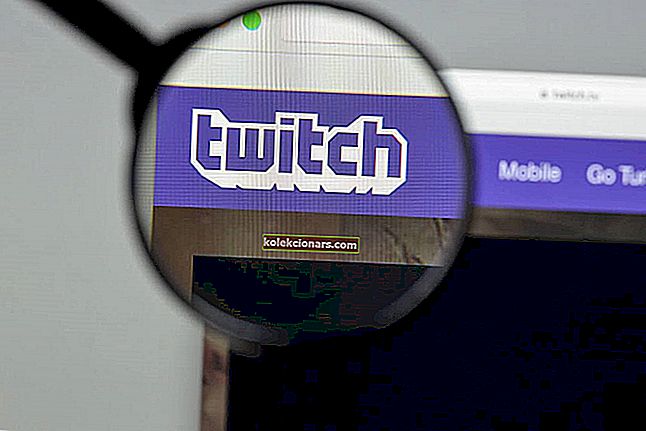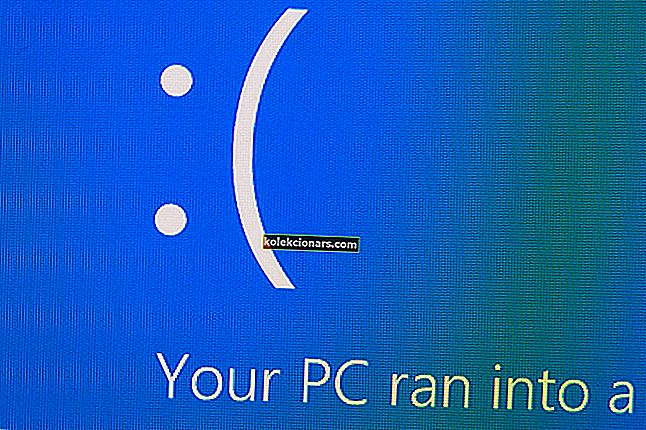- Ulkoiset kiintolevyt ovat erinomainen tapa laajentaa tietokoneen tallennustilaa tarvitsematta tosiasiallisesti avata sitä ja vaihtaa sisäistä kiintolevyä.
- Näiden ulkoisten kiintolevyjen ei välttämättä tarvitse olla kiintolevytyyppiä, koska myös ulkoisia SSD-asemia on olemassa, ja ne ovat yhtä nopeita kuin niiden sisäiset versiot.
- Meillä on laajennettu keskittymä vikojen vianmääritykseen, josta löydät vielä yksityiskohtaisempia oppaita, joten harkitse sen tallentamista myöhempää tarvetta varten.
- Jos haluat kuitenkin lukea lisää ulkoisen kiintolevyn ongelmien vianmäärityksestä, tutustu oheislaitteiden korjaussivuun.

Ärsyttävät Windows 10 -ongelmat jatkuvat, ja nyt näyttää siltä, että tämä vaikuttaa ulkoisten kiintolevyjen omistajiin. Raportoimme ongelmista ja yritämme tuoda myös joitain ratkaisuja.
Olemme juuri lopettaneet puhumisen WiFi-yhteydestä, joka katkaistaan usein Windows 10: ssä, ja nyt käyttäjät ovat ilmoittaneet ulkoisiin kiintolevyihinsä liittyvistä ongelmista:
Joten, asensin Windows 8.1 x64: n Windows Storesta eilen, ja nyt QB-35US3-kiintolevyt katkeavat yhteyden satunnaisesti ja muodostavat yhteyden uudelleen. Minulla ei ollut ongelmia ennen päivitystä. Paikka on kytketty USB 3.0: n kautta.
Tätä yksi turhautunut käyttäjä sanoo. Myös ongelma näyttää olevan samanlainen USB-keskittimien kanssa - lukemani mukaan virheet ovat samat kuin ulkoisilla kiintolevyillä:
Päivittämisen jälkeen 8: sta 8,1: een kohtaan ongelman, jossa 4 ulkoista USB-kiintolevyä irrotetaan ja kytketään uudelleen muutaman minuutin välein. Jos asema on tyhjäkäynnillä, Windows irrottaa sen ja jos tarvitsen sitä, Windows vie aikaa yhteyden muodostamiseen / herättämiseen. tämä aiheuttaa minulle paljon ongelmia, ja olen jo käyttänyt virranhallinta-asetuksia ja poistanut tämän ominaisuuden käytöstä 8.1: ssä, mutta ongelma on edelleen olemassa. En voi keskeyttää videota muutaman sekunnin ajan ilman, että Windows irrottaa asemaa. Minulla on 16 Tt: n arvoinen data ja olen huolissani siitä, että tämä tyhmä ominaisuus pilaa asemat.
Toinen vahingollinen todistus toisilta kärsineiltä käyttäjiltä Jonkin aikaa sitten jaoimme kanssasi opetusohjelman hitaiden USB 3.0 -ongelmien korjaamisesta Windows 10: ssä.
Voit mennä sinne ja seurata sieltä tulevia ohjeita ja kokeilla myös tätä artikkelia Microsoft Windows USB Core Team -blogista.
Ulkoisella kiintolevylläsi voi esiintyä monia ongelmia, ja tässä artikkelissa käsitellään seuraavia asioita:
- Ulkoinen kiintolevy irtoaa, kun siirretään, kopioidaan
- Monet käyttäjät kertoivat, että ulkoinen kiintolevy katkeaa jatkuvasti tiedostojen siirtämisen tai kopioinnin aikana.
- Tämä voi olla ärsyttävä ongelma, mutta sinun pitäisi pystyä korjaamaan se jollakin ratkaisuistamme.
- Seagate-ulkoinen kiintolevy irtoaa
- Tämä ongelma vaikuttaa myös Seagate-ulkoisiin asemiin.
- Olemme jo kirjoittaneet artikkelin Seagate-kiintolevyongelmista, joten muista tarkistaa se.
- Ulkoinen kiintolevy katkaistaan satunnaisesti
- Monet käyttäjät ilmoittivat, että tämä ongelma esiintyy satunnaisesti.
- Tämä voi olla iso ongelma, koska kiintolevy voi katkaista yhteyden tiedostojen siirron aikana.
- Ulkoisen Verbatim-kiintolevyn irrotus
- Tämä ongelma vaikuttaa myös Verbatim-kiintolevyihin.
- Jos sinulla on tämä ongelma Verbatim-kiintolevylläsi, kokeile jotakin ratkaisustamme.
- Ulkoinen kiintolevy Sinulla ei ole tällä hetkellä lupaa, tarvitset luvan tämän toiminnon suorittamiseen, Käyttö estetty
- Joskus saatat saada virheilmoituksen käyttöoikeuksista käyttäessäsi ulkoista kiintolevyäsi.
- Käsittelimme pääsyn estämistä -virhesanoman yhdessä vanhemmista artikkeleistamme, joten tarkista se, jos sinulla on tämä ongelma.
- Ulkoinen kiintolevy sinun on alustettava levy
- Joskus saatat saada tämän virhesanoman yrittäessäsi käyttää kiintolevyäsi.
- Useimmissa tapauksissa sinun on alustettava kiintolevy uudelleen, jos haluat käyttää sitä uudelleen.
- Ulkoista kiintolevyä ei voi käyttää, se ei näy, ei toimi, ei tunnisteta, ei ole käytettävissä, ei alustettu
- Kiintolevyllä voi esiintyä useita ongelmia.
- Monet käyttäjät ilmoittivat, että heidän kiintolevyään ei ole pääsyä, mutta voit korjata tämän ja muut ongelmat käyttämällä jotakin ratkaisumme.
- Ulkoinen kiintolevy latautuu ja jäätyy jatkuvasti
- Harvat käyttäjät ilmoittivat, että ulkoinen kiintolevy vain latautuu tai jäätyy.
- Tämä johtuu todennäköisesti tietokoneen kokoonpanosta, mutta se voidaan korjata helposti.
- Ulkoinen kiintolevy erittäin hidas
- Tämä on toinen ongelma, joka voi ilmetä kiintolevylläsi.
- Jos kiintolevy on hidas, muista liittää se USB 3.0 -porttiin ja päivittää kaikki ohjaimet.
Mitä voin tehdä, jos ulkoinen kiintolevy katkeaa jatkuvasti?
- Liitä kiintolevy toiseen USB-porttiin
- Sammuta selektiivinen USB-keskeytys
- Pysäytä tietokoneesi sammuttamasta massamuistilaitetta
- Poista USB-vanhojen tietojen tuki käytöstä BIOSissa
- Asenna USB 3.0 -ohjaimen ohjaimet
- Käytä KeepAliveHD: tä
1. Liitä kiintolevy toiseen USB-porttiin
Monet käyttäjät ilmoittivat, että ulkoinen kiintolevy katkeaa jatkuvasti yhteyden Windows 10 -tietokoneeseen. Voit kuitenkin korjata tämän ongelman yksinkertaisesti liittämällä aseman toiseen USB-porttiin.
Käyttäjien mukaan tämä ongelma ilmenee vain, kun asema on kytketty tiettyyn USB-porttiin. Kun olet liittänyt sen toiseen USB-porttiin, ongelma on ratkaistava.
Jos sinulla on sekä USB 3.0- että 2.0 -portteja, kannattaa yrittää liittää kiintolevy USB 2.0 -porttiin ja nähdä, auttaako tämä.
Joillakin laitteilla on ongelmia USB 3.0: n kanssa, mutta voit välttää useimmat USB 3.0 -ongelmat liittämällä laitteen USB 2.0 -porttiin. Muista, että USB 2.0: n käytön aikana tiedonsiirtonopeus on hitaampi, mutta kiintolevyn ei pitäisi enää katkaista yhteyttä.
USB 3.0 -porttiasi ei tunnisteta Windows 10: ssä? Älä huoli, meillä on sinulle oikeat ratkaisut.
2. Sammuta valikoiva USB-keskeytys
- Paina Windows-näppäintä + S ja siirry ohjauspaneeliin .
- Valitse tulosluettelosta Ohjauspaneeli .
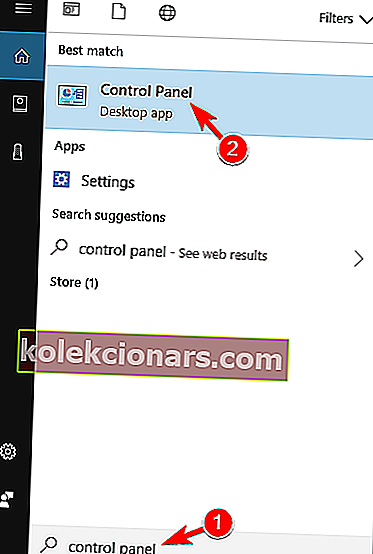
- Kun Ohjauspaneeli avautuu, siirry kohtaan Virranhallinta-asetukset .
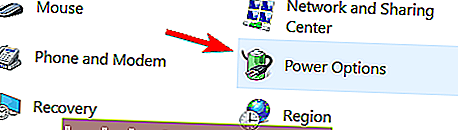
- Virta-asetukset- ikkuna avautuu nyt.
- Etsi virrankäyttösuunnitelma ja napsauta Muuta suunnitelman asetuksia .
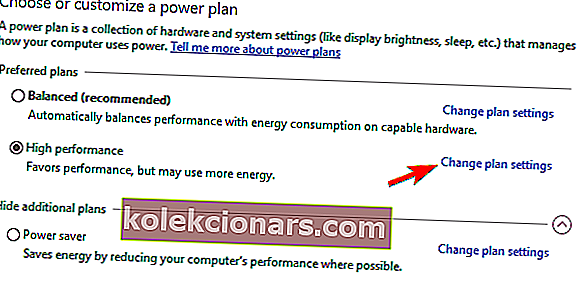
- Napsauta Muuta virran lisäasetuksia .
- Valitse USB-asetukset> USB-valikoiva keskeytysasetus ja aseta se arvoksi Ei käytössä .
- Tallenna muutokset napsauttamalla Käytä ja OK .
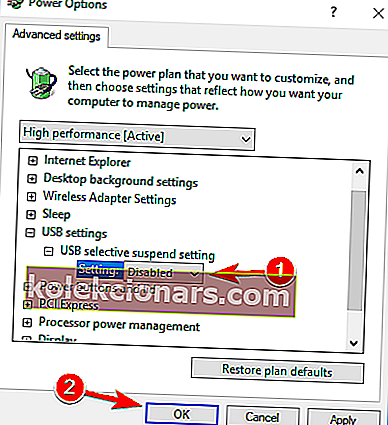
Jos ulkoinen kiintolevy katkeaa jatkuvasti, ongelma voi olla virransäästöominaisuus. Tietokoneesi voi olla määritetty sammuttamaan USB-laitteet hetken kuluttua virran säästämiseksi.
Sen jälkeen tietokoneesi ei sammuta USB-laitteita virran säästämiseksi ja ulkoisen kiintolevyn ongelmat ratkaistaan. Monet käyttäjät kertoivat, että tämä ratkaisu toimi heille, joten suosittelemme, että kokeilet sitä.
Jos et voi avata Ohjauspaneelia, katso ratkaisu etsimällä tämä vaiheittainen opas.
Etkö löydä virtasuunnitelmiasi? Hanki heidät takaisin seuraamalla tämän artikkelin helppoja vaiheita.
3. Estä tietokonetta sammuttamasta massamuistilaitetta
- Varmista, että ulkoinen kiintolevy on kytketty tietokoneeseen.
- Avaa Laitehallinta .
- Voit tehdä sen nopeasti painamalla Windows Key + X avataksesi Win + X -valikon ja valitsemalla luettelosta Laitehallinta .
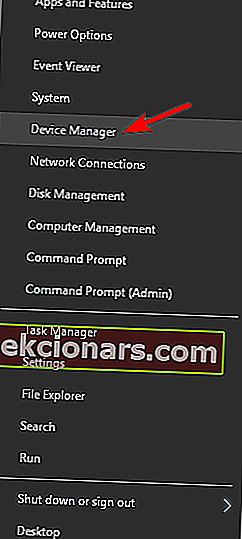
- Voit tehdä sen nopeasti painamalla Windows Key + X avataksesi Win + X -valikon ja valitsemalla luettelosta Laitehallinta .
- Siirry Universal Serial Bus Controller -osioon ja kaksoisnapsauta USB-massamuistilaitetta .
- Muista, että ulkoisella kiintolevylläsi saattaa olla eri nimi tietokoneellasi.
- Siirry Virranhallinta- välilehteen ja poista valinta Salli tietokoneen sammuttaa tämä laite virran säästämiseksi -valintaruudusta.
- Tallenna muutokset napsauttamalla nyt OK- painiketta.
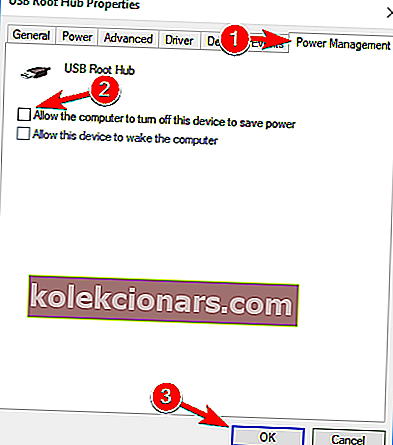
Jos kiintolevy katkeaa jatkuvasti, voit korjata ongelman yksinkertaisesti estämällä tietokonetta sammuttamasta massamuistilaitetta. Tietokone katkaisee virran automaattisesti useista laitteista virran säästämiseksi, ja joskus se voi sammuttaa ulkoisen kiintolevyn.
Tämän välttämiseksi sinun on muutettava muutama asetus Laitehallinnassa. Sen jälkeen tietokoneesi ei sammuta ulkoista kiintolevyäsi, eikä ongelma tule enää näkyviin.
BIOSin käyttö vaikuttaa liian suurelta tehtävältä? Anna meidän tehdä asiat helpommaksi tämän hämmästyttävän oppaan avulla!
4. Poista USB-vanhojen tiedostojen tuki käytöstä BIOSissa
- Avaa Laitehallinta , etsi ulkoinen kiintolevy ja kaksoisnapsauta sitä.
- Siirry Käytännöt- välilehteen ja tarkista Parempi suorituskyky .
- Valitse Ota kirjoitusvälimuisti käyttöön tässä laitteessa -vaihtoehto.
- Napsauta nyt OK tallentaaksesi muutokset.
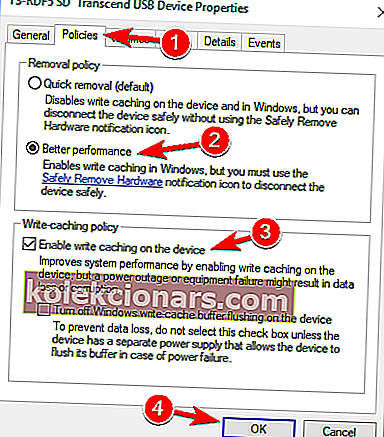
- Lopuksi paikantaa Intelin USB 3.0 laajennus ohjaimen Laitehallinnassa ja poistaa se.
Jos tietokoneessasi on sekä USB 3.0- että USB 2.0 -portteja, saatat pystyä korjaamaan tämän ongelman poistamalla USB: n vanhan tuen käytöstä BIOSista. Jos haluat nähdä, miten se tehdään, suosittelemme, että tarkistat tarkat ohjeet emolevyn käyttöoppaasta.
Useat käyttäjät väittävät, että sinun on suoritettava muutama ylimääräinen vaihe ongelman korjaamiseksi. Voit korjata ongelman tekemällä muutaman muutoksen Laitehallinnassa. Kun olet tehnyt tämän, käynnistä tietokone uudelleen ja ongelma pitäisi ratkaista kokonaan.
5. Asenna USB 3.0 -ohjaimen ohjaimet
Jos ulkoinen kiintolevy katkeaa jatkuvasti, ongelma saattaa liittyä ohjaimiin. Voit kuitenkin korjata tämän ongelman yksinkertaisesti asentamalla uudet ohjaimet USB 3.0 -ohjaimeen.
Paras tapa tehdä se on käydä emolevyn valmistajan verkkosivustolla ja ladata uusimmat piirisarjaajurit emolevyllesi. Vaihtoehtoisesti voit päivittää tämän ohjaimen manuaalisesti.
Suosittelemme myös, että TweakBitin ohjainpäivitysohjelma (Microsoftin ja Nortonin hyväksymä) lataa kaikki vanhentuneet ohjaimet tietokoneellesi. Tämä työkalu pitää järjestelmän turvassa, koska voit manuaalisesti ladata ja asentaa väärän ohjainversion.
Vastuuvapauslauseke : Jotkin tämän työkalun ominaisuudet eivät ole ilmaisia.
Useat käyttäjät ilmoittivat ongelmista Microsoftin USB 3.0 -ohjainohjaimessa, mutta toisen valmistajan ohjaimen käytön jälkeen ongelma ratkaistiin kokonaan.
Tiesitkö, että suurimmalla osalla Windows 10 -käyttäjistä on vanhentuneet ohjaimet? Ole askel edellä tämän oppaan avulla.
6. Käytä KeepAliveHD: tä
Useat käyttäjät kertoivat, että ulkoinen kiintolevy katkaisee yhteyden katkeamisen vuoksi. Tämä on normaalia käyttäytymistä ulkoisilla kiintolevyillä, mutta jos haluat estää tämän tapahtumisen, kannattaa kokeilla tätä työkalua.
KeepAliveHD on pieni ja ilmainen sovellus, joka kirjoittaa pienen tiedoston ulkoiselle kiintolevyllesi ja estää sitä nukkumasta. Sovelluksen avulla voit asettaa ajastimen, joten se kirjoittaa pienen tiedoston kiintolevylle säännöllisesti.
Tämä on yksinkertainen ratkaisu, ja jos et halua muuttaa järjestelmän kokoonpanoa, kokeile tätä työkalua.
UKK: Lisätietoja ulkoisista kiintolevyistä
- Onko sisäisen ja ulkoisen kiintolevyn välillä eroa?
Sisäisten komponenttien osalta sekä sisäiset että ulkoiset kiintolevyt ovat identtisiä. Ainoa ero niiden välillä on se, miten ne muodostavat yhteyden emolevyyn.
- Kuinka suuret ulkoiset kiintolevyt voivat saada?
Tallennustilan suhteen ulkoiset kiintolevyt voivat olla yhtä suuria kuin niiden sisäiset versiot, ja tallennustilat ovat kymmeniä teratavuja. Parhaimmat sekä säilytystilan että hinnan suhteen ovat kuitenkin noin 5 Tt.
- Kuinka ulkoiset kiintolevyt yhdistetään tietokoneeseen?
Tyypilliset ulkoiset kiintolevyt muodostavat yhteyden tietokoneeseesi USB-liitännän kautta. Suuremman tallennuskapasiteetin omaavat ihmiset yleensä käyttävät USB 3.0 -portteja tiedostojen nopeampaan siirtoon, kun taas ohuemmat mallit valitsevat USB-C-yhteyden.
Se on siitä meiltä. Toivottavasti yksi ratkaisuistamme auttoi sinua ratkaisemaan ongelman. Jos sinulla on muita kysymyksiä, voit pudottaa ne alla olevaan kommenttiosioon ja tarkistamme ne varmasti.
Toimittajan huomautus: Tämä viesti julkaistiin alun perin huhtikuussa 2019, ja sitä on päivitetty ja päivitetty huhtikuussa 2020 tuoreuden, tarkkuuden ja kattavuuden vuoksi.