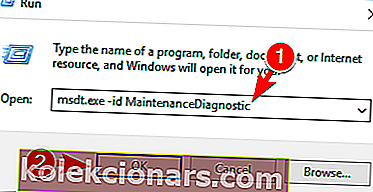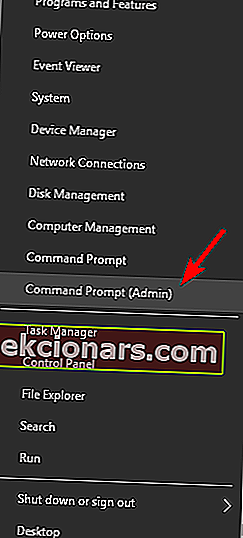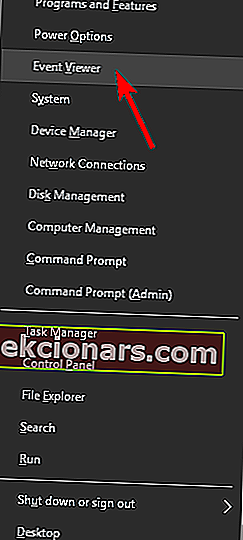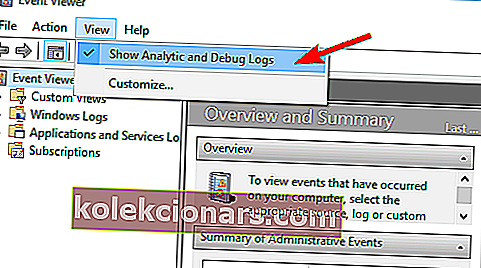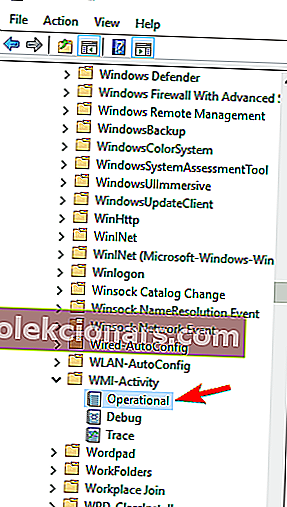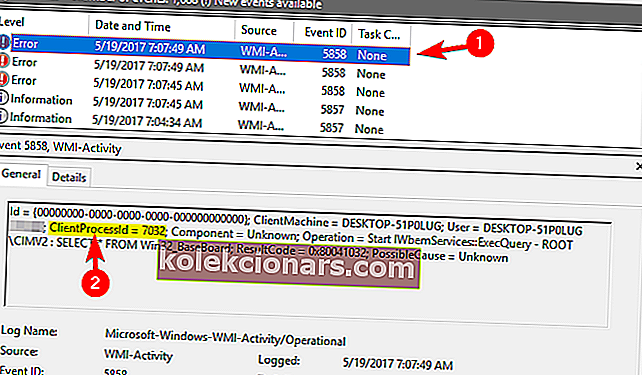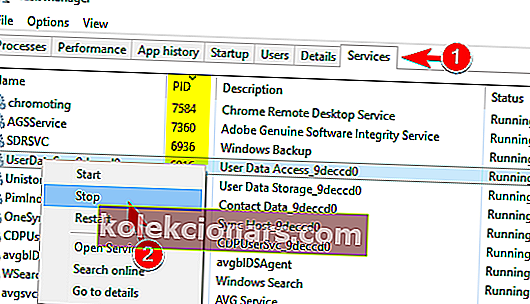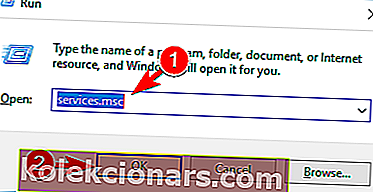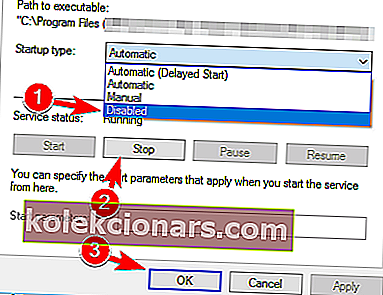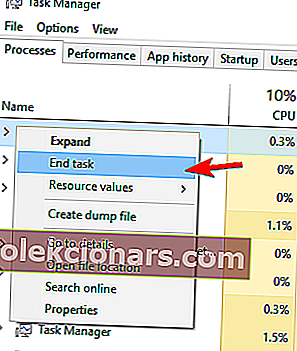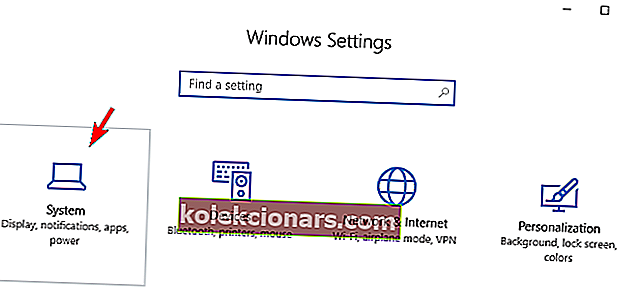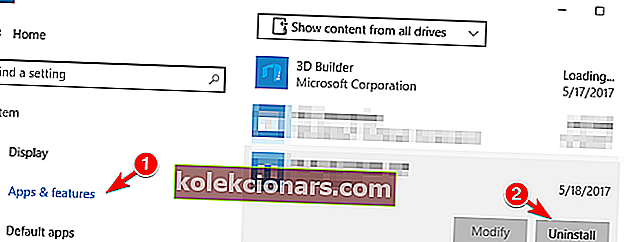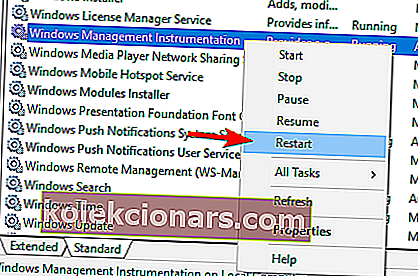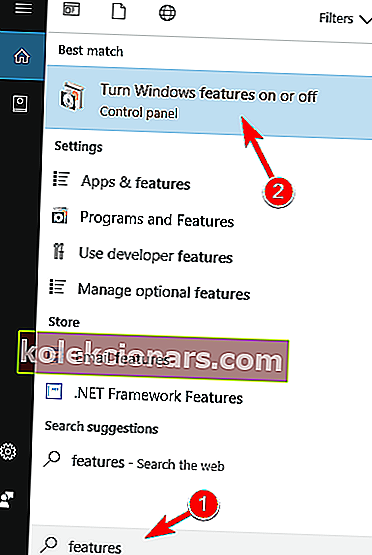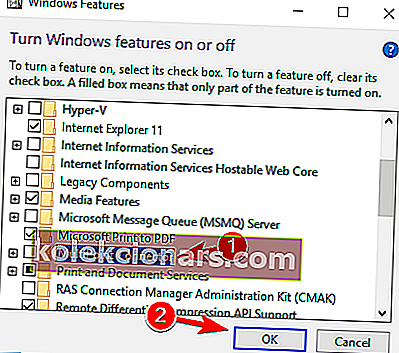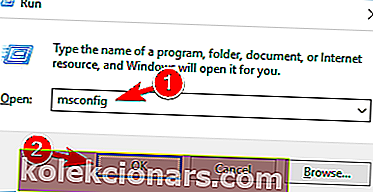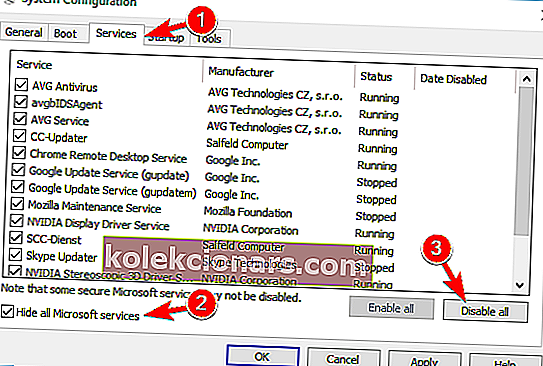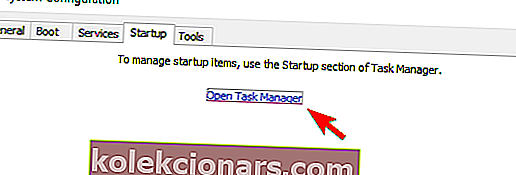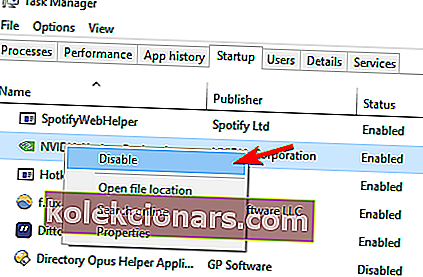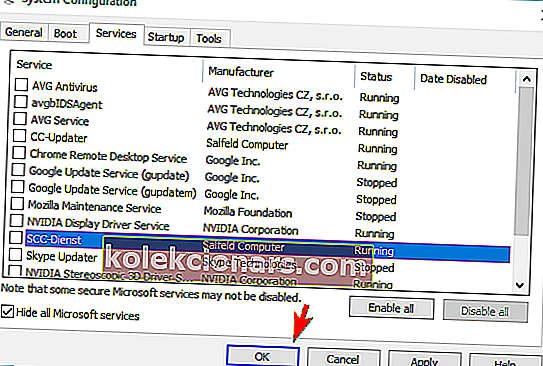- Suuri suorittimen käyttö tarkoittaa, että tietokoneesi ei pysty varaamaan muistia uusille prosesseille. Siksi voi olla hyödyllistä tietää, mikä CPU on.
- Runsaat sovellukset ja järjestelmäkomponentit voivat aiheuttaa epänormaalia suorittimen käyttöä, mutta meillä on ne kaikki oppaidemme alla.
- Suurempi suorittimen teho tarkoittaa useampia sovelluksia, jotka ovat käynnissä kerralla ja paremmalla suorituskyvyllä, joten omien päivittämisen pitäisi olla myös vaihtoehto.
- Kun suorittimesi on maksimoitu, tuulettimen on jäähdytettävä se, joten tietäen miten se voi pidentää sen käyttöikää.

Vaikka Windows 10 on loistava käyttöjärjestelmä, monet käyttäjät ilmoittivat ongelmista WMI-palveluntarjoajan ja korkean suorittimen käytön kanssa. Tämä on järjestelmäpalvelu, mutta jostain syystä sillä on taipumus käyttää liikaa prosessoriasi, joten katsotaanpa, kuinka korjata se.
Kuinka korjaan WMI-palveluntarjoajan korkean suorittimen käytön Windows 10: ssä?
1. Suorita järjestelmän ylläpidon vianmääritys
- Paina Windows-näppäin + R avaa Suorita dialogi.
- Kirjoita msdt.exe -id MaintenanceDiagnostic ja paina Enter tai napsauta OK .
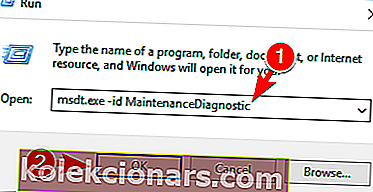
- Järjestelmän ylläpito-ikkuna ilmestyy nyt. Napsauta Seuraava ja seuraa näytön ohjeita.

Kun olet suorittanut järjestelmän ylläpitotyökalun , tarkista, onko ongelma ratkaistu.
Käyttäjien mukaan voit ehkä korjata ongelman yksinkertaisesti suorittamalla järjestelmän ylläpidon vianmäärityksen. Tämä on sisäänrakennettu Windows-sovellus, ja joskus se voi korjata erilaisia virheitä.
2. Suorita järjestelmän suorituskyvyn vianmääritys
- Avaa Windows + X -valikko painamalla Windows-näppäintä + X ja valitse luettelosta Komentokehote (Järjestelmänvalvoja) .
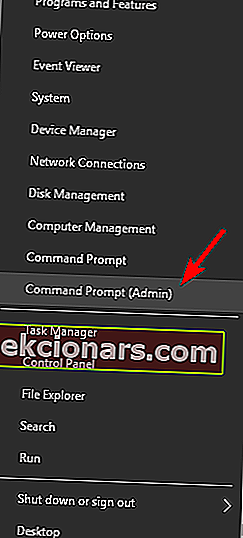
- Kun komentokehote avautuu, kirjoita msdt.exe / id PerformanceDiagnostic ja suorita se painamalla Enter .
- Suorita vianmääritys noudattamalla näytön ohjeita.
Kun olet suorittanut vianmäärityksen, tarkista, jatkuuko ongelma.
Jos sinulla on ongelmia WMI-palveluntarjoajan isännän ja suorittimen käytössä, sinun kannattaa suorittaa järjestelmän suorituskyvyn vianmääritys. Suorittamalla järjestelmän suorituskyvyn vianmäärityksen voit optimoida tietokoneesi ja parantaa sen suorituskykyä.
3. Käytä Tapahtumienvalvontaa
- Paina Windows Key + X ja valitse luettelosta Tapahtumienvalvonta .
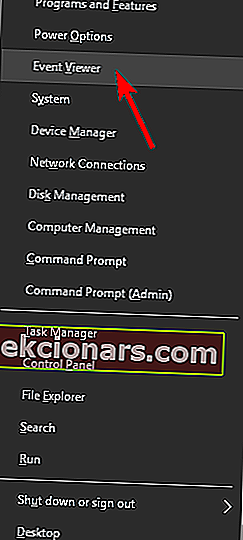
- Kun Tapahtumienvalvonta käynnistyy, siirry Näytä- valikkoon ja tarkista Näytä analyyttiset ja virheenkorjauslokit .
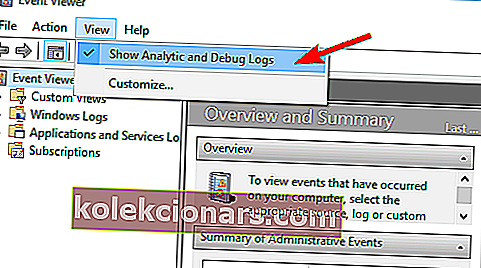
- Siirry vasemmasta ruudusta kohtaan Sovellukset ja palvelulokit> Microsoft> Windows> WMI-toiminta> Operatiivinen.
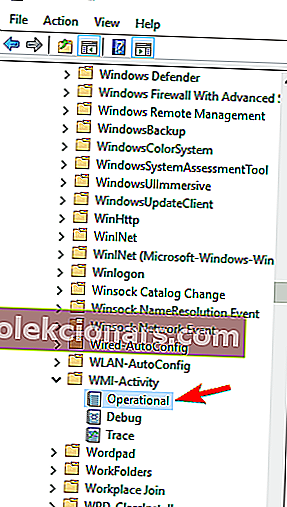
- Valitse mikä tahansa käytettävissä olevista virheistä ja tarkista lisätietoja.
- Etsi ProcessId ja muista sen arvo.
- Muista, että sinulla on useita virheitä, joten on suositeltavaa tarkistaa kaikki virheet ja kirjoittaa ylös kaikki ProcessId- arvot.
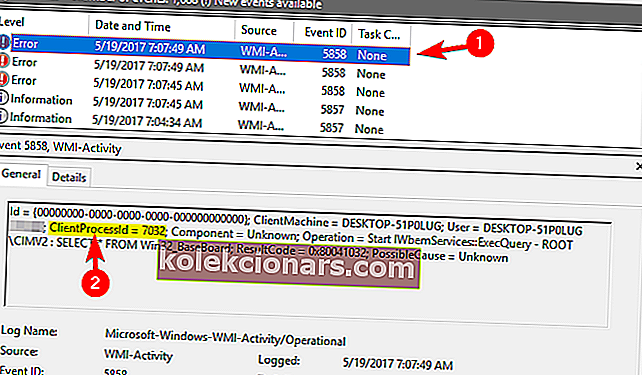
- Muista, että sinulla on useita virheitä, joten on suositeltavaa tarkistaa kaikki virheet ja kirjoittaa ylös kaikki ProcessId- arvot.
- Käynnistä Tehtävienhallinta painamalla nyt Ctrl + Vaihto + Esc .
- Kun Tehtävienhallinta alkaa, siirry Palvelut- välilehteen ja tarkista kaikkien käynnissä olevien palveluiden PID .
- Jos onnistut löytämään palvelun, joka vastaa vaiheen 4 arvoa , sinun on poistettava kyseiseen palveluun liittyvä sovellus.
- Jotkut käyttäjät ehdottavat myös palvelun poistamista käytöstä napsauttamalla sitä hiiren kakkospainikkeella ja valitsemalla valikosta Pysäytä .
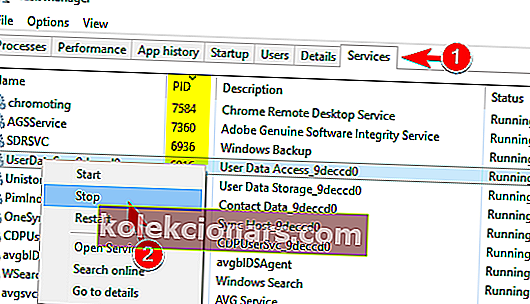
Event Viewer on loistava vianmääritystyökalu, jonka avulla voit korjata erilaisia ongelmia. Käyttäjien mukaan voit käyttää Event Viewer -sovellusta sovellukseen, joka aiheuttaa paljon suorittimen käyttöä WMI-palveluntarjoajalle.
4. Sulje Speccy
Speccy on hyödyllinen pieni sovellus, jonka avulla voit nähdä järjestelmän tiedot yhdessä tietokoneen lämpötilan kanssa. Käyttäjien mukaan WMI-palveluntarjoajan ongelma ilmenee Speccy-ohjelman käynnistämisen jälkeen.
Tämän ongelman välttämiseksi sinun on suljettava Speccy ja tarkistettava, jatkuuko ongelma. Jos sinun on käytettävä tätä sovellusta, sinun kannattaa harkita Speccyn päivittämistä uusimpaan versioon.
5. Päivitä Trusteer Rapport
Käyttäjien mukaan Trusteer Rapport voi usein aiheuttaa tämän ongelman. Voit kuitenkin korjata ongelman helposti päivittämällä Trusteer Rapportin uusimpaan versioon.
Useat käyttäjät ilmoittivat ratkaisseensa ongelman poistamalla IBM Trusteer Rapportin, joten kannattaa kokeilla myös sitä, jos päivitys ei korjaa ongelmaa.
6. Poista HP Software Framework Service käytöstä
- Paina Windows-näppäintä + R ja kirjoita services.msc.
- Paina Enter tai napsauta OK .
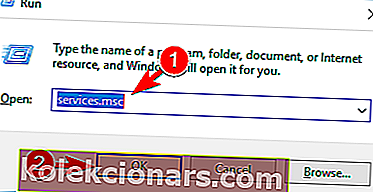
- Luettelo kaikista käytettävissä olevista palveluista tulee nyt näkyviin.
- Etsi HP Software Framework Service ja kaksoisnapsauta sitä avataksesi sen ominaisuudet.
- Kun Ominaisuudet -ikkuna, määritä Startup tyyppiä on Disabled ja klikkaa Lopeta -painiketta palvelun lopettaminen.
- Kun olet valmis, tallenna muutokset napsauttamalla Käytä ja OK .
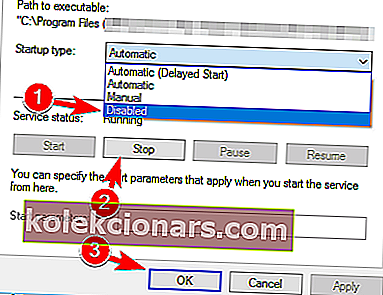
Tämän palvelun poistamisen jälkeen ongelma on korjattava. Muista, että tämän palvelun poistaminen käytöstä poistaa HP Wireless Assistant -toiminnon käytöstä. On syytä mainita, että HP Wireless Assistant -palvelu voi myös aiheuttaa tämän ongelman, joten yritä poistaa se myös käytöstä.
Tämä ratkaisu koskee HP-laitteita, joten jos sinulla ei ole HP-laitetta tai HP-ohjelmistoa, kannattaa ehkä ohittaa tämä ratkaisu.
Kun puhutaan ongelmallisista palveluista, käyttäjät ilmoittivat, että Bit Defender Device Management Service- tai Citrix Desktop Service -palvelun poistaminen käytöstä korjaa ongelman, joten jos jokin näistä palveluista toimii taustalla, haluat ehkä poistaa ne käytöstä.
7. Poista putkihaku
- Avaa Tehtävienhallinta painamalla Ctrl + Vaihto + Esc .
- Vuonna Prosessit -välilehti, etsi Conduit haku , klikkaa oikealla napilla ja valitse Lopeta tehtävä .
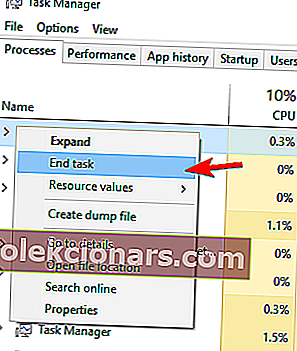
- Kun sovellus on pysäytetty, avaa Asetukset-sovellus painamalla Windows-näppäintä + I.
- Siirry Järjestelmä- osioon.
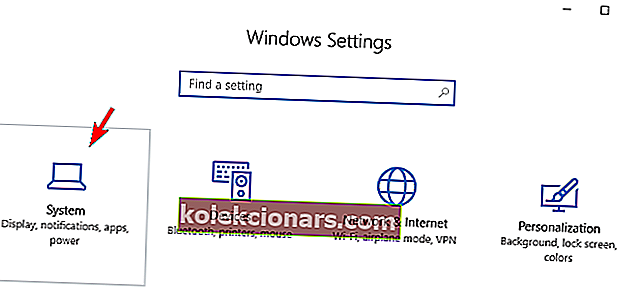
- Valitse vasemmasta ruudusta Sovellukset ja ominaisuudet .
- Asennettujen sovellusten luettelo tulee näkyviin.
- Valitse Conduit Search ja napsauta Poista- painiketta.
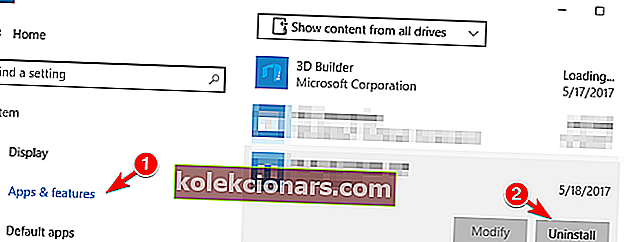
Yksi tämän ongelman yleisimmistä syistä on haittaohjelma nimeltä Conduit Search . Tämä sovellus asennetaan yleensä jonkin muun sovelluksen kanssa ilman sinun tietosi, ja se aiheuttaa tämän ongelman ilmestymisen.
Voit korjata ongelman ensin lopettamalla Conduit-haun ja poistamalla sen. Kun olet poistanut Conduit Searchin tietokoneeltasi, käynnistä se uudelleen ja tarkista, onko kaikki kunnossa.
Toinen sovellus, joka voi aiheuttaa tämän ongelman, on Youcam , joten jos sinulla on se tietokoneellasi, sinun on poistettava se käytöstä Tehtävienhallinnasta ja poistettava se.
8. Tarkista tietokoneesi haittaohjelmien varalta
Kuten edellisessä ratkaisumme mainitsimme, ongelmat WMI-palveluntarjoajan ja korkean suorittimen käytön kanssa voivat johtua haittaohjelmista. Jos sinulla on tämä ongelma, suosittelemme, että tarkistat tietokoneesi ja tarkista haittaohjelmat.
Voit myös kokeilla Malwarebytesin kaltaista työkalua järjestelmän perusteellisen tarkistuksen suorittamiseen. Kun olet poistanut haittaohjelman, tarkista, onko ongelma ratkaistu.
9. Käynnistä Windows Management Instrumentation -palvelu uudelleen
- Etsi Windows Management Instrumentation -palvelu, napsauta sitä hiiren kakkospainikkeella ja valitse Käynnistä uudelleen .
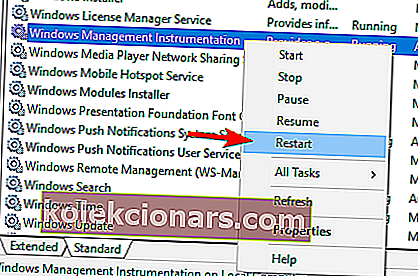
Jos sinulla on ongelmia suorittimen käytössä, voit ehkä korjata ne käynnistämällä Windows Management Instrumentation -palvelun uudelleen.
Jotkut käyttäjät suosittelevat myös tarkistamaan palvelut. Voit tehdä sen kaksoisnapsauttamalla Windows Management Instrumentation -palvelua avataksesi sen ominaisuudet.
Siirry nyt Riippuvuudet- välilehteen ja laajenna molemmat osiot. Sieltä näet, mitkä palvelut ovat riippuvaisia Windows Management Instrumentationista.
Tämän menetelmän avulla voit helposti löytää kaikki epäilyttävät palvelut, jotka liittyvät WMI-palveluun, ja poistaa ne käytöstä. Useat käyttäjät ilmoittivat korjaavansa ongelman tällä menetelmällä, joten muista kokeilla sitä.
Riippuen riippuvaisista palveluista, käyttäjät ilmoittivat, että IP Helperin (iphlpsvc) ja Security Centerin (wscsvc) uudelleenkäynnistys korjasi ongelman heille, joten muista kokeilla sitä.

Jotkut käyttäjät suosittelevat myös Windows Management Instrumentation -palvelun väliaikaista lopettamista ja odottamaan 30 sekuntia ennen kuin käynnistät sen uudelleen. Käyttäjien mukaan tämä korjaa ongelman, mutta se on vain väliaikainen ratkaisu, koska ongelma ilmenee uudelleen uudelleenkäynnistyksen jälkeen.
Lopuksi useat käyttäjät ilmoittivat, että voit korjata ongelman yksinkertaisesti poistamalla Windows Management Instrumentation -palvelun kokonaan käytöstä. Näytimme jo, kuinka palvelu poistetaan käytöstä ratkaisussa 6 , joten muista tarkistaa se.
Meidän on mainittava, että Windows Management Instrumentation -palvelun poistaminen käytöstä voi johtaa tiettyihin ongelmiin, joten pidä tämä mielessä. Toinen ratkaisu, että voit kokeilla on asettaa Käynnistystapa varten palvelun Automaattinen (Ajastus) . Harvat käyttäjät ilmoittivat, että tämä ratkaisi ongelman heille, joten kannattaa kokeilla sitä.
10. Käynnistä liittyvät palvelut uudelleen
- Käynnistä komentorivi kuin järjestelmänvalvojana .
- Kun komentokehote avautuu, suorita seuraavat komennot yksi kerrallaan:
- nettopysäytys iphlpsvc
- nettopysäytys wscsvc
- nettopysäytys Winmgmt
- nettokäynnistys Winmgmt
- nettokäynnistys wscsvc
- nettokäynnistys iphlpsvc
Jos WMI-palveluntarjoajan ja korkean suorittimen käytön ongelma jatkuu, voit ehkä korjata sen käynnistämällä liittyvät palvelut uudelleen.
Kun olet suorittanut kaikki komennot, sulje komentokehote ja tarkista, jatkuuko ongelma edelleen. Jos ongelma esiintyy edelleen, käynnistä tietokone uudelleen ja tarkista, ratkaiseeko se ongelman.
11. Poista Scorpion Saver tai Relevant Knowledge -sovelluksen asennus
Toinen ongelmallinen sovellus, joka voi aiheuttaa ongelmia WMI-palveluntarjoajan kanssa, on Scorpion Search . Tämä sovellus on haittaohjelma, joka asennetaan muiden sovellusten rinnalle.
Voit korjata ongelman etsimällä ja poistamalla Scorpion Search -ohjelmiston tietokoneeltasi. Jos sinulla on ongelmia tämän ohjelmiston poistamisessa, kannattaa kokeilla haittaohjelmien poistotyökalua.
Toinen haittaohjelma, joka voi aiheuttaa tämän ongelman tietokoneellasi, on Relevant Knowledge . Jos huomaat ongelmia suorittimen korkeassa käytössä, suosittelemme, että tarkistat, onko tämä sovellus asennettu. Jos on, poista se ja tarkista, ratkaiseeko se ongelman.
12. Poista GoPro Studion automaattinen käynnistys käytöstä
Jos sinulla on GoPro-kamera, tietokoneellasi on todennäköisesti GoPro Studio -sovellus. Meidän on mainittava, että tämä ohjelmisto voi aiheuttaa ongelmia WMI-palveluntarjoajan ja suorittimen käytössä.
Oletuksena tämä sovellus käynnistyy Windowsissa automaattisesti, mutta voit estää sen muuttamalla sen asetuksia. Kun olet poistanut automaattisen käynnistyksen käytöstä GoPro Studiossa, ongelma on ratkaistava.
Jos sinun on käytettävä GoPro Studiota etkä halua pitää sitä poissa käytöstä, kokeile päivittää se uusimpaan versioon ja tarkista, korjaako tämä ongelma. Jos ohjelmistopäivitys ei korjaa ongelmaa, joudut ehkä poistamaan GoPro-ohjelmiston tietokoneeltasi sen korjaamiseksi.
13. Poista Beats Updater -ohjelmisto käytöstä
Joskus tämä ongelma johtuu muista kuin haitallisista sovelluksista, kuten Beats Updater. Tämän sovelluksen on luonut Apple, ja se toimii taustalla tietokoneen käynnistämisen jälkeen.
Vaikka tämä sovellus on vaaraton, se voi aiheuttaa paljon suorittimen käyttöä, joten suosittelemme, että poistat sen käytöstä. Sovelluksen poistamisen jälkeen suorittimen käytön pitäisi olla normaalia. Jos käytät usein Beats Updater -ohjelmistoa, sinun kannattaa yrittää ladata uusin versio ja tarkistaa, ratkaiseeko se ongelman.
14. Poista MultiPoint Connector -komponentti käytöstä
Joidenkin käyttäjien mukaan MultiPoint Connector voi aiheuttaa ongelmia WMI-palveluntarjoajan ja korkean suorittimen käytön kanssa tietokoneellasi. Tämän komponentin poistamiseksi käytöstä sinun on noudatettava näitä yksinkertaisia vaiheita:
- Paina Windows Key + S ja syötä ominaisuudet .
- Valitse Ota Windowsin ominaisuudet käyttöön tai poista se käytöstä .
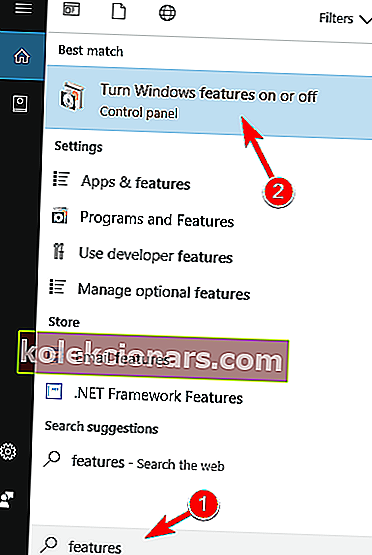
- Windowsin ominaisuudet -ikkuna ilmestyy nyt. Etsi luettelosta MultiPoint Connector -vaihtoehto ja poista se käytöstä.
- Kun olet tehnyt sen, napsauta OK- painiketta tallentaaksesi muutokset.
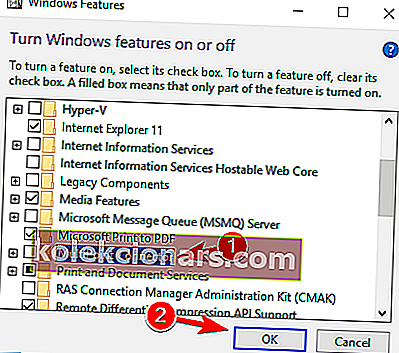
Kun olet poistanut MultiPoint Connector -palvelun käytöstä, tarkista, onko ongelma ratkaistu.
15. Suorita sfc- ja DISM-skannaus
- Avaa komentokehote järjestelmänvalvojana.
- Kirjoita sfc / scannow ja paina Enter suorittaaksesi komennon.
- SFC-tarkistus alkaa nyt. Älä keskeytä prosessia ja odota sen päättymistä.
- Kun tarkistus on valmis, tarkista onko ongelma ratkennut.
Jos ongelma ei poistu, sinun on ehkä suoritettava DISM-skannaus. Voit tehdä sen seuraavasti:
- Käynnistä komentokehote järjestelmänvalvojana.
- Kirjoita DISM / Online / Cleanup-Image / RestoreHealth ja suorita komento.
- Odota komennon päättymistä älä keskeytä sitä.
Jos yksi Windowsin ydinkomponenteista on vioittunut, se voi johtaa moniin ongelmiin, mukaan lukien korkea suorittimen käyttö. Käyttäjien mukaan he onnistuivat korjaamaan tämän ongelman yksinkertaisesti suorittamalla sfc- ja DISM-skannauksen. Molemmat skannaukset on suunniteltu vahingoittuneiden Windows-komponenttien korjaamiseen.
Kun olet suorittanut DISM-tarkistuksen, tarkista, jatkuuko ongelma.
16. Suorita puhdas käynnistys
WMI-palveluntarjoajan isän prosessorin käyttöongelma johtuu käynnissä olevista sovelluksista, ja jos haluat löytää ongelman aiheuttavan sovelluksen, sinun kannattaa suorittaa puhdas käynnistys. Voit tehdä sen Windows 10: ssä seuraavasti:
- Paina Windows-näppäintä + R ja kirjoita msconfig . Napsauta OK tai paina Enter .
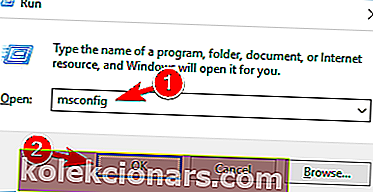
- Kun Järjestelmän kokoonpano -ikkuna avautuu, siirry Palvelut- välilehteen ja valitse Piilota kaikki Microsoft-palvelut .
- Napsauta nyt Poista kaikki -painiketta.
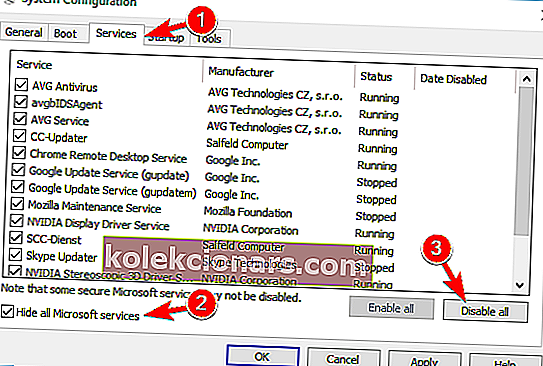
- Siirry Käynnistys- välilehteen ja napsauta Avaa tehtävänhallinta .
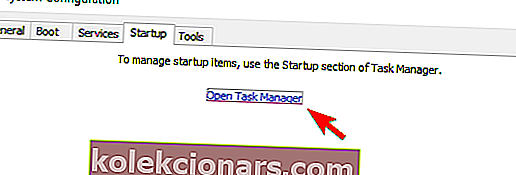
- Näyttöön tulee luettelo kaikista käynnistyssovelluksista. Poista luettelon ensimmäinen sovellus käytöstä napsauttamalla sitä hiiren kakkospainikkeella ja valitsemalla valikosta Poista käytöstä .
- Toista tämä vaihe kaikille käytettävissä oleville sovelluksille.
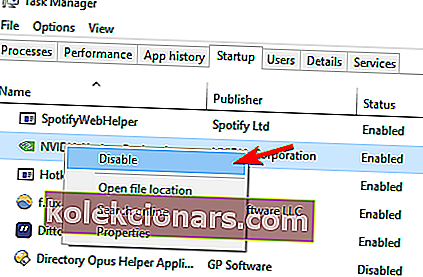
- Kun olet poistanut kaikki sovellukset käytöstä, sulje Tehtävienhallinta ja palaa Järjestelmän kokoonpano -ikkunaan.
- Tallenna muutokset napsauttamalla Käytä ja OK .
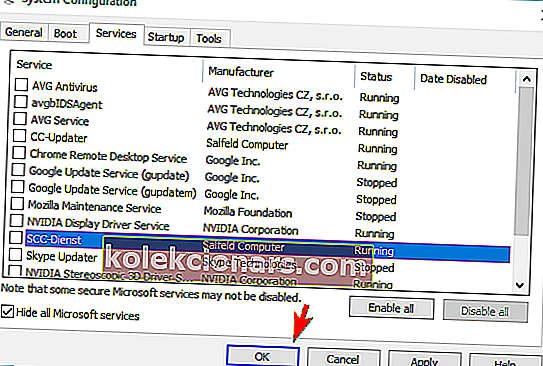
- Käynnistä tietokone uudelleen .
Kun tietokoneesi on käynnistynyt uudelleen, sinun on tarkistettava, näkyykö ongelma edelleen. Jos ongelma on ratkaistu, syy on yksi käytöstä poistetuista sovelluksista tai palveluista.
Löydät ongelmallisen palvelun toistamalla tämän prosessin ja ottamalla palvelut ja sovellukset käyttöön yksitellen, kunnes löydät ongelmallisen sovelluksen. Sen jälkeen sinun on poistettava tämä sovellus tai päivitettävä se ja tarkistettava, ratkaiseeko se ongelman.
WMI-palveluntarjoajan isännän korkea suorittimen käyttö voi olla suuri ongelma, mutta useimmissa tapauksissa tämä ongelma johtuu ongelmallisesta sovelluksesta. Voit korjata ongelman vain etsimällä ongelmallisen sovelluksen ja poistamalla tai poistamalla sen käytöstä.
Noudattamalla näitä vaiheita sinun pitäisi pystyä poistamaan kaikki WMI-palveluntarjoajan aiheuttamat suorittimen ongelmat.
Vaikka voit kokeilla monia menetelmiä, haluaisimme tietää, mikä niistä toimi parhaiten sinulle. Kerro siitä meille jättämällä meille viesti alla olevaan kommenttiosaan.
Toimittajan huomautus: Tämä viesti julkaistiin alun perin toukokuussa 2017, ja sitä on päivitetty ja päivitetty maaliskuussa 2020 tuoreuden, tarkkuuden ja kattavuuden vuoksi.