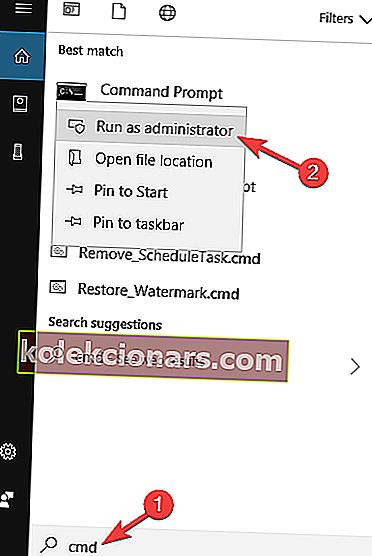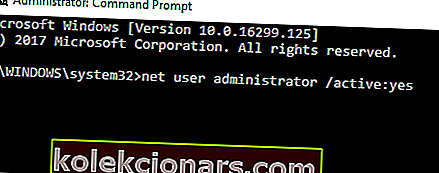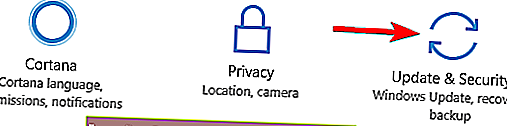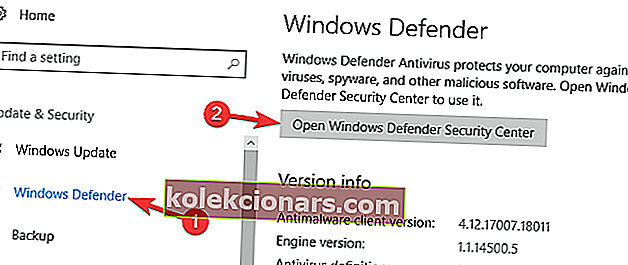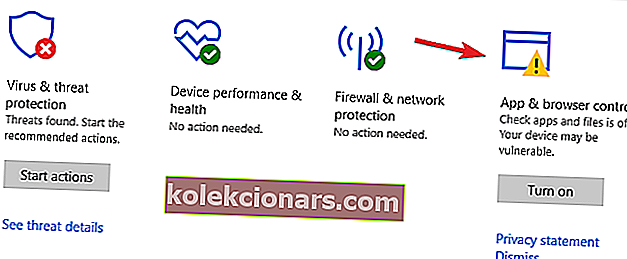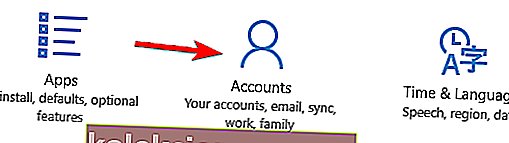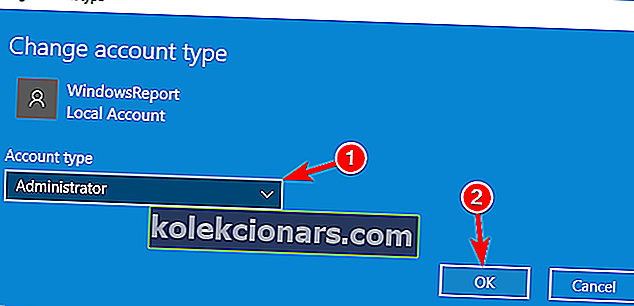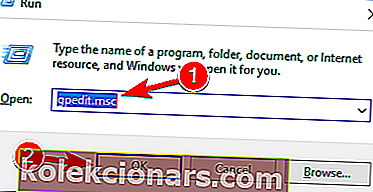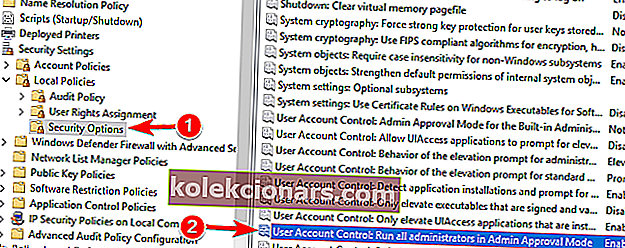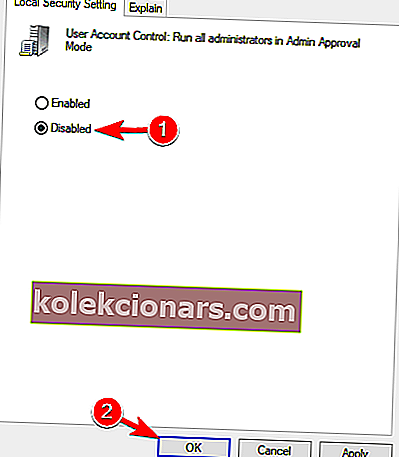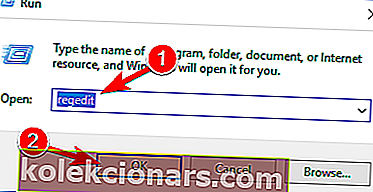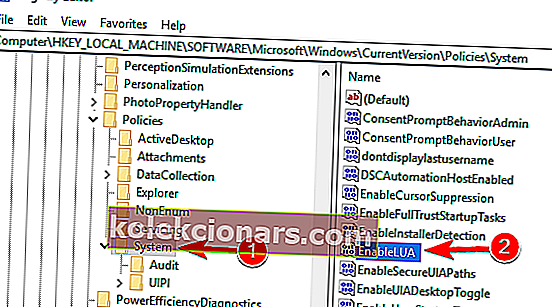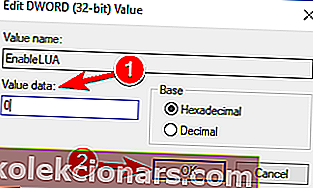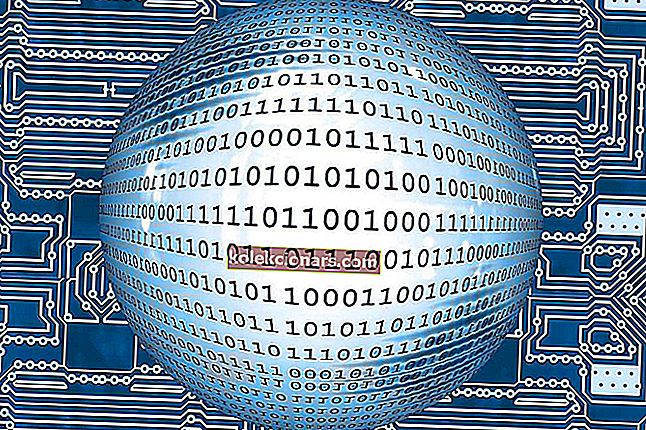- Oikeuksien näkökulmasta Windowsissa on vain kahden tyyppisiä käyttäjätilejä: järjestelmänvalvoja ja vakio. Kullekin tyypille voi olla niin monta kuin haluat.
- Kun käynnistät tai asennat sovellusta, järjestelmänvalvoja voi estää virhesanoman. Poista tällöin virustorjunta käytöstä tai muokkaa ryhmäkäytäntöjä. Jatka lukemista saadaksesi lisätietoja.
- Löydät tämän artikkelin ja muut melko samanlaiset tämän aiheen ympäriltä Käyttäjätilit-osiosta.
- Kiinnostaako tapoja korjata Windowsin häiriöt? Sitten sinun on tarkistettava verkkosivustollamme oleva Windows 10 -virheiden vianetsintäkeskus.

Windows 10 tekee parhaansa suojellakseen sinua haitallisilta ohjelmistoilta, mutta joskus Windows 10 -suojaus on liian voimakas ja se voi estää sinua asentamasta sovelluksia.
Käyttäjät ovat ilmoittaneet, että järjestelmänvalvojasi on estänyt tämän ohjelmavirheen Windows 10: ssä, ja yritämme tänään korjata sen.
Kuinka korjata järjestelmänvalvoja on estänyt sinua suorittamasta tätä sovellusta?
Järjestelmänvalvojasi on estänyt tämän ohjelman -virhesanoma saattaa joskus näkyä tietokoneellasi ja estää sinua suorittamasta tai asentamasta tiettyjä sovelluksia. Tästä virheestä puhuessaan käyttäjät ilmoittivat seuraavista ongelmista:
- Järjestelmänvalvojasi on estänyt tämän sovelluksen, koska se saattaa aiheuttaa turvallisuusriskin - Tämä on suhteellisen yleinen ongelma, joka voi ilmetä tietokoneellasi. Käsittelimme tätä aihetta tarkemmin artikkelissamme Julkaisijan artikkelin eston poistaminen, joten suosittelemme, että tarkistat siitä lisätietoja.
- Järjestelmänvalvoja on estänyt sinua suorittamasta tätä sovellusta Windows 10 - Tämä virhe voi ilmetä, jos sinulla ei ole tarvittavia oikeuksia tietyn sovelluksen suorittamiseen. Voit kuitenkin korjata ongelman helposti käyttämällä jotakin ratkaisumme.
- Järjestelmänvalvojasi on estänyt tämän ohjelman Ryhmäkäytäntö, GPO, Regedit - Tämä virhesanoma voi näkyä tietokoneellasi tiettyjen tietoturvakäytäntöjen vuoksi. Jos haluat muuttaa näitä käytäntöjä, sinun on käytettävä ryhmäkäytäntöeditoria tai rekisterieditoria.
- Järjestelmänvalvojasi on estänyt tämän ohjelman uTorrent, Avast, AVG - Tämä virhe voi joskus ilmetä yritettäessä asentaa tiettyjä sovelluksia. Jos näin on, haluat ehkä poistaa virustentorjunnan väliaikaisesti käytöstä ja tarkistaa, auttaako se.
Kuten useimmissa käyttöjärjestelmissä, Windows 10: ssä vain järjestelmänvalvojat voivat asentaa ohjelmistoja, ja tämä on tärkein syy "Järjestelmänvalvojasi on estänyt tämän ohjelman" -virheen Windows 10: ssä.
Jos et ole järjestelmänvalvoja, mutta sinun on asennettava tietty ohjelmisto, näytämme sinulle tänään, kuinka tämä virhe korjataan Windows 10: ssä.
1. Tarkista virustorjuntaohjelmisto
Käyttäjien mukaan virustorjuntaohjelmisto voi joskus pakottaa noudattamaan tiettyjä käytäntöjä, jotka voivat estää sinua asentamasta tai suorittamasta tiettyjä sovelluksia.
Voit korjata ongelman tarkistamalla virustentorjunta-asetukset ja estämällä, estääkö virustentorjunta sovellusta.
Jos et löydä näitä vaihtoehtoja, kokeile poistaa virustorjunta käytöstä. Vaihtoehtoisesti voit poistaa virustentorjuntaohjelmiston väliaikaisesti ja tarkistaa, ratkaiseeko se ongelman.
Jos virustorjunta on tämän ongelman syy, kannattaa harkita siirtymistä toiseen virustentorjuntaratkaisuun. Suosittelemme erittäin hyvin Bullguard-virustorjuntaohjelmaa . Voit myös nähdä suosituimman virustorjuntaluettelomme.

Härkäsuoja
Palkittu virustorjunta, jossa koneoppimisominaisuudet, jotka eivät aiheuta ongelmia Windowsin ilmaisen kokeiluversion kanssa, lataa nyt2. Asenna sovellus komentokehotteella
Tämä on yksinkertainen ratkaisu, ja sinun on käytettävä sitä joka kerta, kun haluat asentaa uuden ohjelmiston Windows 10 -tiliisi, joka ei ole hallinnollinen.
- Kirjoita hakupalkkiin cmd ja tulosluettelossa komentokehote . Napsauta sitä hiiren kakkospainikkeella ja valitse Suorita järjestelmänvalvojana .
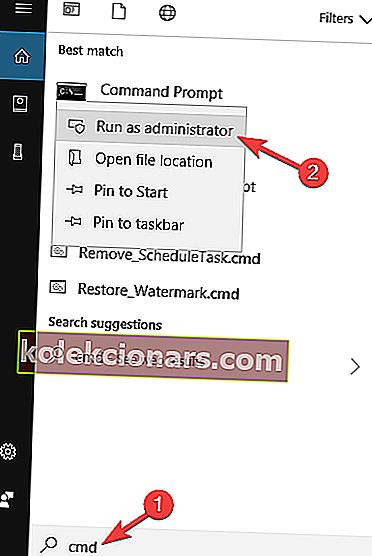
- Käyttämällä Komentorivi sinun täytyy etsiä tiedosto, jonka haluat suorittaa. Voit tehdä tämän kirjoittamalla cd ja sen kansion sijainnin, johon sovellus on tallennettu.
- Kun olet vaihtanut kansion sijainnin onnistuneesti, kirjoita vain suoritettavan tiedoston nimi ja sen jälkeen tiedostotunniste.
- Tiedoston pitäisi toimia nyt ilman ongelmia.
Tällä menetelmällä pakotat sovelluksen suorittamaan järjestelmänvalvojan oikeudet tietokoneellasi.
Työskentely komentokehotteessa on kuin kävely puistossa, kun olet lukenut tämän oppaan!
3. Aktivoi piilotettu järjestelmänvalvojan tili
Jos sinulla on järjestelmänvalvojan tili, voit vain vaihtaa siihen ja asentaa sovelluksen, mutta jos sinulla ei ole järjestelmänvalvojan tiliä, voit aktivoida piilotetun järjestelmänvalvojan tilin ja käyttää sitä asentamaan sovelluksen.
Aktivoi piilotettu järjestelmänvalvojan tili seuraavasti:
- Käynnistä komentorivi kuin järjestelmänvalvojana . Voit tehdä sen seuraamalla edellisen ratkaisun vaihetta 1 .
- Kun komentokehote käynnistyy, kirjoita seuraava ja suorita se painamalla Enter :
- verkon käyttäjän järjestelmänvalvoja / aktiivinen: kyllä
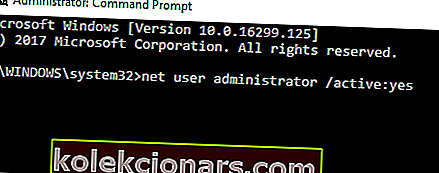
- verkon käyttäjän järjestelmänvalvoja / aktiivinen: kyllä
- Kirjaudu ulos nykyiseltä tililtäsi.
- Sinun pitäisi nähdä uusi järjestelmänvalvojan tili käytettävissä. Kirjaudu sisään.
- Etsi asennettava sovellus ja suorita se.
- Sinun pitäisi pystyä asentamaan se ilman ongelmia.
- Kun olet valmis, vaihda takaisin normaalille tilillesi.
- Jos haluat poistaa järjestelmänvalvojan tilin käytöstä, suorita komentokehote kuten vaiheessa 1, ja kirjoita seuraava:
- verkon käyttäjän järjestelmänvalvoja / aktiivinen: ei
Jälleen, tämä ei ole pysyvä ratkaisu, koska sinun on vaihdettava järjestelmänvalvojan tiliin aina, kun haluat asentaa uuden sovelluksen.
4. Poista Windows SmartScreen käytöstä
- Kirjaudu sisään järjestelmänvalvojan tilille. Jos sinulla ei ole järjestelmänvalvojan tiliä, ota käyttöön sellainen, kuten selitimme edellisessä ratkaisussa.
- Avaa Asetukset-sovellus .
- Siirry Päivitys ja suojaus -osioon.
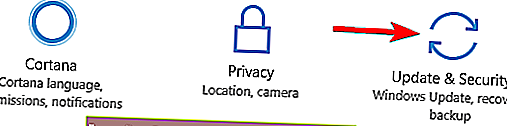
- Valitse vasemmalla olevasta valikosta Windows Defender . Napsauta oikeanpuoleisessa ruudussa Avaa Windows Defender Security Center -painiketta.
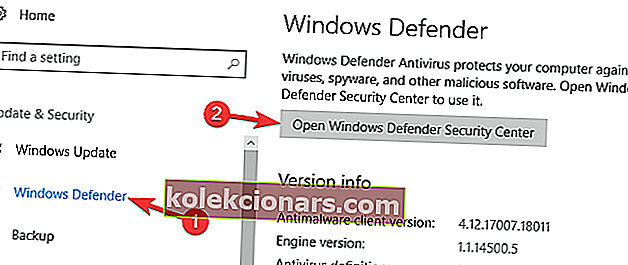
- Napsauta nyt Sovellusten ja selainten hallinta .
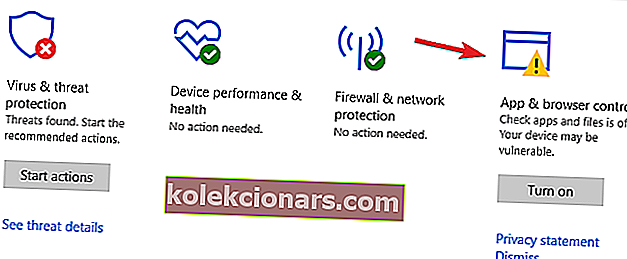
- Aseta kaikki vaihtoehdot Pois päältä . Poista SmartScreen-ominaisuus käytöstä asettamalla Tarkista sovellukset ja tiedostot , SmartScreen for Microsoft Edge ja SmartScreen for Windows Store -sovellukset pois päältä .
Tämä on pysyvä ratkaisu, mutta jos jostain syystä et halua muiden kuin järjestelmänvalvojien asentavan ohjelmistoja, sinun kannattaa palata takaisin ja käynnistää Windows SmartScreen.
Meidän on myös mainittava, että SmartScreenin poistaminen käytöstä saattaa heikentää järjestelmän suojausta, joten pidä se myös mielessä.
5. Muunna kyseinen tili järjestelmänvalvojan tiliksi
Jos saat järjestelmänvalvojasi on estänyt tämän ohjelman virhesanoman, ongelmana saattaa olla, että nykyisellä tililläsi ei ole tarvittavia käyttöoikeuksia sovellusten asentamiseen.
Näin voi käydä, jos et käytä järjestelmänvalvojan tiliä tietokoneellasi.
Tämän ongelman korjaamiseksi käyttäjät ehdottavat, että kyseinen tili muunnetaan järjestelmänvalvojan tiliksi. Tämä on suhteellisen yksinkertaista ja voit tehdä sen seuraamalla näitä vaiheita:
- Varmista, että olet kirjautunut sisään järjestelmänvalvojan tilillä. Jos sinulla ei ole järjestelmänvalvojan tiliä, voit aina kirjautua sisään piilotetulla järjestelmänvalvojan tilillä.
- Avaa Asetukset-sovellus . Voit tehdä sen nopeasti painamalla Windows-näppäin + I .
- Kun Asetukset-sovellus avautuu, siirry Tilit- osioon.
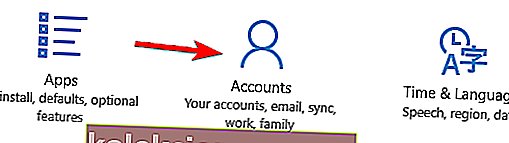
- Valitse vasemmasta ruudusta Perhe ja muut ihmiset . Napsauta oikeassa ruudussa tiliäsi ja napsauta sitten Muuta tilin tyyppi -painiketta.

- Vaihda tilin tyyppi -ikkuna ilmestyy nyt. Määritä tilin tyypiksi Järjestelmänvalvoja ja tallenna muutokset napsauttamalla OK .
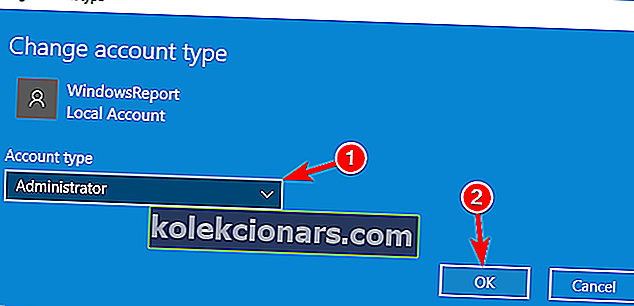
Kun olet vaihtanut paikallisen tilin järjestelmänvalvojan tiliksi, sinulla on oltava kaikki oikeudet ja pystyttävä asentamaan sovelluksia ongelmitta.
Muista, että tämä ratkaisu ei ehkä ole täydellinen sinulle, jos haluat, että tietokoneellasi on vain yksi järjestelmänvalvojan tili.
6. Kirjaudu sisään ja kirjaudu takaisin tiliisi
Käyttäjien mukaan joskus järjestelmänvalvojasi on estänyt tämän ohjelman -virhesanoma voi tulla näyttöön, jos et kirjaudu ulos tilistäsi hetken kuluttua.
Jos olet yksi niistä käyttäjistä, jotka eivät koskaan sammuta tietokonettaan kokonaan, saatat kokea tämän ongelman.
Lepo- ja horrostilat ovat loistava tapa säästää virtaa, mutta joskus voi ilmetä ongelmia, jos et kirjaudu ulos tietokoneestasi hetken kuluttua.
Yksi näistä ongelmista on järjestelmänvalvojasi on estänyt tämän ohjelman viestin , mutta voit korjata ongelman yksinkertaisesti kirjautumalla ulos kyseiseltä tililtä. Odota nyt 10 sekuntia ja kirjaudu takaisin sisään ja tarkista, onko ongelma ratkaistu.
7. Siirrä asennustiedosto toiseen sijaintiin
Monet käyttäjät kohtaavat tämän ongelman yrittäessään asentaa tiettyjä sovelluksia.
Heidän mukaansa asennuksen edellyttämät asennustiedostot purettiin Temp-hakemistoon, jolloin käyttäjät eivät pystyneet asentamaan haluttua sovellusta.
Voit korjata ongelman etsimällä ongelmallisen asennustiedoston ja siirtämällä sen toiseen sijaintiin. Sen jälkeen yritä suorittaa asennustiedosto uudelleen.
Käyttäjät kertoivat pystyvänsä korjaamaan tämän ongelman yksinkertaisesti siirtämällä asennustiedoston työpöydälle. Jos asennustiedosto vaatii muita tiedostoja asennusta varten, sinun on myös siirrettävä nämä tiedostot uuteen sijaintiin.
Opi muuttamaan ohjelmatiedoston sijaintia todellisen teknikon tavoin täydellisen oppaan avulla!
8. Tee muutoksia ryhmäkäytäntöön
Jos saat järjestelmänvalvojasi on estänyt tämän ohjelman virhesanoman, ongelman saattaa aiheuttaa ryhmäkäytäntöasetuksesi. Voit kuitenkin korjata ongelman tekemällä muutaman muutoksen.
Voit tehdä sen seuraavasti:
- Paina Windows-näppäintä + R ja kirjoita gpedit.msc . Paina Enter tai napsauta OK . Tämä käynnistää ryhmäkäytäntöeditorin tietokoneellasi. Muista, että tämä ominaisuus ei ole käytettävissä Windowsin kotiversioissa, mutta voit ottaa ryhmäkäytäntöeditorin käyttöön Windows 10: n kotiversiossa muutamalla temppulla.
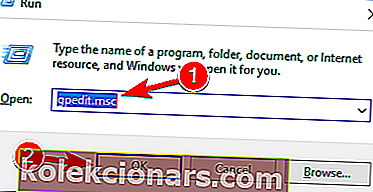
- Kun ryhmäkäytäntöeditori avautuu, siirry vasemmanpuoleisessa ruudussa kohtaan Tietokonekokoonpano> Windowsin asetukset> Suojausasetukset> Paikalliset käytännöt> Suojausasetukset . Kaksoisnapsauta oikeanpuoleisessa ruudussa Käyttäjätilien hallinta: Suorita kaikki järjestelmänvalvojat järjestelmänvalvojan hyväksymistilassa .
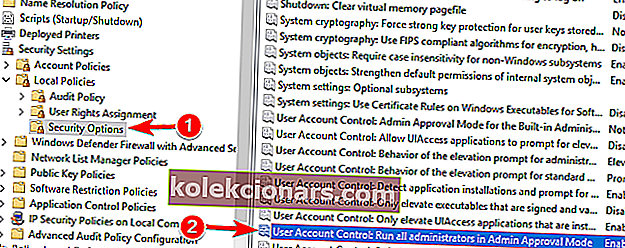
- Kun Ominaisuudet- ikkuna avautuu, valitse Ei käytössä ja tallenna muutokset napsauttamalla Käytä ja OK .
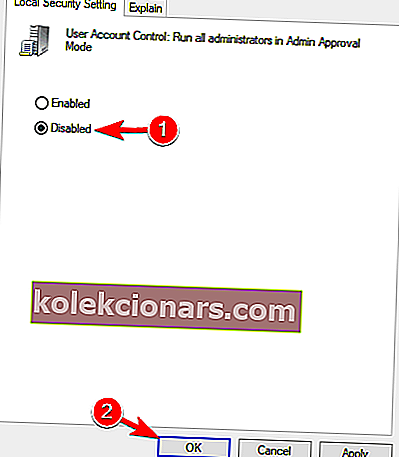
Ryhmäkäytäntöeditorin sisäänkirjautuminen epäonnistui? Näin voit ratkaista ongelman!
Jos et pääse ryhmäkäytäntöeditoriin, voit tehdä nämä muutokset myös rekisterieditorista seuraavasti:
- Paina Windows-näppäintä + R ja kirjoita regedit . Käynnistä Rekisterieditori painamalla Enter tai napsauttamalla OK .
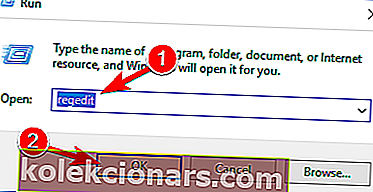
- Kun Rekisterieditori avautuu, siirry vasemmasta ruudusta kohtaan DWORD.
ComputerHKEY_LOCAL_MACHINESOFTWAREMicrosoftWindowsCurrentVersionPoliciesSystem key. In the right pane, double click on EnableLUA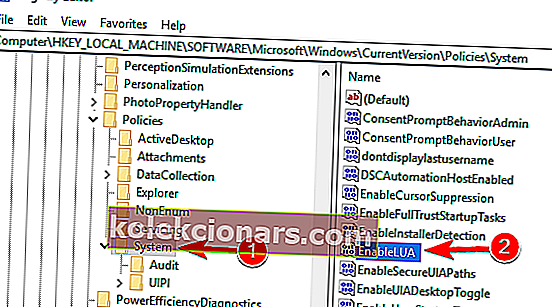
- Muuta Arvotiedot arvoon 0 ja tallenna muutokset napsauttamalla OK .
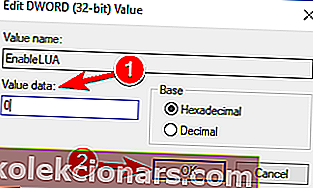
Kun olet tehnyt tämän, käynnistä tietokone uudelleen ja ongelma pitäisi korjata. Meidän on mainittava, että tämä ratkaisu saattaa hieman heikentää tietokoneesi turvallisuutta, joten pidä se mielessä.
Järjestelmänvalvojasi on estänyt tämän ohjelman virhesanoma voi estää sinua suorittamasta tai asentamasta tiettyjä sovelluksia tietokoneellesi, mutta toivomme, että onnistuit korjaamaan tämän ongelman jollakin ratkaisumme avulla.
UKK: Lisätietoja järjestelmänvalvojien estämistä ohjelmista
- Kuinka voin käyttää ohjelmaa, jonka järjestelmänvalvoja on estänyt?
Ensinnäkin varmista, ettei sille ole olemassa hyviä syitä. Se saattaa rikkoa yrityksen politiikkaa. Jos se on ok, yritä poistaa Windows SmartScreen käytöstä tai käynnistää ohjelma komentokehotteen avulla.
- Mitä estetty järjestelmänvalvoja tarkoittaa?
Se tarkoittaa, että IT-järjestelmänvalvoja on toteuttanut ryhmäkäytäntömuutoksia estääkseen sinua tekemästä muutoksia järjestelmään asentamalla ohjelmia.
- Kuinka pääsen ohjauspaneeliin, kun järjestelmänvalvoja on estänyt sen?
Ohjauspaneeli on vain yksi Windows-sovellus. Korjaa järjestelmänvalvojan estämä ohjauspaneeli noudattamalla tämän oppaan ohjeita.
Toimittajan huomautus : Tämä viesti julkaistiin alun perin tammikuussa 2016, ja sitä on sen jälkeen uudistettu ja päivitetty toukokuussa 2020 tuoreuden, tarkkuuden ja kattavuuden vuoksi.