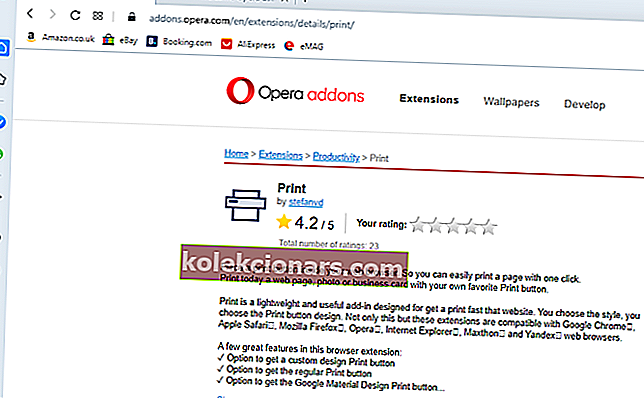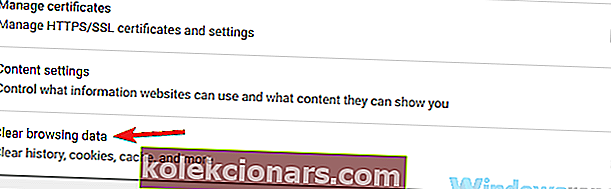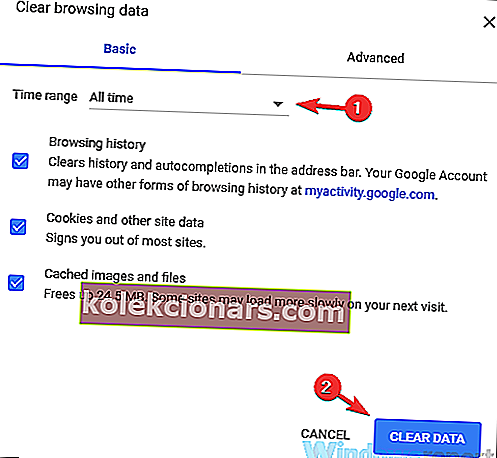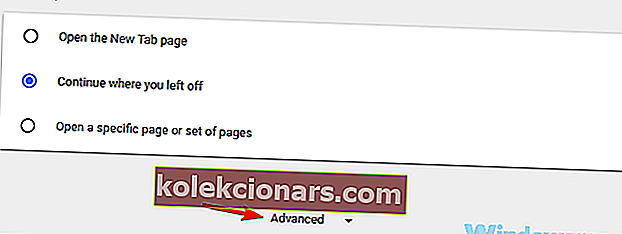- Google Chrome tarjoaa laajan valikoiman ominaisuuksia, mutta joskus voi esiintyä tiettyjä ongelmia.
- Mitä tulee Chrome-virheisiin, monet käyttäjät ilmoittivat, että he eivät voi tulostaa Chromesta.
- Tämän ongelman korjaaminen on helppoa, ja sinun on vain tyhjennettävä välimuisti ja poistettava tulostimet, joita et käytä.
- Tämä artikkeli on osa Chrome-keskittimiämme, joten muista tarkistaa siitä lisää hyödyllisiä oppaita.

Google Chrome on loistava selain, mutta jotkut käyttäjät ilmoittivat, että he eivät voi tulostaa verkkosivuja selaamisen aikana. Tämä on itse asiassa hyvin yleinen ongelma tämän suositun Windows 10 -selaimen käyttäjien keskuudessa.
Ottaen huomioon aiheen tiheyden, näytämme tämän päivän artikkelissa kuinka korjata se lopullisesti.
Kuinka voin korjata Chrome-tulostuksessa ilmenevät ongelmat?
- Harkitse tulostamista toiselta selaimelta
- Poista Google Chrome ja asenna se uudelleen
- Poista tulostimet, joita et käytä
- Paina näppäinyhdistelmää CTRL + SHIFT + P
1. Harkitse tulostamista toisesta selaimesta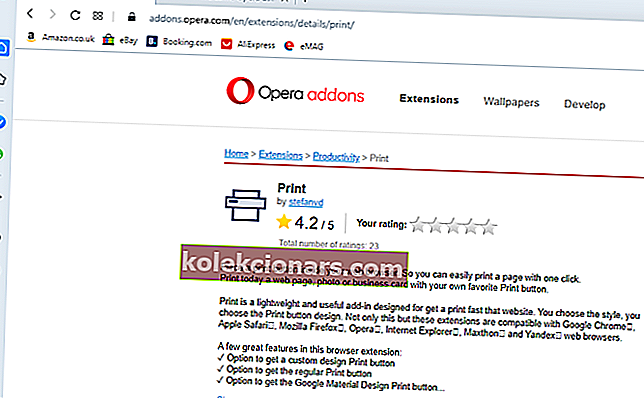
Jos huomaat, että selaimesta tulostaminen tapahtuu vain liian usein Chromessa, on ehkä aika kokeilla vaihtoehtoista selainta.
Tässä vaiheessa suosittelemme käyttämään Operaa , johon voit lisätä Print-lisäosan käytön helpottamiseksi.
Operassa on jo useita ominaisuuksia, jotka mahdollistavat sujuvan navigoinnin eri välilehtien, työtilojen ja sisäänrakennettujen sosiaalisen median chat-sovellusten välillä. Joillekin toiminnoille lisäykset ovat kuitenkin välttämättömiä, ja sinulla on kymmeniä niitä selaimen omassa kirjastossa.
Tulosta Opera -lisäosa on kevyt työkalu, joka lisää tietyn painikkeen selaimeesi, joten voit tulostaa sivun helposti yhdellä napsautuksella.
Samoin kuin itse selaimen erittäin mukautettavissa oleva ulkoasu, voit valita kuvakkeen tyylin ja ulkoasun tunnistamaan sen paikan päällä.
Lisäksi tämä lisäosa voidaan asentaa kaikkiin järjestelmiin (PC, Mac, Linux, Chromebooks) ja se on yhteensopiva kaikkien muiden siellä olevien suosittujen selainten kanssa, mukaan lukien Chrome tai Mozilla.

Ooppera
Kokeile Operaa tänään, hanki Tulosta-lisäosa ja pidä asiakirjat valmiina tulostettavaksi milloin tahansa. Free Visit -sivusto2. Poista Google Chrome ja asenna se uudelleen
- Avaa Google Chrome ja siirry Asetukset-valikkoon > Lisää työkaluja > Tyhjennä selaustiedot .
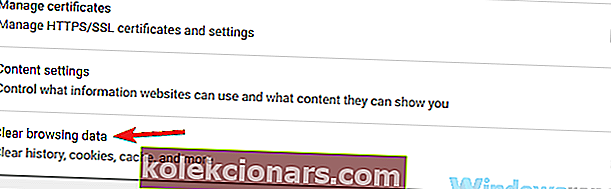
- Määritä kellonajaksi Koko aika.
- Tarkista selaushistoria, välimuistissa olevat kuvat ja tiedostot sekä evästeet ja muut sivustotiedot.
- Paina Tyhjennä tiedot.
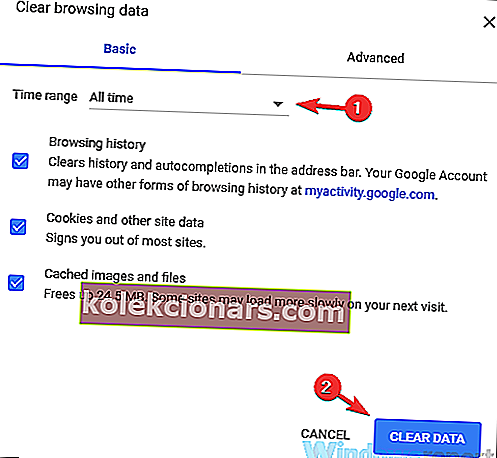
- Sulje Google Chrome, kun prosessi on valmis.
- Syötä Windows-näppäin + R avataksesi vaihtoehdon Suorita komento -> kirjoita appwiz.cpl -> Avaa ohjelmat ja toiminnot painamalla Enter-näppäintä .
- Napsauta hiiren kakkospainikkeella Google Chromea -> Napsauta Poista .
- Jos näyttöön tulee viesti, jossa kysytään, haluatko poistaa Google Chromen paikallisen selaushistorian, paina Hyväksy ja Seuraava-painiketta .
Lisäksi suosittelemme käyttämään Revo Uninstaller -ohjelmaa varmistaaksesi, että Chrome poistetaan kokonaan jättämättä jälkiä järjestelmään, mikä saattaa aiheuttaa ongelmia myöhemmin.
Yhdessä perinteisen asennuksen poistamisen kanssa Revo voi myös poistaa ohjelmiin liittyviä tiedostoja. Siinä on myös Forced Uninstall -vaihtoehto poistaa jo poistettujen ohjelmien jäännökset tarvittaessa.
Kun olet poistanut Google Chromen asennuksen, käytä Chrome-asennusoppaamme saadaksesi puhtaan, päivitetyn version selaimesta.

Revo Uninstaller
Poista Revo Uninstaller -ohjelmalla kaikki asennetuista ohjelmista tehdyt jäljet ja varmista, että ne eivät häiritse muita sovelluksia. Kokeile sitä ilmaiseksi Vieraile verkkosivustolla3. Poista tulostimet, joita et käytä
- Avaa Chrome -> napsauta valikkopainiketta -> valitse Asetukset .
- Selaa tässä Asetus- osassa alaspäin ja paina Lisäasetukset. Selaa luetteloa alaspäin -> napsauta Google Cloud Print -kuvaketta.
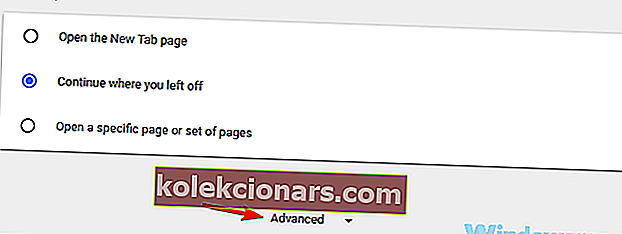
- Siirry kohtaan Hallitse pilvitulostuslaitteita. Paina seuraavaksi Hallitse- painiketta muiden tulostimien vieressä, joita et tällä hetkellä käytä. Poista tulostin painamalla Poista .
- Käynnistä tietokone uudelleen (tai vain Google Chrome) ja tarkista, onko ongelma korjattu.
Jos tämä ratkaisu ei toiminut sinulle, siirry seuraavaan.
4. Paina pikanäppäintä CTRL + SHIFT + P
Käyttämällä tätä yhdistelmää CTRL + SHIFT + P saatat pystyä ratkaisemaan ongelman väliaikaisesti.
Tämä on vain nopea kiertotapa, mutta jos haluat ratkaista ongelman lopullisesti, joudut korjaamaan virheiden aiheuttaneet ongelmat, kuten ensimmäisissä ratkaisuissa on esitetty.
Useimmissa tapauksissa, jos et voi tulostaa Chromesta, sinun on vain tyhjennettävä välimuisti ja asennettava Chrome uudelleen, ja ongelma on ratkaistava.
Jos jostakin näistä ratkaisuista oli hyötyä, ota yhteyttä meihin kommenttiosioiden avulla ja kerro lisää.
UKK: Lisätietoja Google Chromesta
- Missä on Google Chromen tulostuspainike?
Chromella ei ole erillistä tulostuspainiketta. Voit lisätä tämän toiminnon useista laajennuksista, jotka ovat käytettävissä Chrome-kirjastossa.
- Kuinka voin tulostaa verkkosivun Chromessa?
Verkkosivun asettelusta riippuen voit yksinkertaisesti käyttää tulostusvaihtoehtoa tai yksinkertaistaa sitä etukäteen poistaaksesi mainokset ja tarpeettomat yksityiskohdat, jotka vievät varmasti paljon mustetta.
- Kuinka voin tulostaa PDF-tiedostoksi Chromessa?
Jos haluat tulostaa PDF-tiedostoksi Chromessa, tallenna ensin asiakirjat PDF-muodossa ja valitse sitten tulostimesi ja suorita toiminto.
Toimittajan huomautus: Tämä viesti julkaistiin alun perin huhtikuussa 2019, ja sitä on päivitetty ja päivitetty huhtikuussa 2020 tuoreuden, tarkkuuden ja kattavuuden vuoksi.