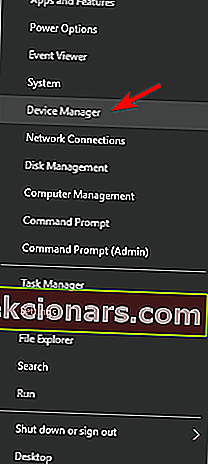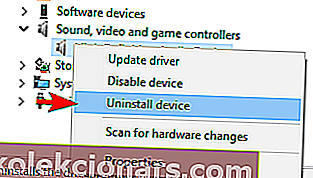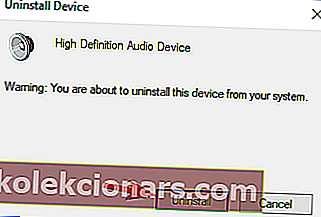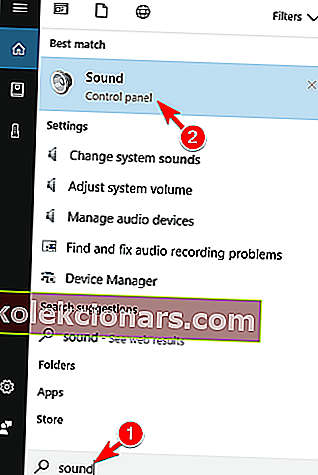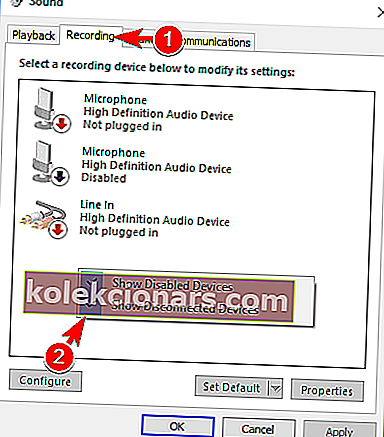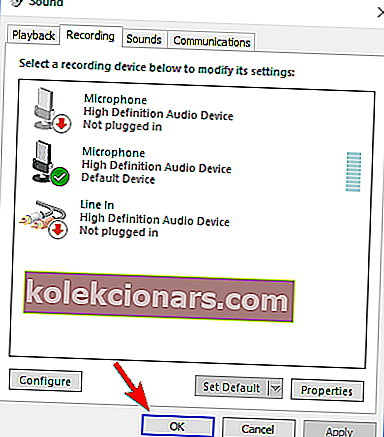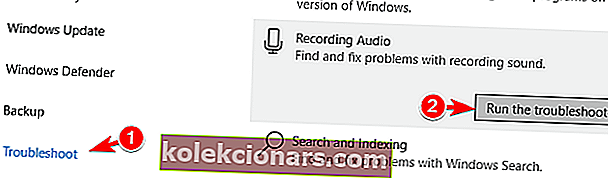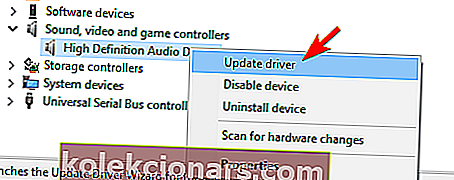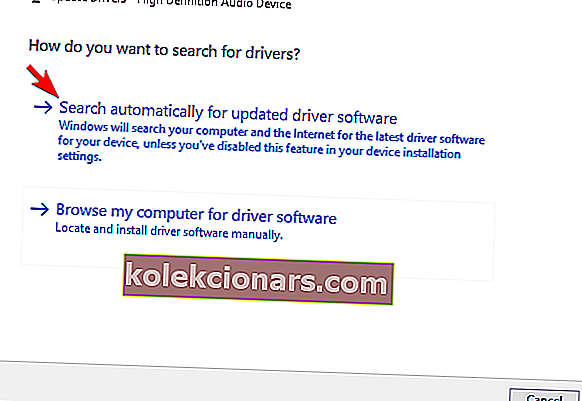- HyperX Cloud II -kuulokkeet ja HyperX Predator SSD näyttävät aiheuttavan ongelmia Windows 10 -käyttöjärjestelmässä.
- Jos sinulla on myös ollut ongelmia, kokeile jotakin alla luetelluista ratkaisuista.
- Teknisten ongelmien vianmääritys on helpompaa, kun käytät vianmäärityssivun vaiheittaisia ohjeita.
- Etsitkö inspiraatiota kuulokkeista? Katso suosituksemme osto-oppaista.

HyperX on kuuluisa pelilaitteistosarja, joka sisältää muistit, SSD: t, kuulokkeet ja oheislaitteet.
Tämä sarja on melko suosittu pelaajien keskuudessa, mutta käyttäjät ilmoittivat tietyistä ongelmista Windows 10: ssä.
Tässä artikkelissa näytämme, kuinka voit korjata useita HyperX-ongelmia, erityisesti Cloud II -kuulokkeiden ja HyperX Predator SSD: n kanssa.
Kuinka voin korjata HyperX-ongelmat Windows 10: ssä?
HyperX Cloud -ongelmien korjaaminen Windows 10: ssä
1.Asenna uudelleen HF-ohjain
- Avaa Windows + X -valikko painamalla Windows-näppäintä + X. Valitse luettelosta Laitehallinta .
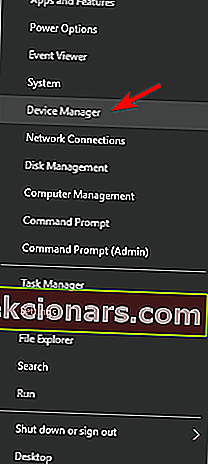
- Etsi HyperX- äänilaitteesi, napsauta sitä hiiren kakkospainikkeella ja valitse Poista laite .
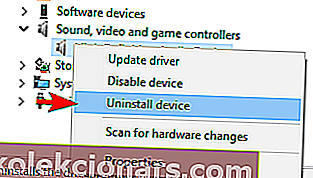
- Varoitusikkuna tulee näkyviin. Napsauta Poista poistaaksesi ohjaimen.
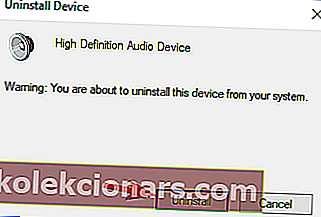
- Kun olet poistanut ohjaimen, irrota kuulokkeet ja käynnistä tietokone uudelleen.
- Kun tietokoneesi on käynnistynyt uudelleen, kytke kuulokkeet ja ohjain asennetaan automaattisesti.
Saatat joutua toistamaan tämän prosessin useita kertoja, ennen kuin kuulokkeet alkavat toimia.
Monet käyttäjät ilmoittivat ongelmista HyperX Cloud II -pelikuulokkeissa.
Ohjaimet antavat tietokoneesi työskennellä laitteistosi kanssa, joten kaikki ohjaimeen liittyvät ongelmat aiheuttavat ongelmia laitteistossasi. Siksi ohjainten uudelleenasentaminen todennäköisesti ratkaisee ongelman heti.
Windows ei löydä automaattisesti uusia ohjaimia ja lataa niitä? Älä huoli, olemme kuulleet sinut.
Päivitä ohjaimet automaattisesti (ehdotettu)

Jos edellinen menetelmä ei korjaa ongelmaa, suosittelemme käyttämään erillistä työkalua. Ohjainten manuaalinen lataaminen ja asentaminen on prosessi, joka vaarantaa väärän ohjaimen asentamisen, mikä voi johtaa järjestelmän vakaviin toimintahäiriöihin.
Joten turvallisin ja helpoin tapa päivittää ohjaimet Windows-tietokoneessa on käyttää kolmannen osapuolen työkalua, joka tekee juuri sen. Suosittelemme vahvasti DriverFixiä .
Se skannaa järjestelmän ja tunnistaa automaattisesti kaikki tietokoneesi laitteet ja sovittaa sen uusimpien ohjainversioiden kanssa laajasta online-tietokannasta.
Ohjaimet voidaan sitten päivittää erissä tai yksi kerrallaan ilman, että sinun on tehtävä monimutkaisia päätöksiä prosessin aikana.

DriverFix
Päivitä kaikki vanhentuneet ääniohjaimesi muutamalla napsautuksella, ja HyperX Cloud II -heaset toimii jälkikäteen. Ilmainen kokeiluversio Vieraile verkkosivustolla2.Varmista, että mikrofoni on mykistetty

Jotkut käyttäjät mainitsivat, että he eivät pystyneet säätämään mikrofonin äänenvoimakkuutta. Ratkaisu tähän ongelmaan on melko yksinkertainen: sinun on vain tarkistettava pelikuulokkeiden mukana toimitettava USB-dongle.
Siinä on pieni mykistyskytkin , joten muista painaa sitä. Sen jälkeen ongelman pitäisi hävitä.
On syytä mainita, että USB-donglessa on myös omat mikrofonin ohjauspainikkeet, joten säädä mikrofonin äänenvoimakkuutta täältä.
Tarkista lopuksi, että kuulokkeet on kytketty oikein USB-sovittimeen. Korjaa tämä ongelma liittämällä kuulokkeet tukevasti USB-sovittimeen ja tarkistamalla, ratkaiseeko se ongelman.
Jos sinulla on useampi kuin yksi USB-kuulokeongelma Windows 10: ssä, tarjoamme tarkempia ratkaisuja tässä artikkelissa.
3. Yhdistä kuulokkeet toiseen USB-porttiin

HyperX Cloud II on USB-kuuloke, mikä tarkoittaa, että monet USB-ongelmat voivat vaikuttaa siihen. Vaikka USB 3.0 -standardi on saamassa suosiota, useat käyttäjät ilmoittivat, että tämä kuuloke ei toimi oikein tämän USB-version kanssa.
Joten yritä liittää kuulokkeet USB 3.0 -portin sijaan USB 2.0 -porttiin ja tarkista, ratkaiseeko se ongelman.
USB 3.0 tarjoaa suuren siirtonopeuden. Jos kuulokemikrofoni ei pysty lähettämään tarpeeksi tietoa tätä muotoa varten, USB 2.0 -yhteyttä käytettäessä ei varmasti esiinny laadun heikkenemistä tai viiveongelmia.
Lisäksi jotkut käyttäjät suosittelevat, että käytät tietokoneen takana olevia portteja etuporttien sijaan, jotka ovat todennäköisemmin viallisia.
USB 3.0 -porttiasi ei tunnisteta? Älä huoli, meillä on sinulle oikeat ratkaisut.
4. Tarkista äänilaitteen asetukset
- Paina Windows-näppäintä + S ja syötä ääni . Valitse valikosta Ääni .
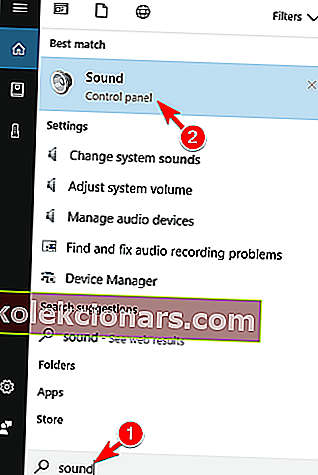
- Siirry Tallennus- välilehteen ja napsauta hiiren kakkospainikkeella tyhjää tilaa. Valitse Näytä käytöstä poistetut laitteet ja Näytä katkaistut laitteet .
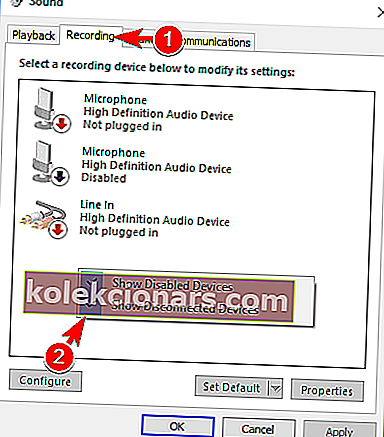
- Etsi mikrofoni, napsauta sitä hiiren kakkospainikkeella ja valitse valikosta Ota käyttöön .

- Tallenna muutokset napsauttamalla Käytä ja OK .
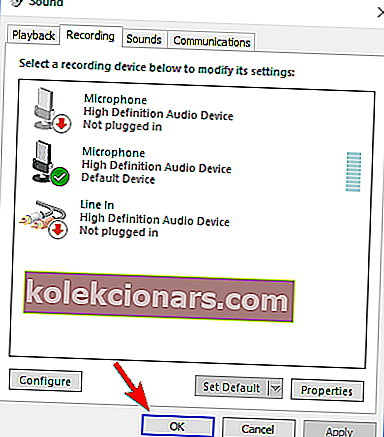
Jotkut käyttäjät ehdottavat myös mikrofonin deaktivointia ja uudelleenaktivointia ongelman korjaamiseksi. Voit tehdä sen avaamalla Ääni- ikkunan ja siirtymällä Tallennus- välilehteen.
Napsauta hiiren kakkospainikkeella mikrofonia ja valitse valikosta Poista käytöstä . Tämän jälkeen ota mikrofoni uudelleen käyttöön ja tarkista, ratkaiseeko se ongelman.
5. Käytä äänen vianmääritystä
- Paina Windows-näppäin + I Avaa Asetukset-sovellukseen .
- Siirry Päivitys ja suojaus -osioon.

- Valitse vasemmalla olevasta valikosta Vianmääritys .
- Valitse nyt Äänen tallennus ja napsauta Suorita vianmääritys .
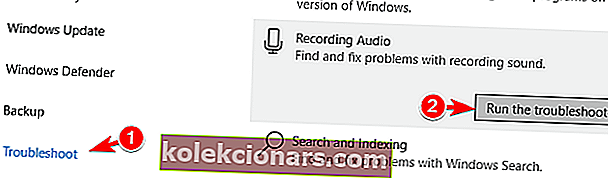
- Suorita vianmääritys loppuun noudattamalla näytön ohjeita.
6. Päivitä laiteohjelmisto

Jos sinulla on mikrofoniongelmia HyperX Cloud II -kuulokkeiden kanssa, voit ehkä korjata ne päivittämällä laiteohjelmiston, koska se voi korjata paljon ongelmia.
Huomaa, että laiteohjelmistopäivitys on edistyksellinen toimenpide ja se voi vahingoittaa kuulokkeita peruuttamattomasti, ellei sitä tehdä oikein, joten ole erityisen varovainen.
Voit päivittää kuulokkeiden laiteohjelmiston siirtymällä HyperX: n verkkosivustolle ja saadaksesi ohjeet laiteohjelmiston lataamiseen.
7. Yritä käyttää äänenjakajaa

Käyttäjät ilmoittivat, että mikrofonia ei tunnistettu heidän HyperX Cloud Stinger -kuulokkeissaan. He mainitsivat, että yksi voisi ehkä kiertää tämän ongelman käyttämällä äänenjakajaa.
Tämä on pieni laite, jossa on kaksi 3,5 mm: n porttia, yksi äänelle ja toinen mikrofonille.
Tämä ei ole paras ratkaisu, mutta se on kunnollinen ratkaisu, joten kannattaa kokeilla sitä, jos sinulla on ongelmia HyperX Cloud Stinger -kuulokkeiden kanssa.
8. Päivitä ohjaimet
- Avaa Laitehallinta .
- Etsi ääniohjain. Napsauta sitä hiiren kakkospainikkeella ja valitse Päivitä ohjain .
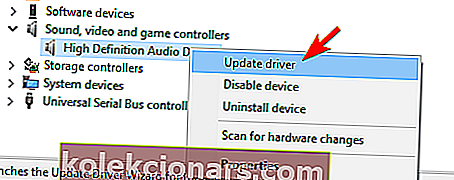
- Valitse Etsi automaattisesti päivitettyä ohjainohjelmistoa varten .
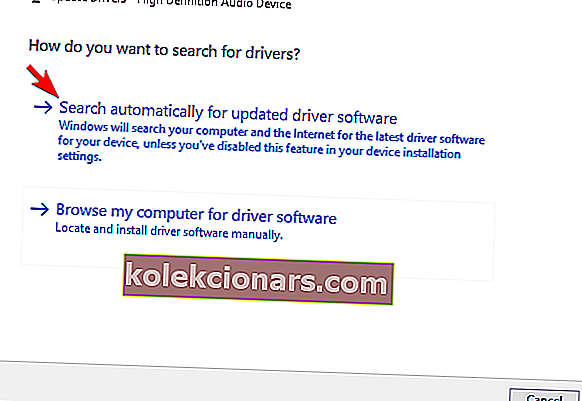
- Windows tarkistaa nyt ohjainpäivitykset ja asentaa uudet ohjaimet.
- Kun uusi ohjain on asennettu, käynnistä tietokone uudelleen.
Meidän on mainittava, että Laitehallinta on yksinkertaisin tapa päivittää ääniohjaimet, mutta ei välttämättä tehokkain. Yleensä Laitehallinta ei lataa uusimpia ohjaimia, ja joskus se voi olla ongelma.
Jos haluat varmistaa, että sinulla on uusimmat ohjaimet, sinun on ladattava ääniohjaimet emolevyn tai äänikortin valmistajalta.
Vielä parempaa, käytä ensimmäisessä ratkaisussa, DriverFixissä , suositeltua työkalua , niin saat varmasti oikeat komponentit hetkessä.
Tiesitkö, että vanhentuneet ohjaimet ovat hyvin yleinen ongelma? Ole askel edellä tämän oppaan avulla.
9. Säädä mikrofonia kaukosäätimellä

Joissakin HyperX-kuulokkeissa on kaukosäädin, jonka avulla voit hallita mikrofonia tai säätää ääntä. Kaukosäätimen avulla voit myös säätää mikrofonin herkkyyttä kuulokkeillesi, joten muista tehdä se.
Harvat käyttäjät ilmoittivat, että tämä menetelmä ratkaisi ongelman heille, joten muista kokeilla sitä.
10. Tarkista kuulokkeiden johdot
Jos sinulla on ongelmia kuulokkeiden kanssa, voit ehkä korjata ne tarkistamalla kaapelisi. Joissakin harvoissa tapauksissa voi tapahtua, että kaapelisi on vaurioitunut, mutta voit ehkä korjata sen teippaamalla vahingoittunutta aluetta.
Varmistaaksesi, onko kaapelissasi ongelma, kannattaa kokeilla kuulokkeita toisella tietokoneella ja tarkistaa, esiintyykö sama ongelma.
HyperX Predatorin korjaaminen Windows 10: ssä

Jos sinulla on ongelmia HyperX Predator SSD: n kanssa, voit ehkä korjata ne päivittämällä piirisarjaajurit .
Piirisarjasi on vastuussa tiedonsiirrosta kaikkien tietokoneeseesi kytkettyjen laitteiden kanssa, joten on aina hyvä pitää ajurit ajan tasalla.
Monet kertoivat myös, että Rapid Storage Technology -ajurien päivittäminen korjasi ongelman heille, joten kokeile myös sitä.
Sinun on ladattava uusin ohjelmisto emolevyn valmistajan verkkosivustolta. Tai, kuten aiemmin mainittiin, käytä tehtävää puolestasi erityisellä työkalulla, kuten DriverFix .
Uusimpien ohjainten asentamisen jälkeen SSD-aseman ongelma on ratkaistava.
HyperX-sarja tarjoaa loistavaa pelilaitteistoa, mutta kuten näette, joillakin komponenteilla on ongelmia Windows 10: ssä. Kokeile esitettyjä ratkaisuja kuitenkin varmasti palauttamaan laitteidesi toiminnot.
Jos sinulla on muita ehdotuksia tai kysymyksiä, älä epäröi jättää ne alla olevaan kommenttiosioon ja katsomme varmasti.
Toimittajan huomautus : Tämä viesti julkaistiin alun perin huhtikuussa 2018, ja se uudistettiin ja päivitettiin kokonaan syyskuussa 2020 tuoreuden, tarkkuuden ja kattavuuden vuoksi.