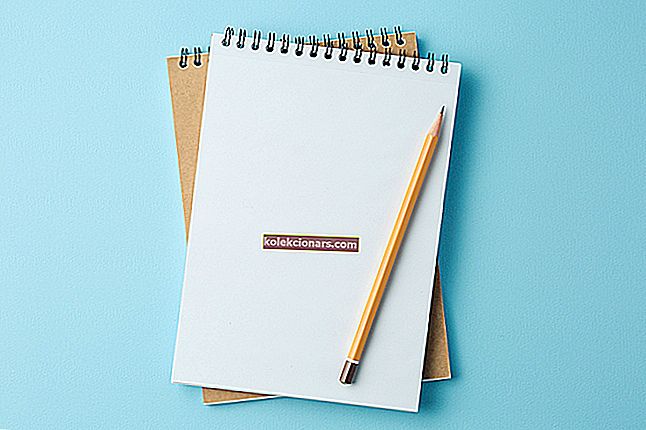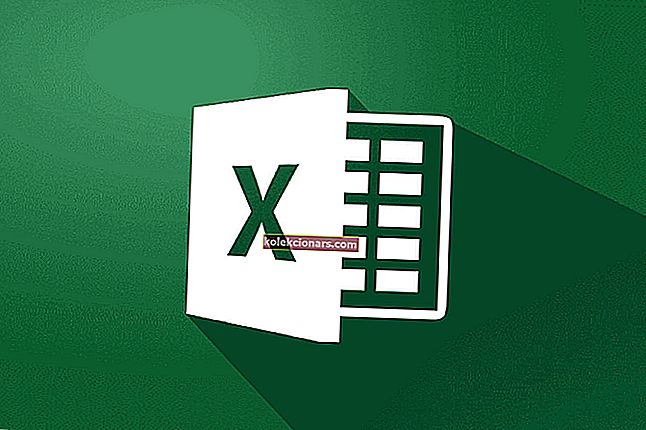- ERROR_WRITE_PROTECT-virhekoodi, joka tunnetaan myös nimellä virhe 19 (0x13), tapahtuu yleensä, kun yrität kirjoittaa tietoja sisäisiin tai ulkoisiin tallennuslaitteisiin. Korjaa tämä ongelma noudattamalla alla olevia ohjeita vaihe vaiheelta.
- Jos kohtaat järjestelmävirheitä, löydät todennäköisesti ratkaisun Järjestelmävirheet-keskuksestamme.
- Yksi ERROR_WRITE_PROTECT-ongelman ratkaisuista on levynpuhdistustyökalun käyttö, mutta voit myös kokeilla PC-optimointityökalujamme.
- Jos olet kokenut muita Windows 10 -virheitä, olemme kuulleet sinut. Tutustu Windows 10 -virhekeskukseen.

Jos olet saada ERROR_WRITE_PROTECT virhekoodi kanssa Media on kirjoitussuojatulta kuvaus, noudata vianmääritysohjeita lueteltu tässä artikkelissa korjata sen.
ERROR_WRITE_PROTECT -virhesanoma, joka tunnetaan myös nimellä virhe 19 (0x13), tapahtuu yleensä, kun käyttäjät yrittävät kirjoittaa tietoja sisäisiin tai ulkoisiin tallennuslaitteisiin.
Tämä virhe estää käyttäjiä kirjoittamasta tiedostoja PC: n kiintolevylle, ulkoiselle asemalle, USB-muistitikulle jne.
On olemassa useita tekijöitä, jotka aiheuttavat tämän ongelman, mukaan lukien vioittuneet tiedostot ja kansiot, rikki EXE-, DLL- tai SYS-tiedostot, haittaohjelmatartunnat, vanhentuneet ohjelmistoversiot ja paljon muuta.
Tässä artikkelissa näytämme sinulle, kuinka korjata 'ERROR_WRITE_PROTECT' -virhekoodi sekä sisäisiin että ulkoisiin asemiin.
Korjaa Media on kirjoitussuojattu virhe sisäisillä kiintolevyillä
1. Suorita täydellinen järjestelmän tarkistus

Haittaohjelma voi aiheuttaa erilaisia ongelmia tietokoneellasi, mukaan lukien virheet. Suorita täydellinen järjestelmän tarkistus tietokoneesi käynnissä olevan haittaohjelman havaitsemiseksi. Voit käyttää Windowsin sisäisiä virustorjunta-, Windows Defender- tai kolmannen osapuolen virustentorjuntaratkaisuja.
2. Korjaa rekisterisi CCleanerilla
Yksinkertaisin tapa korjata rekisteri on käyttää erillistä työkalua, kuten CCleaner. Älä unohda varmuuskopioida rekisteriäsi, jos jokin menee pieleen.
Jos et ole asentanut mitään rekisterinpuhdistajaa tietokoneellesi, tutustu artikkeliimme parhaista rekisterinpuhdistajista PC: lle.
3. Käytä Microsoftin Järjestelmätiedostojen tarkistajaa tarkistaaksesi järjestelmätiedostojen vioittumisen
1. Valitse Käynnistä> kirjoita cmd > napsauta hiiren kakkospainikkeella Komentokehote> valitse Suorita järjestelmänvalvojana

2. Kirjoita nyt sfc / scannow- komento

3. Odota skannausprosessin päättymistä ja käynnistä tietokone uudelleen. Kaikki vioittuneet tiedostot korvataan uudelleenkäynnistyksen yhteydessä.
4. Päivitä käyttöjärjestelmäsi
Varmista, että koneellasi on uusimmat Windows-käyttöjärjestelmän päivitykset. Nopeana muistutuksena Microsoft julkaisee jatkuvasti Windows-päivityksiä järjestelmän vakauden parantamiseksi ja erilaisten ongelmien ratkaisemiseksi.
Siirry Windows Updateen, tarkista päivitykset ja asenna saatavilla olevat päivitykset. Voit käyttää Windows Update -osaa kirjoittamalla päivityksen hakukenttään. Tämä menetelmä toimii kaikissa Windows-versioissa.

5. Tarkista, ettei levyllä ole virheitä
Windows 10: ssä voit suorittaa levyn tarkistuksen komentokehotteella.
Käynnistä komentokehote järjestelmänvalvojana ja kirjoita komento chkdsk C: / f ja sitten Enter. Korvaa C kiintolevyosion kirjaimella.

Siirry Windows 7: ssä kiintolevyihin> napsauta hiiren kakkospainikkeella tarkistettavaa asemaa> valitse Ominaisuudet> Työkalu. Valitse Virheen tarkistus -osiossa Tarkista.

6. Puhdista väliaikaiset tiedostot ja kansiot
Yksinkertaisin ja nopein tapa poistaa väliaikaiset tiedostot ja kansiot on käyttää Levyn uudelleenjärjestämistä. Kun käytät tietokonetta tai selaat Internetiä, tietokoneesi kerää useita tarpeettomia tiedostoja.
Nämä ns. Roskapostitiedostot voivat vaikuttaa tietokoneen käsittelynopeuteen, jolloin sovellukset reagoivat hitaasti ja voivat myös laukaista erilaisia virhekoodeja, mukaan lukien ERROR_WRITE_PROTECT -virhekoodi.
Puhdista väliaikaiset tiedostot ja yritä sitten kirjoittaa tietoja ongelmalliselle tallennuslaitteelle uudelleen.
Levynpuhdistuksen käyttäminen Windows 10: ssä:
1. Valitse Käynnistä> kirjoita Levyn uudelleenjärjestäminen> käynnistä työkalu

2. Valitse levy, jonka haluat puhdistaa> työkalu ilmoittaa, kuinka paljon tilaa voit vapauttaa

3. Valitse Siivoa järjestelmätiedostot -painike .
4. Siirry Windows 7 -käyttöjärjestelmään Käynnistä, kirjoita Levyn uudelleenjärjestäminen ja napsauta sitä Levyn uudelleenjärjestäminen.
- Valitse Levyn uudelleenjärjestäminen -osiossa Siivoa järjestelmätiedostot ja valitse puhdistettava asema> napsauta OK.
- Valitse Levyn uudelleenjärjestäminen -välilehdessä niiden tiedostotyyppien valintaruudut, jotka haluat poistaa> napsauta OK> valitse Poista tiedostot.
7. Käytä järjestelmän palautusvaihtoehtoja
Järjestelmän palauttaminen -vaihtoehdon avulla voit palauttaa edellisen hyvin toimivan järjestelmän kokoonpanon menettämättä tiedostoja lukuun ottamatta muutamia mukautettavia ominaisuuksia ja asetuksia.
Jos Järjestelmän palauttaminen on käytössä, noudata seuraavia ohjeita:
- Siirry kohtaan Haku> kirjoita järjestelmän ominaisuudet> avaa Järjestelmän ominaisuudet.
- Mene Järjestelmän suojaus> napsauta Järjestelmän palauttaminen.
- Napsauta Seuraava> valitse haluamasi palautuspiste uudessa ikkunassa.
- Kun olet valinnut haluamasi palautuspisteen, napsauta Seuraava> valitse Valmis.
- Tietokoneesi käynnistyy uudelleen ja palautusprosessi alkaa.
Kun toimenpide on suoritettu, yritä kirjoittaa tietoja ongelmalliselle tallennuslaitteelle uudelleen nähdäksesi, jatkuuko ongelma edelleen.
Windows 10 tarjoaa sarjan edistyneitä palautusvaihtoehtoja, joiden avulla käyttäjät voivat puhdistaa käyttöjärjestelmän. Jos olet Windows 10 -käyttäjä, voit käyttää myös Palauta tämä tietokone -palautusvaihtoehtoa.
- Valitse Asetukset> Päivitys ja suojaus> napsauta Palautus vasemmassa ruudussa.
- Napsauta Nollaa tämä tietokone -kohdan Aloitus -kohtaa> valitse Säilytä tiedostosi.
- Suorita nollaus loppuun noudattamalla näytön ohjeita.
8. Korjaa Tietoväline on kirjoitussuojattu virhe ulkoisilla kiintolevyillä / USB-muistitikkuilla
Ratkaisu 1 - Säädä StorageDevicePolicies-avainta
1. Valitse Käynnistä> kirjoita regedit> paina Enter
2. Siirry kohtaan HKEY_LOCAL_MACHINESYSTEMCurrentcontrolsetControlStorageDevicePolicies
Jos et löydä StorageDevicePolicies-tiedostoa, luo se seuraavasti:
- Siirry kohtaan HKEY_LOCAL_MACHINESYSTEMCurrentcontrolsetcontrol> napsauta hiiren kakkospainikkeella Control
- Valitse Uusi> Avain> nimeä uusi avain uudelleen StorageDevicePolicies-nimeksi
- Napsauta hiiren kakkospainikkeella StorageDevicePolicies-kansiota> valitse uusi DWORD-arvo (32-bittinen) / DWORD (64-bittinen) käyttöjärjestelmän mukaan

- Nimeä sanasansio uudelleen WriteProtectiksi> kaksoisnapsauta WriteProtect> muuta arvotiedot arvoksi 0 (nolla)> sulje rekisteri
4. Jos StorageDevicePolicies-avain on käytettävissä, valitse se> näet oikeanpuoleisessa ruudussa WriteProtect DWORD-avaimen.
5. Kaksoisnapsauta WriteProtect> korvaa Arvotiedot 1 arvolla 0 (nolla)
6. Siirry kohtaan Oma tietokone (Windows 7) tai Tämä tietokone (Windows 10) ja päivitä se muutaman kerran. Voit myös käynnistää tietokoneen uudelleen.

7. Poista flash-asema> liitä se takaisin ja alusta se käyttämällä exfat-ohjelmaa fat32: n sijaan. Tämän toiminnon jälkeen 'Media on kirjoitussuojattu' -viestin tulisi olla historiaa.
Ratkaisu 2 - Poista kirjoitussuoja komentokehotteella
1. Valitse Käynnistä> kirjoita cmd > napsauta hiiren kakkospainikkeella ensimmäistä tulosta> käynnistä komentokehote järjestelmänvalvojana
2. Kirjoita seuraavat komennot ja paina Enter jokaisen jälkeen:
DISKPART
LUETTELO TILAVUUS
SELECT VOLUME X - X on äänenvoimakkuuden numero, jolta haluat poistaa kirjoitussuojan.
OMINAISUUDET LEVY TYHJENNY VALMISTA
3. Näyttöön tulee kehote, joka kertoo, että kirjoitussuoja on poistettu.
4. Sulje komentokehote> testaa flash-asema.
Ratkaisu 3 - Asenna HP: n USB-levytallennusmuoto-työkalu
Käyttäjät vahvistivat myös, että HP: n USB-levytallennustyökalu poisti kirjoitussuojauksen USB-muistitikulta. Tämä työkalu luotiin alustamaan USB-asemia ja tietokoneita, joissa on vanhemmat Windows-versiot. Itse asiassa käyttöliittymä on hämmästyttävän samanlainen Windows XP: n muoto.
Muotoilutyökalu toimii uudempien Windows-versioiden kanssa, mutta tulokset voivat vaihdella. Jos aiot käyttää HP USB Disk Storage Format Tool -työkalua Windows 10 -tietokoneellasi, tee se virheiden välttämiseksi järjestelmänvalvojana vikasietotilassa. Joskus työkalu voi näyttää jäätyneeltä. Voit olla varma, että se toimii edelleen taustalla, mutta tehtävän suorittamiseen tarvitaan enemmän.
Toivomme, että yllä luetellut ratkaisut auttoivat sinua korjaamaan " Media on kirjoitussuojattu " -virhekoodin. Jos olet törmännyt muihin ongelmanratkaisuihin ongelman korjaamiseksi, voit auttaa Windows-yhteisöä lisäämällä vianmääritysvaiheet alla oleviin kommentteihin.
FAQ: Lue lisää kirjoitussuojauksesta
- Mitä tarkoittaa, että media on kirjoitussuojattu?
Kun tietty tietoväline on kirjoitussuojattu, et voi muuttaa mitään tiedostoja tai kansioita siitä. Voit lukea ja kopioida tiedostoja vain kirjoitussuojatusta tallennusvälineestä, mutta et voi poistaa tai lisätä sisältöä.
- Kuinka korjaan vioittuneen SD-kortin?
Voit yrittää liittää SD-kortin toiseen laitteeseen, koska joskus kortti ei välttämättä ole yhteensopiva laitteesi kanssa. Skannaa kortti virustorjuntaohjelmalla, koska se voi olla vioittunut. Voit myös yrittää vaihtaa aseman kirjaimen, käyttää Levyn uudelleenjärjestämistä tai alustaa SD-kortin. Jos et tiedä miten kaikki tämä tehdään, lue täydellinen vaiheittainen opas.
- Kuinka korjaan vain luku -tiedostot?
Napsauta tiedostoa tai kansiota hiiren kakkospainikkeella ja valitse Ominaisuudet-vaihtoehto. Poista sitten valinta Vain luku -ruudusta ikkunan alaosassa olevasta Määritteet-osiosta. Jos haluat muuttaa vain luku -määritteitä useista tiedostoista kerralla, lue täydellinen opas.
- Toimittajan huomautus: Tämä viesti julkaistiin alun perin syyskuussa 2017, ja sitä on päivitetty ja päivitetty maaliskuussa 2020 tuoreuden, tarkkuuden ja kattavuuden vuoksi.