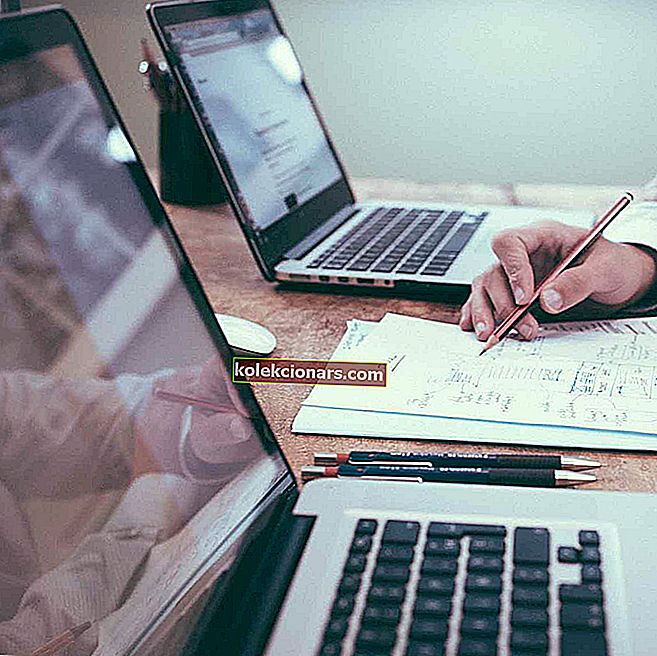- Windows 10 on maailman suosituin käyttöjärjestelmä, joka käyttää lähes miljardia laitetta.
- Suurimman osan ajasta käyttöjärjestelmä toimii sujuvasti. Erilaisia virheitä kuitenkin esiintyy ajoittain. Video_tdr_failure nvlddmkm.sys -virhe on yksi yleisimmistä GPU: n laukaisemista BSoD-virhekoodeista tietokoneissa.
- Tämä virhe laukaistaan yleensä näytönohjaimen ongelmista. Tässä oppaassa tutkitaan 3 turvallista ja testattua tapaa korjata ongelma.
- Tämä opas on osa Windows 10 -vianmäärityskeskusta. Voit vapaasti merkitä sen kirjanmerkkeihin, jotta sinulla on luotettavia vianmääritysoppaita vain siinä tapauksessa, että sinun on korjattava muita ongelmia myöhemmin.

On yleinen sinisen näytön virhe, joka tunnetaan nimellä videotrdr-vika nvlddmkm.sys . Käyttäjät, jotka käyttävät sekä Windows 10 -käyttöjärjestelmää että Nvidia-näytönohjainta, saattavat kohdata tämän virheen.
Jos näet tämän sinisen ruudun, olet iloinen siitä, että ongelman ratkaisemiseksi voit käyttää kiertotapoja.
Tästä artikkelista löydät parhaat virheiden korjaukset, mutta ensin keskustellaan mikä on video_tdr_failure -virhe ja mikä sen aiheuttaa.
T in TDR tarkoittaa aikakatkaisua, D tarkoittaa havaitsemista ja R tarkoittaa palautumista. Video_TDR-toiminto on suunniteltu estämään kuoleman sinisten ruutujen esiintyminen.
Se tekee tämän nollaamalla ohjaimet tai näytönohjaimen, jos siinä on virhe tai luonnottomasti pitkä viive. Siksi, jos Video_TDR_Failure on, kuoleman sininen näyttö tulee näkyviin.
Virhe nvlddmkm.sys on todennäköisesti Nvidia-näytönohjaimen näyttöajuriin liittyvä ongelma.
Onneksi on olemassa useita kiertotapoja, jotka voivat auttaa sinua ratkaisemaan ongelman. Jos jokin alla olevista ratkaisuista ei korjaa ongelmaa, voit kokeilla toista. Koska virheellä on useita mahdollisia syitä, niin onko myös useita mahdollisia korjauksia.
Kuinka korjata video-TDR-vika Windows 10: ssä
- Tarkista mahdolliset uudet Windows-päivitykset
- Tarkista näytönohjaimen ohjainten päivitykset
- Asenna näytönohjaimen ohjaimet uudelleen
1: Tarkista mahdolliset uudet Windows-päivitykset
Yleensä Windows 10 -käyttöjärjestelmää käyttävät tietokoneet päivittyvät automaattisesti, kun uusi julkaistaan. Siitä huolimatta on aina hyvä tarkistaa manuaalisesti, onko sinulla uusin Windows-päivitys vai ei.
Windowsin päivittäminen on välttämätöntä, jotta Nvidia GPU -ajurit toimisivat sujuvasti. Päivityksiin sisältyy joskus korjauksia, jotka ratkaisevat virheet tai virheet.
Jos et ole varma, kuinka Windows voidaan päivittää manuaalisesti, toimi seuraavasti:
- Avaa aloitusvalikko joko painamalla Windows-näppäintä näppäimistöllä tai napsauttamalla Windowsin kuvaketta, joka sijaitsee oletuksena näytön vasemmassa alakulmassa.
- Kun sisällä valikko , klikkaa on vaihde kuvaketta vasemmalla puolella syöttää asetukset ikkuna. Vaihtoehtoisesti voit kirjoittaa 'asetukset' päästäksesi samaan ikkunaan. (1)
- Napsauta sitten Windows Update -välilehteä.
- Valitse vaihtoehto, jossa voit ' Tarkista päivitykset' . Napsauta sitä ja päivitä.
Jos et voi avata Asetus-sovellusta, katso tämä artikkeli ongelman ratkaisemiseksi nopeasti.
Onko sinulla ongelmia Windowsin päivittämisessä? Katso tämä opas, joka auttaa sinua ratkaisemaan ne nopeasti.
2: Tarkista näytönohjaimen ohjainten päivitykset
Luonnollisesti haluat nähdä, onko näytönohjaimesi myös ajan tasalla. Itse asiassa suurin osa virheistä johtuu vanhentuneesta ohjaimesta.
Onneksi ajureiden päivittäminen on erittäin helppoa. Katso tarkat ohjeet grafiikkaohjaimen päivittämisestä tästä artikkelista.
On myös kolmansien osapuolien ohjaimia, jotka helpottavat käyttäjien pitää ajurit ajan tasalla. Jos kuitenkin haluat päivittää GPU-ohjaimet manuaalisesti, voit seurata näitä ohjeita:
- Ensin saat selville, mikä on näytönohjaimesi malli. Jos tiedät jo tämän tiedon, sitten siirtyä vaiheeseen 2. Voit tarkistaa minkälaista näytönohjain teillä sinun tulee avata DirectX diagnostiikkatyökalu. Voit tehdä tämän pitämällä Windows- näppäintä ja R yhdessä avataksesi Suorita- valintaikkunan. Kun valintaikkuna on auki, kirjoita dxdiag ja paina Enter . Kun olet diagnostiikkatyökalun ikkunassa, napsauta Näyttö- välilehteä löytääksesi tietoja GPU: sta. Sinun on myös tiedettävä, onko sinulla 64-bittinen vai 32-bittinen käyttöjärjestelmä. Nämä tiedot ovat Järjestelmä- välilehdessä.
- Kun olet selvittänyt, minkä tyyppinen malli sinulla on, tiedät mitä ladata. Siirry viralliselle Nvidian verkkosivustolle ja lataa uusin ohjain näytönohjaimellesi.
- On suositeltavaa käyttää suositeltuja / sertifioituja päivityksiä, ei päivityksiä, jotka ovat vielä beta-versiossa. Voit käyttää suodatintoimintoa ennen haun aloittamista. On myös tärkeää muistaa ladata uusin ohjain. Uusin ohjain on luettelon ensimmäinen ohjain.
- Kun valitset päivityksen, sinun on hyväksyttävä ja ladattava se.
- Asenna, ja sinun on sitten käynnistettävä tietokone uudelleen.
- Tarkista, jatkuuko ongelma.
Haluatko uusimmat GPU-ohjaimet? Lisää tämä sivu kirjanmerkkeihin ja pysy aina ajan tasalla uusimmista julkaisuista.
Suosittelemme myös vahvasti TweakBitin ohjainpäivitystä (Microsoftin ja Nortonin hyväksymä) skannaamaan ja tarkistamaan vanhentuneet ohjaimet tietokoneellasi.
Se on hieno työkalu, joka etsii päivityksiä virustentorjuntana uhkien varalta. Tämä työkalu pitää järjestelmän turvassa, koska voit manuaalisesti ladata ja asentaa väärän ohjainversion.
Toimittajan huomautus: Tämä artikkeli jatkuu seuraavalla sivulla. Jos haluat lukea lisää näytönohjaimista ja GPU-asetusten optimoinnista Windows 10: ssä, tutustu oppaiden kokoelmaamme.