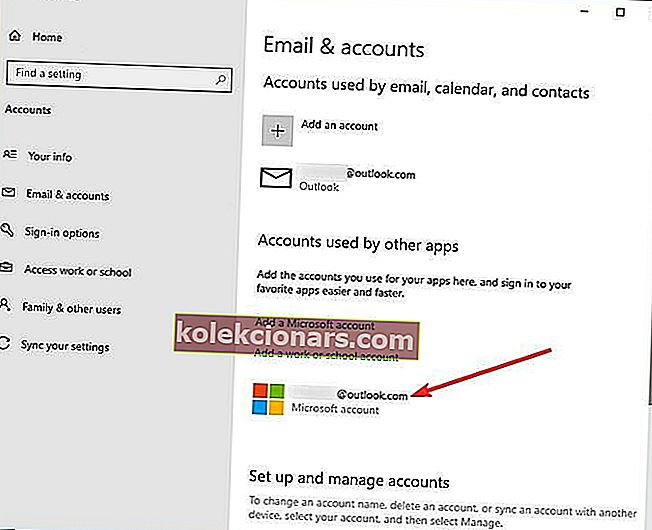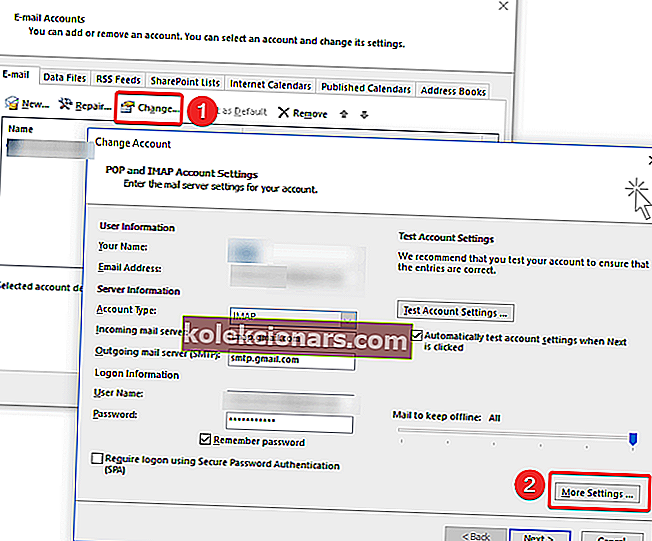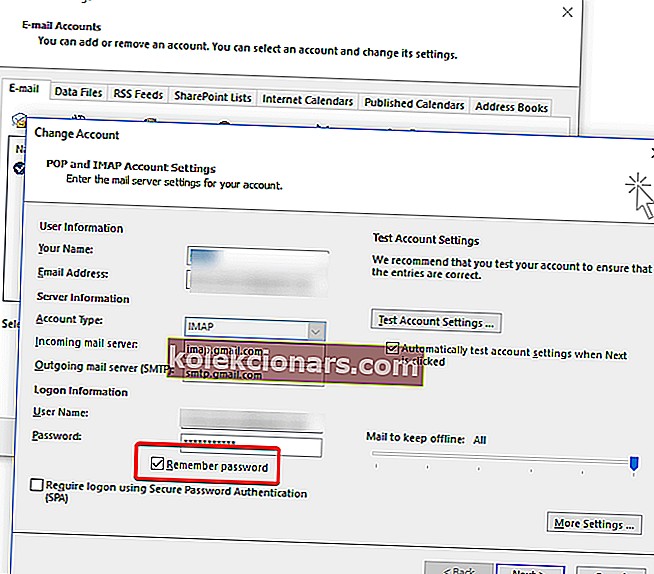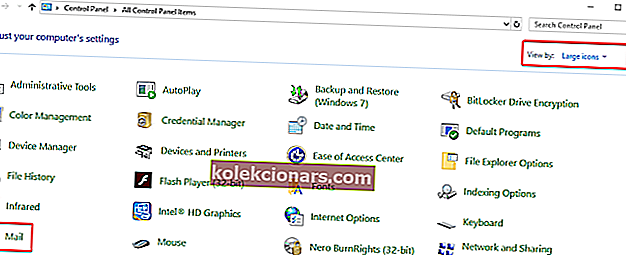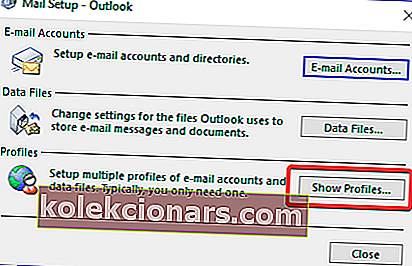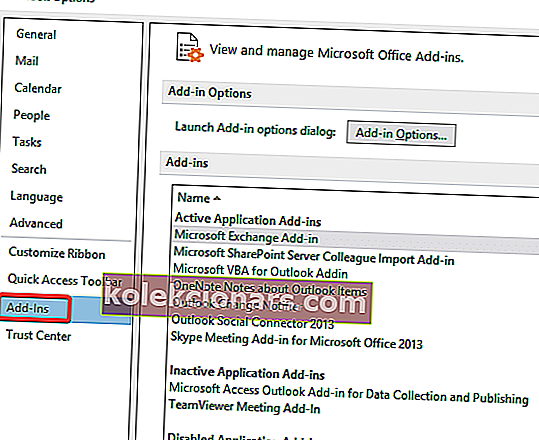- Outlook, yrityskeskeinen sähköpostiohjelma, jonka olet kasvanut käyttämään päivittäin, ei ole läheskään täydellinen.
- Älä sääli itseäsi, kun arvokkaat Outlook-sähköpostisi ovat juuttuneet Lähtevät-kansioon.
- Jos olet päässyt tälle sivulle etsimällä muita virheitä, täältä saattaa löytyä loistava Fix Outlook Hub.
- Jos muut Office-työkalut antavat sinulle vaikeuksia, käy myös Office-osastossamme.

Outlook on yksi yleisimmin käytetyistä sähköpostiohjelmien alustoista yritysviestinnässä. Se tarjoaa helppokäyttöisen käyttöliittymän huippuluokan suojausprotokollilla tehokkaan ja turvallisen viestinnän varmistamiseksi.
Silti Outlook-käyttäjät kohtaavat joskus tiettyjä ongelmia, ja yksi niistä on, että Outlook kysyy jatkuvasti salasanaa. Siksi tämän ongelman ratkaisemiseksi löydät alla olevan yksinkertaisen ja helposti seurattavan luettelon mahdollisista ratkaisuista.
Mitä voin tehdä, jos Outlook kysyy jatkuvasti salasanaani?
1. Irrota MS-tilisi manuaalisesti toimistosovelluksista
- Avaa Outlook
- Valitse Asetukset ja valitse Tilit
- Valitse Sähköposti- ja sovellustilit
- Valitse Tilit, joita käytetään muissa sovelluksissa
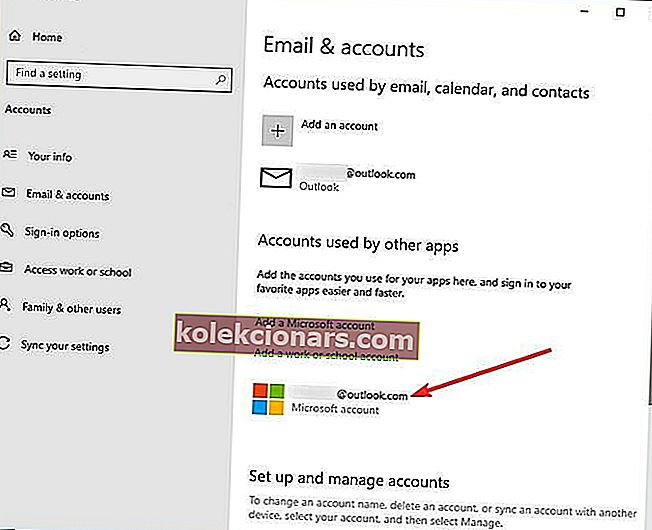
- Jos näet sähköpostiosoitteesi luettelossa, irrota ne.
- Käynnistä Outlook uudelleen
2. Nollaa Outlookin kirjautumisasetukset

Ensimmäinen ratkaisu, jota voit kokeilla, on Outlookin kirjautumisasetusten palauttaminen Windows Credentials Managerin kautta. Noudata tätä varten seuraavasti:
- Siirry Ohjauspaneeliin ja napsauta Credentials Manager.
- Siirry Käyttäjätilit-kohtaan ja siirry Credential Manager -ohjelmaan.
- Vuonna Windows valtakirjojen ja Generic valtakirjojen osio, poista tallennetut käyttäjätiedot löytymistä Office 365 tai ms.outlook sähköpostiosoitteita.
- Napsauta Tiedot ja valitse Poista holvista.
- Napsauta varoituskentässä kyllä .
- toista vaiheet, kunnes poistat kaikki sähköpostiosoitteeseesi liittyvät tunnistetiedot.
Käytä tunnistetietojen hallintaa. Kaikki mitä sinun tarvitsee tietää siitä, on täällä!
3. Tarkista tunnistetiedot
- Käynnistä Outlook ja siirry kohtaan Tiedosto.
- Valitse Tilin asetukset on Tilin asetukset osiossa.
- Valitse vaihtotilisi.
- Napsauta Muuta- painiketta ja siirry kohtaan Lisää asetuksia.
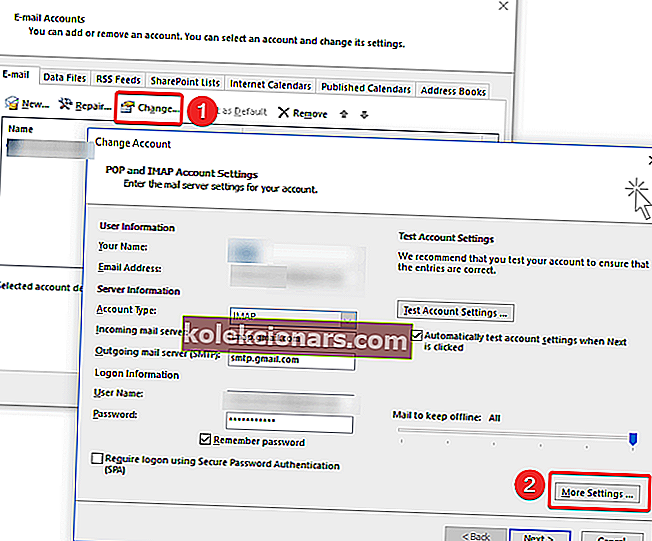
- Valitse Suojaus- välilehti.
- Varmista käyttäjätunnuksen alla, että Aina kysy kirjautumistunnuksia -asetus ei ole valittuna.
- Napsauta OK ja käynnistä Outlook uudelleen.
Jos ensimmäinen ratkaisu ei onnistunut sinulle, voit myös yrittää tarkistaa, onko vaihtoehto Kysy tunnistetietoja ei ole valittu profiilissa, koska tämä voi olla toinen syy tämän viestin esiintymiselle. Tämän tarkistamiseksi:
Jos sinulla on ongelmia Outlook-tilisi määrittämisessä, lue tämä artikkeli auttaa sinua korjaamaan asennusongelmat.
4. Tyhjennä välimuistissa olevat salasanat
- Poistu Outlookista.
- Napsauta Käynnistä ja siirry Ohjauspaneeliin.
- Siirry Credential Manager -ohjelmaan ja etsi tunnistetiedot, joiden nimessä on Outlook .
- Laajenna kirjautumistiedot napsauttamalla nimeä ja napsauta sitten Poista holvista.
Windows-järjestelmäsi tallentaa käyttäjän tunnistetiedot tietokoneellesi. Jos välimuistissa olevat tunnistetiedot ovat virheelliset, sinua pyydetään antamaan salasana uudestaan ja uudestaan.
Huomaa: Toista vaihe nro. 4 mahdollisille tunnisteille, joiden nimessä on sana Outlook. Jos et pääse ohjauspaneeliin, katso tämä täydellinen opas.
Toimittajan suositus Stellar Password Recovery
Stellar Password Recovery
- Käyttäjätilin palautus
- Palauta järjestelmänvalvojan salasanat
- Laajennettu käyttöjärjestelmän yhteensopivuus
5. Ota käyttöön Muista salasana
- Napsauta Tiedosto- välilehteä ja siirry Tilin asetukset -kohtaan.
- kaksoisnapsauta tiliä sähköposti- välilehdessä.
- Uusi ikkuna tulee näkyviin ja tarkista vaihtoehto Muista salasana.
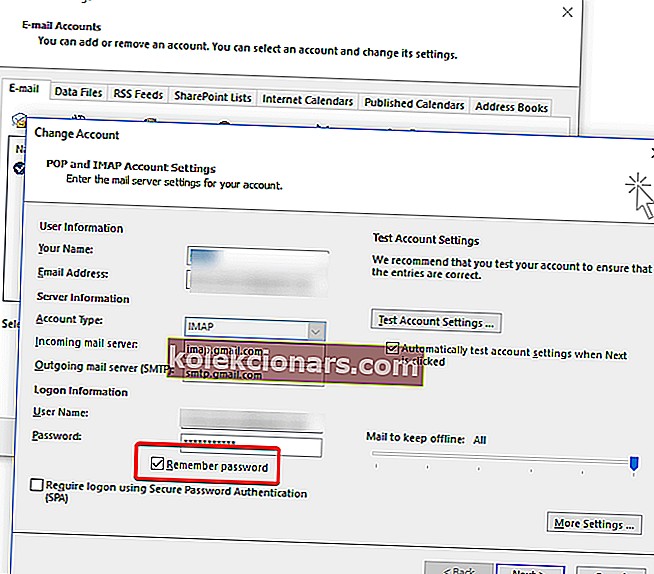
Toinen ehdotus on tarkistaa, oletko valinnut vaihtoehdon tallentaa käyttäjänimi ja salasana Outlookiin.
Jätä muistisi lepäämään ja käytä näitä hyödyllisiä salasananhallintaohjelmia.
6. Luo uusi profiili
- Poistu Outlookista.
- Siirry Ohjauspaneeliin ja napsauta Mail.
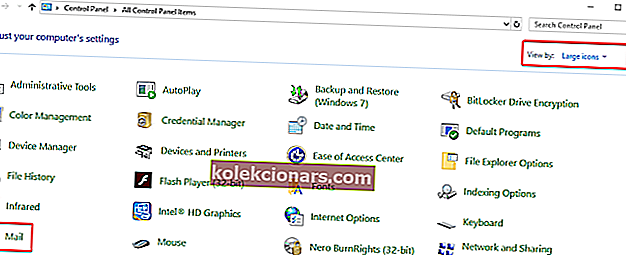
- Siirry kohtaan Näytä profiilit ja napsauta sitten Lisää.
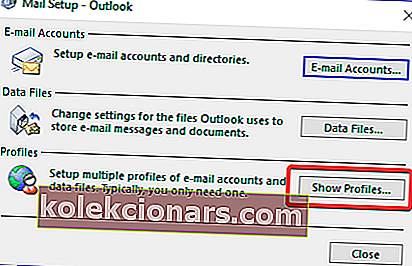
- Kirjoita profiilin nimi ja napsauta OK.
- Kirjoita nimesi ja sähköpostiosoitteesi.
- Napsauta Seuraava ja sitten Valmis.
- Palaa pääikkunaan ja valitse uusi profiilisi Käytä tätä profiilia -valintaikkunassa ja napsauta sitten OK.
Profiilissa voi olla vain vika, jolloin uuden profiilin rakentaminen saa asiat jälleen paikalleen.
Toinen ratkaisu, jota voit käyttää, on yksinkertaisesti vaihtaa toiseen sähköpostiohjelmasovellukseen. Suosittelemme, että tarkistat Mailbirdin (markkinoiden paras tällä hetkellä) ja eM Client -sovelluksen .
Näillä kahdella työkalulla on päivittäin tuhansia latauksia ja käyttäjiltä on saatu hyviä arvosteluja. Voit lisätä useita tilejä näihin sovelluksiin, ja niillä on suuri asiakastuki, joten kaikki ongelmat ratkaistaan lyhyessä ajassa.
Joskus Outlook juuttuu latausprofiilin näyttöön. Jos törmäät tähän ongelmaan, meillä on tämä helppo opas, joka auttaa sinua pääsemään ohi.
6. Asenna uusin Outlook-päivitys

On tärkeää pitää ohjelmisto aina ajan tasalla, jotta haavoittuvuudet korjataan ja uusia ominaisuuksia voidaan lisätä. Seuraa alla olevia yksinkertaisia vaiheita tarkistaaksesi Outlook-päivitykset ja varmista, että päivitykset voidaan ladata ja käyttää automaattisesti.
Huomautus: Seuraavat ohjeet koskevat tietokoneeseen asennettuja Microsoft Outlook -sähköpostiohjelmia.
- Avaa Outlook ja siirry tiedostoon.
- Valitse Office-tili ja napsauta Päivitä asetukset -painiketta.
- Valitse valikosta Päivitä nyt tarkistaaksesi uusia päivityksiä Outlookiin.
Huomaa: Jos et näe tätä vaihtoehtoa, päivitykset poistetaan käytöstä. valitse Ota päivitykset käyttöön.
7. Poista virustorjuntaohjelma väliaikaisesti käytöstä tai käynnistä vikasietotilaan

Virustentorjuntaohjelma saattaa häiritä Outlookia, jos se käyttää apuohjelmaa tai palomuuria. Jos Outlook tarkistaa ja lähettää sähköpostia hyvin, asenna virustentorjuntaohjelma, kun olet suorittanut toisen näistä toimista.
Tämän yksinkertaisen oppaan avulla voit helposti tarkistaa, onko virustorjunta tai palomuuri estänyt Outlookin.
8. Käynnistä Outlook vikasietotilassa ja poista apuohjelmat käytöstä
- Siirry tiedostoon ja napsauta Asetukset.
- valitse apuohjelmat vasemmasta paneelista. Tämä avaa uuden ponnahdusikkunan, joka näyttää kaikki apuohjelmat, joissa voit tarkastella ja hallita kaikkia asennettuja apuohjelmia.
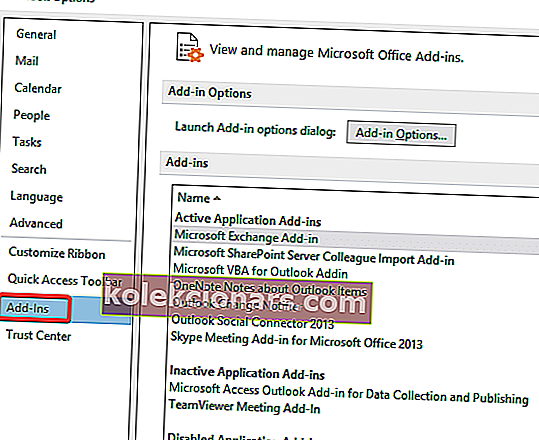
- Napsauta poistettavaa apuohjelmaa ja uusi pieni ikkuna tulee esiin. Napsauta Poista- painiketta.
Kun avaat Outlookin vikasietotilassa, se käynnistyy ilman laajennuksia tai mukautettuja työkalupalkin asetuksia. Tätä varten yksinkertaisin tapa on pitää Ctrl- näppäintä painettuna, kun avaat Outlook-pikakuvakkeen.
Huomaa : Outlookin avaaminen vikasietotilassa ei sisällä Windowsin käyttöä vikasietotilassa - ne ovat kaksi eri näkökohtaa.
Voit käynnistää vikasietotilan ja avata sitten MS Outlookin (normaalisti tai vikasietotilassa), mutta vain käynnistäminen vikasietotilaan ei käynnistä Outlook-sovellusta automaattisesti vikasietotilassa.
Jos virhe häviää, jossakin lisäosassa on ongelma, ja sinun on poistettava se käytöstä, poistettava se tai korjattava vianmääritys.
Outlook toimii vain vikasietotilassa? Tarkista tämä opas, niin pääset vauhtiin hetkessä.
9. Outlook Anywhere -ohjelmaa ei ole määritetty käyttämään NTLM-todennusta

- Siirry tiedostoon ja napsauta Tiliasetukset valitsemalla Tilin asetukset -vaihtoehto uudelleen.
- Valitse Exchange-tili ja napsauta Muuta.
- Napsauta Lisää asetuksia ja siirry sitten Yhteys- välilehteen.
- Napsauta Exchange-välityspalvelimen asetukset -painiketta ja valitse Välityspalvelimen todennusasetukset -kohdasta NTLM-todennus.
Outlook Anywhere -ominaisuuden avulla voit käyttää Exchange-tiliäsi etäyhteydellä Internetistä, kun työskentelet organisaation palomuurin ulkopuolella.
Kun muodostamme yhteyden Outlook Anywhere -palveluun Exchange-palvelimeesi, meidän on valittava todennusmenetelmä joukosta Perustodennus, NTLM-todennus ja Neuvottelutodennus.
Käyttäjät ilmoittivat, että NTLM-todennuksen käyttö voi vähentää merkittävästi salasanakehotteiden määrää.
Jos tarvitset ylimääräisiä todennusohjelmistoja tietojesi suojaamiseen, tässä on 5 parasta työkalua, jotka tekevät juuri sen.
10. Hidas tai epävakaa verkkoyhteys

- Jos sinulla on hidas lähiverkon nopeus, tutustu tähän artikkeliin.
- Wi-Fi on liian hidas? Katso täältä.
Toinen syy Outlookille pyytää jatkuvasti salasanaa voi olla, että verkkoyhteytesi on hidas tai epävakaa. Outlook saattaa menettää yhteyden postipalvelimeen ja yrittää muodostaa yhteyttä uudelleen, se pyytää tunnistetietoja.
Ratkaisu on siirtyä vakaampaan verkkoympäristöön ja tarkistaa sitten, jatkuuko ongelma.
Auttoivatko yllä kuvatut ratkaisut ratkaisemaan tämän Outlook-ongelman? Kerro meille alla olevasta kommenttiosasta, koska palautteesi on meille erittäin tärkeää.
Jos Outlook näyttää olevan niin täynnä asioita, voit kokeilla helpompaa viestintämenetelmää, tässä on 5 parhaiten automatisoitua chat-ohjelmistoa yrityskeskustelun parantamiseksi.
UKK: Lisätietoja Outlookin salasanaongelmista
- Kuinka saan Outlookin lopettamaan salasanani pyytämisen?
Outlookin kirjautumisasetusten palauttaminen ja tunnistetietojen asetusten tarkistaminen ovat molemmat mahdollisia ratkaisuja ongelmasi. Saat vastaavia korjauksia käymällä tässä oppaassa ratkaisemaan Outlookin salasanaongelmat.
- Miksi sähköpostini kysyy jatkuvasti salasanaani?
Sähköpostisi kysyy jatkuvasti salasanaani, kun syötit salasanasi väärin tai verkkoyhteytesi on hidas tai epävakaa.
- Miksi Outlookin salasanakenttä katoaa?
Credential Manager -ohjelmaan tallennetut virheellisesti muotoillut tunnistetiedot voivat aiheuttaa tämän ongelman. Saat joitain nopeita ratkaisuja tutustumalla tähän oppaaseen, jolla voit korjata Outlookin salasanaruudun katoavan virheen.
Toimittajan huomautus : Tämä viesti julkaistiin alun perin huhtikuussa 2020, ja sitä on päivitetty ja päivitetty lokakuussa 2020 tuoreuden, tarkkuuden ja kattavuuden vuoksi.