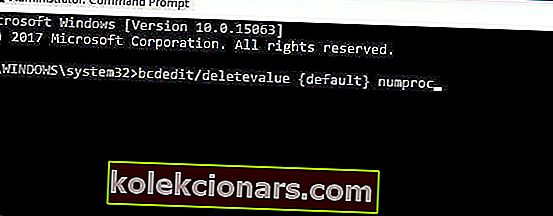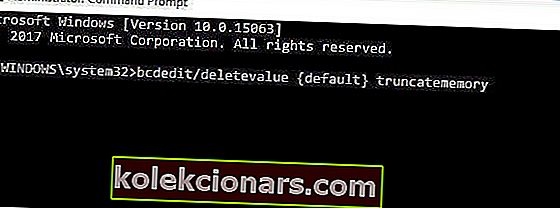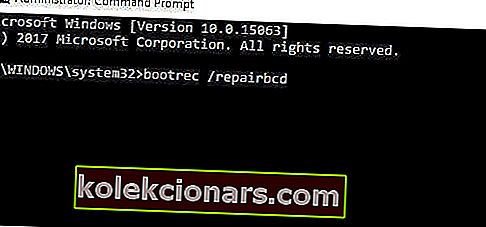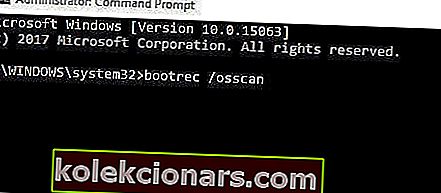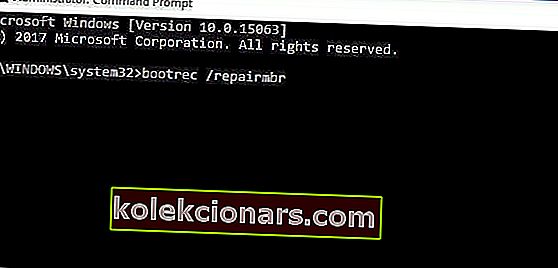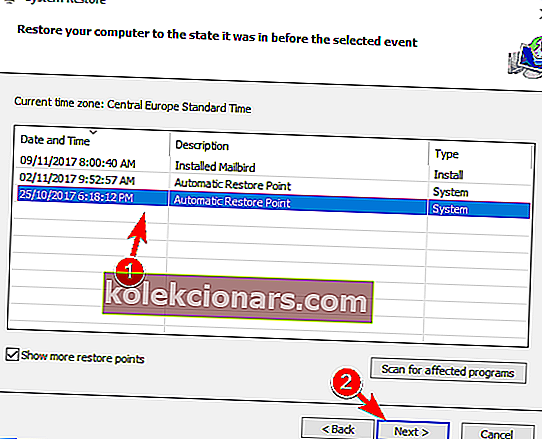- BAD_SYSTEM_CONFIG_INFO kuuluu Blue Screen of Death -virheiden luokkaan.
- Ratkaisut tällaisissa tapauksissa ovat melko tavanomaisia, joten kokeile niitä kaikkia vuorotellen.
- BSoD-virheet ovat melko pelottavia, mutta BSoD-keskittimessämme on ratkaisuja kaikille.
- Kirjoitimme lukuisia artikkeleita Windows 10: n korjaamisesta, joten tutustu Windows 10 -virheiden osioon.
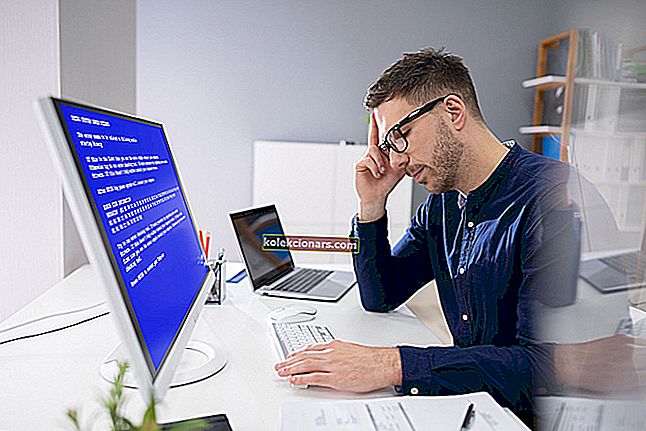
Blue Screen of Death -virheet, jotka tunnetaan myös nimellä STOP-virheet, ovat yksi vakavimmista ongelmista Windows 10: ssä.
Nämä virheet voivat johtua virheellisistä järjestelmäasetuksista, ohjelmistoista tai jopa viallisesta laitteistosta.
BAD_SYSTEM_CONFIG_INFO kuuluu BSoD-virheiden luokkaan. Yhdessä sen kanssa tässä artikkelissa käsitellään myös seuraavia asioita:
- Bad_system_config_info-rekisteri
- Bad_system_config_info RAM
- Virheelliset järjestelmän kokoonpanotiedot käynnistettäessä, käynnistettäessä
- Kuoleman sininen ruutu bad_system_config_info
- Bad_system_config_info päivityksen jälkeen
- Bad_system_config_info-kiintolevy, kiintolevy
- Virheellinen järjestelmän kokoonpanon tietosilmukka
- Bad_system_config_info ntoskrnl.exe, ntfs.sys, classpnp.sys, rdyboost.sys
Joten jos sinulla on ongelmia näiden o-virheiden kanssa, kokeile alla olevia ratkaisuja.
Kuinka korjaan BAD SYSTEM CONFIG INFO BSoD -virheen?
- Päivitä ohjaimet
- Käytä komentoa bcdedit
- Korjaa BCD-tiedosto
- Korjaa Windowsin rekisteri
- Suorita järjestelmän palauttaminen / Windows 10: n palautus
- Tarkista laitteistosi
1. Päivitä ohjaimet

Vanhentuneet tai yhteensopimattomat ohjaimet voivat aiheuttaa monia ongelmia.
Esimerkiksi, jos ohjaimesi eivät toimi, et voi käyttää tiettyjä laitteita, ja pahimmassa tapauksessa saat BSoD-virheen, kuten BAD_SYSTEM_CONFIG_INFO.
Siksi kaikkien BSoD-virheiden välttämiseksi varmista, että kaikki pääkomponentit ovat ajan tasalla uusimpien ohjainten kanssa.
Sinun tarvitsee vain käydä laitteistovalmistajan verkkosivustolla, etsiä laite ja ladata uusimmat ohjaimet sitä varten.
Uusimpien ohjainten asentamisen jälkeen BSoD-virheet tulisi korjata. Muista, että joudut päivittämään niin monta ohjainta kuin voit korjataaksesi tämän ongelman.
Jos haluat välttää ohjainten manuaalisen päivittämisen ja mahdollisesti väärän lataamisen, suosittelemme käyttämään erillistä työkalua, kuten DriverFix , tarvittavien päivitysten saamiseksi automaattisesti.
Tämä työkalu auttaa juuri tässä työssä - etsi järjestelmästä vanhentuneet ohjaimet ja etsi yhteensopiva ohjelmisto niiden korvaamiseksi.
DriverFixin lataaminen ja asentaminen vie vain muutaman sekunnin, eikä mitään ylimääräistä säätämistä tarvita. Se alkaa tarkistaa tietokoneesi ajuriongelmien varalta heti.
Prosessin lopussa saat luettelon suositeltavista ohjaimista asennettavaksi.

Sinun tarvitsee vain napsauttaa Päivitä kaikki -painiketta asentaaksesi kaikki ohjaimet tai napsauttamalla kutakin ohjainta vastaavia valintaruutuja, jos haluat asentaa ne erikseen.

DriverFix
Vältä BSoD-virheitä pitämällä kaikki tärkeät järjestelmäajurit huippukunnossa tällä tehokkaalla työkalulla. Ilmainen kokeiluversio Vieraile verkkosivustolla2. Käytä bcdedit-komentoa
- Käynnistä tietokone uudelleen, kun se käynnistyy. Toista tämä vaihe, kunnes käynnistät automaattisen korjauksen.
- Valitse Vianmääritys , sitten Lisäasetukset ja käynnistä komentokehote .
- Kirjoita seuraavat rivit:
bcdedit/deletevalue {default} numproc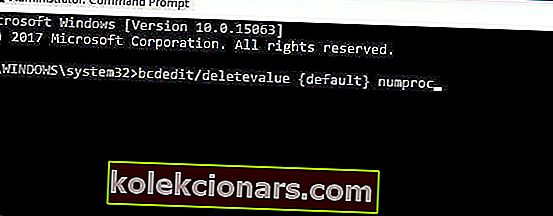
bcdedit/deletevalue {default} truncatememory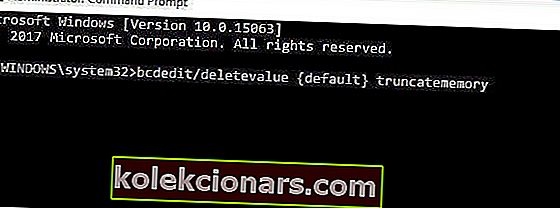
- Sulje komentokehote ja yritä käynnistää Windows 10 uudelleen.
3. Korjaa BCD-tiedosto
- Aseta käynnistettävä DVD tai USB-muistitikku ja käynnistä tietokoneesi siitä.
- Napsauta Seuraava ja sitten Korjaa tietokone .
- Valitse Vianmääritys , sitten Lisäasetukset ja valitse komentokehote .
- Kirjoita seuraavat rivit ja paina Enter jokaisen rivin jälkeen suorittaaksesi sen:
bootrec /repairbcd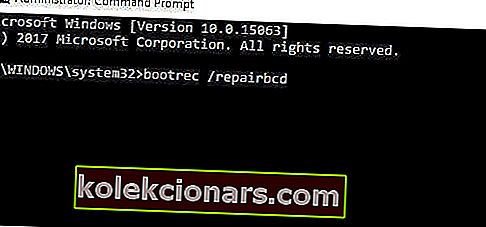
bootrec /osscan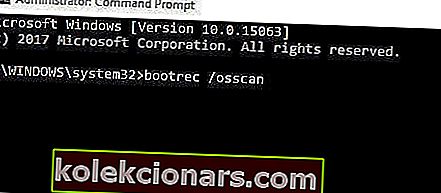
bootrec /repairmbr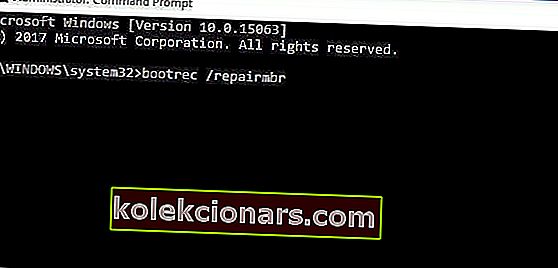
Huomautus: Tämän ratkaisun loppuun saattamiseksi tarvitset Windows 10 -asennus-DVD-levyn tai käynnistettävän USB-muistitikun, jossa on Windows 10.
Jos sinulla ei ole käynnistettävää USB-muistitikkua, voit luoda sen helposti Media Creation Tool -työkalun avulla.
On syytä mainita, että viimeinen komento poistaa pääkäynnistystietueet ja luo ne uudelleen, joten ole varovainen käyttäessäsi sitä. Kun olet valmis, sulje komentokehote ja käynnistä tietokone uudelleen.
4. Korjaa Windowsin rekisteri
- Käynnistä tietokoneesi Windows 10 -asennusmedialta ( tarkista edellinen ratkaisu ).
- Valitse Vianmääritys , sitten Lisäasetukset ja valitse komentokehote .
- Anna seuraavat rivit ja paina Enter jokaisen rivin jälkeen suorittaaksesi sen:
CD C:\Windows\System32\config
ren C:\Windows\System32\config\DEFAULT DEFAULT.old
ren C:\Windows\System32\config\SAM SAM.old
ren C:\Windows\System32\config\SECURITY SECURITY.old
ren C:\Windows\System32\config\SOFTWARE SOFTWARE.old
ren C:\Windows\System32\config\SYSTEM SYSTEM.old
Huomaa: Näitä komentoja syöttämällä kaikki uudet kansiot nimetään uudelleen. Kun olet nimittänyt ne uudelleen, Windows 10 ei voi enää käyttää niitä. Voit myös poistaa ne, mutta on aina parempi nimetä ne uudelleen, jos haluat palauttaa ne myöhemmin.
- Kirjoita seuraavat rivit komentokehotteeseen:
copy C:\Windows\System32\config\Reg\Back\DEFAULT C:WindowsSystem32config
copy C:\Windows\System32\config\Reg\Back\SAM C:WindowsSystem32config
copy C:\Windows\System32\config\Reg\Back\SECURITY C:WindowsSystem32config
copy C:\Windows\System32\config\Reg\Back\SYSTEM C:WindowsSystem32config
copy C:\Windows\System32\config\Reg\Back\SOFTWARE C:WindowsSystem32config
2. Tämä kopioi rekisterin varmuuskopion ja korvaa vanhat tiedostot. Sulje komentokehote ja käynnistä tietokone uudelleen .
Liian monimutkainen? Tässä ovat parhaat käyttäjäystävälliset rekisterieditorit, jotka helpottavat tehtävää!
5. Suorita järjestelmän palauttaminen / Windows 10: n palautus
- Käynnistä tietokone uudelleen muutaman kerran, kun se käynnistyy. Tämä käynnistää automaattisen korjauksen.
- Valitse Vianmääritys , sitten Lisäasetukset ja valitse Järjestelmän palauttaminen .
- Valitse käyttäjänimesi ja noudata ohjeita.
- Valitse palautuspiste, johon haluat palauttaa, ja napsauta Seuraava .
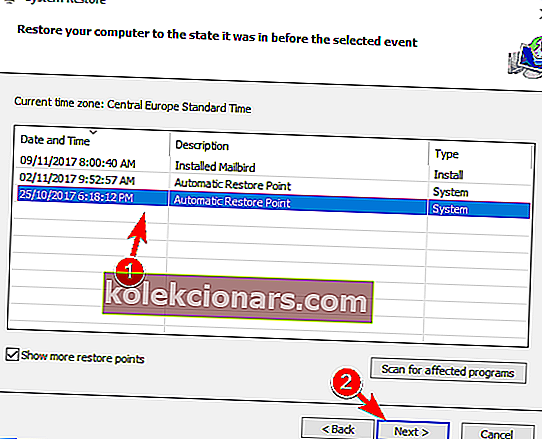
- Odota, että järjestelmän palautusprosessi on päättynyt.
Suorita Windows 10: n nollaus
- Aloita automaattinen korjaus käynnistämällä tietokone uudelleen muutaman kerran.
- Valitse Vianmääritys ja valitse Nollaa tämä tietokone .
- Valitse Poista kaikki , valitse sitten Vain asema, johon Windows on asennettu, ja valitse sitten Poista vain tiedostoni .
- Napsauta Palauta- painiketta ja odota prosessin päättymistä.
Huomaa: Muista luoda varmuuskopio, koska palautusprosessi poistaa kaikki tiedostot C-osiosta.
Windows 10 -palautuksen viimeistelemiseksi saatat tarvita Windows 10 -asennusmediaa, joten varmista, että sinulla on sellainen. Kun palautusprosessi on valmis, sinulla on uusi Windows 10 -asennus.
6. Tarkista laitteistosi

Yleensä BSoD-virheet johtuvat viallisesta RAM-muistista, joten tarkista ensin RAM-muistisi.
Käyttäjät ilmoittivat, että BAD_SYSTEM_CONFIG_INFO-virhe voi johtua myös viallisesta kiintolevystä, ja käyttäjien mukaan kiintolevyn vaihtaminen korjasi ongelman.
On syytä mainita, että melkein kaikki komponentit voivat aiheuttaa tämän virheen, joten muista suorittaa yksityiskohtainen laitteistotarkastus.
BAD_SYSTEM_CONFIG_INFO ei ole yhtä vakava kuin muut BSoD-virheet, ja se voidaan korjata helposti.
Käyttäjät ilmoittivat, että tämä virhe on korjattu bcdeditillä tai Windows-rekisterillä, joten muista kokeilla näitä ratkaisuja.
UKK: Lue lisää tuotteesta BAD_SYSTEM_CONFIG_INFO
- Mikä aiheuttaa huonoja järjestelmän kokoonpanotietoja?
Virheellinen järjestelmän kokoonpanotietovirhe voi johtua joko ohjelmistosta tai laitteistosta. Jos virhe johtuu laitteistokomponenteista, valitettavasti sinun on vaihdettava kyseinen komponentti.
- Kuinka voin korjata virheelliset järjestelmän kokoonpanotiedot?
Tämän ongelman aiheuttavat yleensä huonot ohjaimet, joten ensimmäinen askel olisi päivittää ne. Jos ongelma ei poistu, voit aina luottaa täydelliseen, vaiheittaiseen ohjeeseen bad_system_config_info -virheen korjaamiseksi.
- Kuinka korjaan kuoleman sinisen ruudun?
Siellä on paljon BSoD-virheitä, joten joudut etsimään virhekoodia ja etsimään kyseistä koodia. Voit myös tarkistaa luettelomme parhaista ohjelmistoista BSoD: n korjaamiseksi.
Toimittajan huomautus: Tämä viesti julkaistiin alun perin maaliskuussa 2020, ja sitä on päivitetty ja päivitetty lokakuussa 2020 tuoreuden, tarkkuuden ja kattavuuden vuoksi.