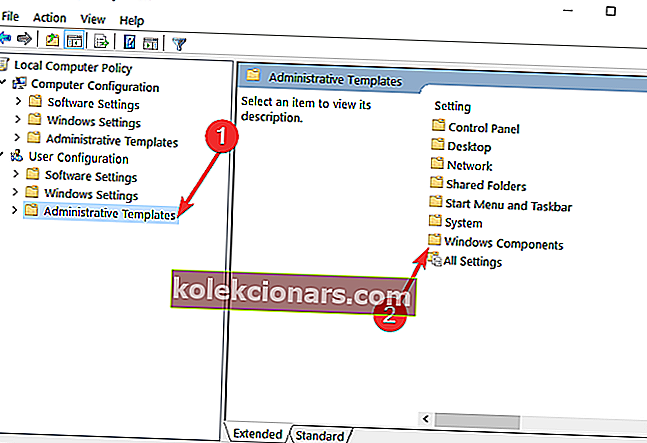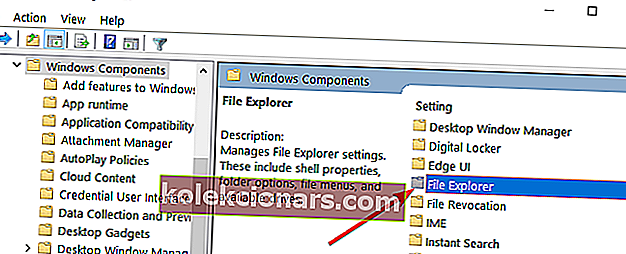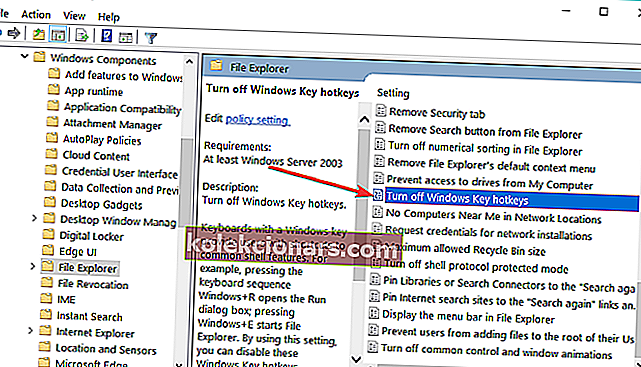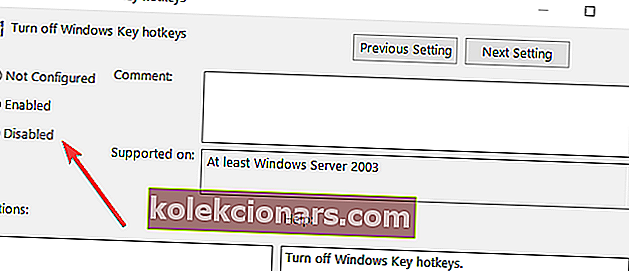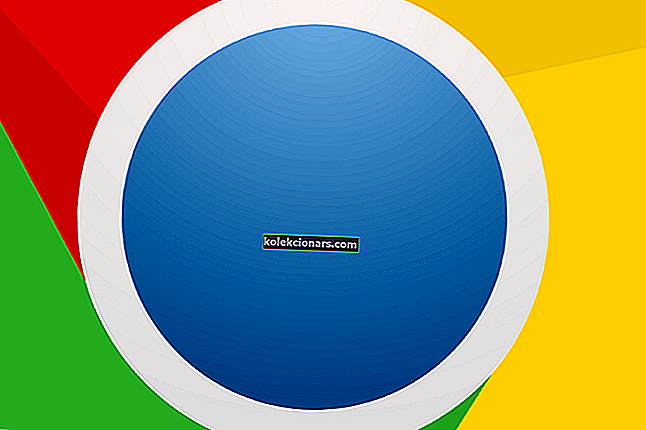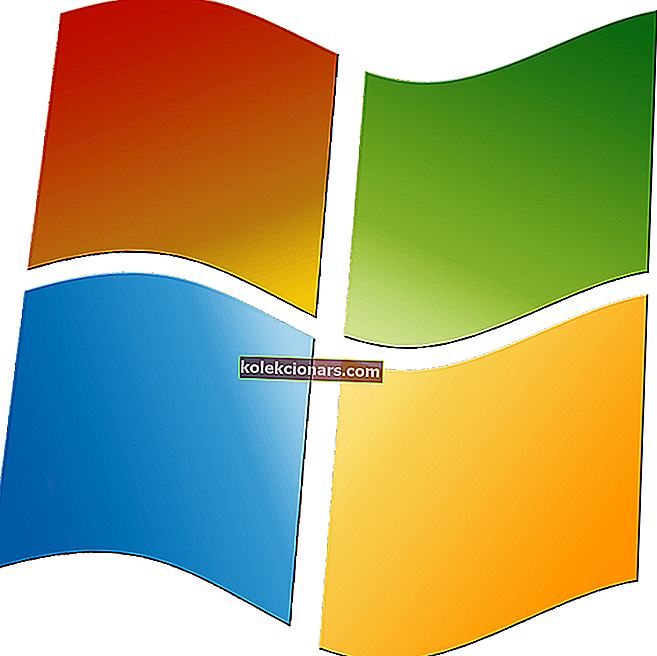Oletko koskaan yrittänyt tehdä projektia työhön tai pelata suosikkipeliäsi Windows 10 -käyttöjärjestelmässäsi ja aktivoit vahingossa pikanäppäimen? No, tämä voi tapahtua kenellekään.
Tässä pikaoppaassa näytämme sinulle, mitä voit tehdä poistamaan pikanäppäimet käytöstä Windows 10: ssä ja käyttämään laitettasi ongelmitta.

Pikanäppäinten käyttäminen voi olla erittäin hyödyllinen asia, kun käytät Windows 10 -laitettasi, koska pääset haluamaasi paikkaan paljon nopeammin tai aktivoit haluamasi toiminnon nopeammin kuin sinun on tehtävä se manuaalisesti hiiren kohdistimella.
Joillakin Windows 10 -käyttäjillä oli kuitenkin joitain ongelmia pikanäppäimen aktivoinnista, ja olemme päättäneet näyttää sinulle alla 5 minuutin opetusohjelmassa, kuinka voit poistaa pikanäppäimet käytöstä Windows 10: ssä.
Kuinka voin poistaa pikanäppäimet käytöstä Windows 10: ssä?
- Käytä komentosarjaa säätämään rekisteriäsi
- Sammuta pikanäppäimet
- Poista kaikki Windowsin pikanäppäimet käytöstä Rekisterieditorissa
1. Muokkaa rekisteriä komentosarjan avulla
Tämä menetelmä näyttää, kuinka voit poistaa "Windows" -yhdistelmien pikanäppäimet käytöstä järjestelmässäsi. Sinun on ladattava sovellus, jotta pikanäppäimet poistetaan käytöstä napsauttamalla tätä linkkiä vasemmalla painikkeella:
- Lataa täältä sovellus Windows-pikanäppäinten poistamiseksi käytöstä
Asenna sitten tiedosto tietokoneellesi ja noudata näytön ohjeita:
- Kun olet käyttänyt yllä olevaa linkkiä, sinua pyydetään antamaan viesti. Sinun täytyy napsauttaa hiiren vasemmalla painikkeella "Tallenna tiedosto" ja ladata sovellus Windows 10 -työpöydälle.
- Kaksoisnapsauta hiiren kakkospainikkeella työpöydällä olevaa kuvaketta laajennuksella ".reg" avataksesi sen.
- Sinua pyydetään uudestaan lähettämään viesti ja joudut napsauttamaan vasenta painiketta tai napauttamaan Suorita-painiketta.
- Napsauta hiiren vasemmalla painikkeella "Kyllä", jos esiin tulee ikkuna, joka kehottaa sinua myöntämään käyttöoikeuden asennusta varten.
- Kun asennus on valmis, sinun on poistettava ladattu .reg-tiedosto, joka oli työpöydälläsi.
- Käynnistä Windows 10 -käyttöjärjestelmä laite muutosten toteuttamiseksi.
- Kun Windows 10 -laite on varmuuskopioitu ja käynnissä, näet, että pikanäppäimet on poistettu käytöstä.
2. Sammuta pikanäppäimet
- Avaa näppäimistö "Windows" ja "R" pitämällä näppäimiä painettuna avataksesi ajoruudun.
- Kirjoita ajoruutuun "Gpedit.msc".
- Napsauta näppäimistön Enter-näppäintä.
- Saat viestin Käyttäjätilien valvonnasta ja joudut napsauttamaan hiiren vasemmalla painikkeella Kyllä.
- Sinun on napsautettava vasemmanpuoleisella painikkeella vasemmassa paneelissa kohdasta "Käyttäjän määritykset".
- Napsauta "User Configuration" -tiedoston alla vasemmanpuoleista kohtaa "Administrative templates".
- Napsauta "Hallintamallit" -kohdassa hiiren vasemmalla painikkeella "Windows-komponentit".
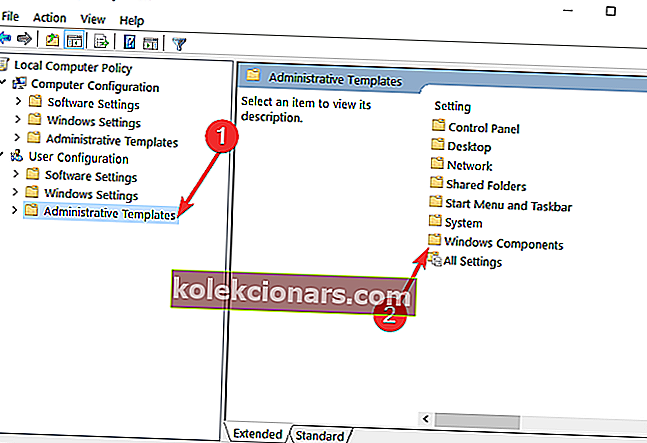
- Napsauta sitten "Windows-komponentit" -kohdassa hiiren vasemmalla painikkeella "File Explorer".
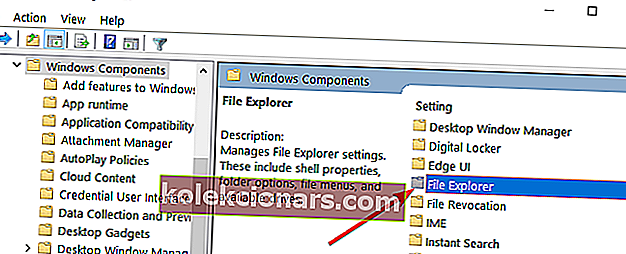
- Nyt kun olet päässyt "Resurssienhallintaan", oikeassa paneelissa pitäisi olla ominaisuus, joka sanoo "Sammuta Windows + X-pikanäppäimet".
- Kaksoisnapsauta hiiren kakkospainikkeella tai napauta Poista Windows + X-pikanäppäimet käytöstä.
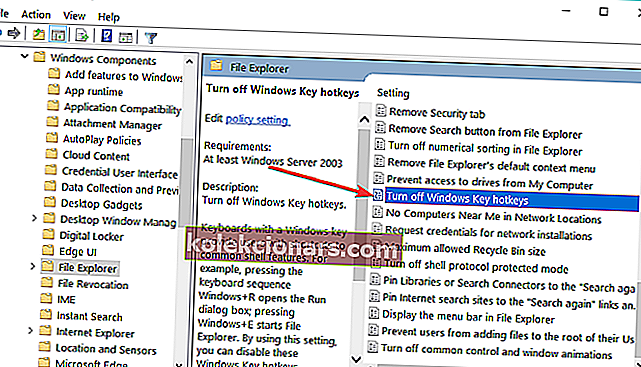
- Ikkunan pitäisi avautua, kun olet valinnut yllä olevan vaihtoehdon, ja sinulla on mahdollisuus poistaa ominaisuus käytöstä.
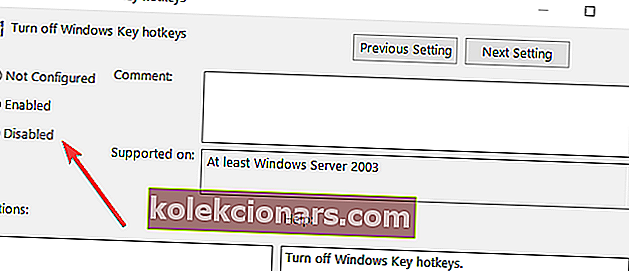
- Napsauta hiiren kakkospainikkeella ikkunan alaosassa olevaa Käytä-painiketta.
- Napsauta nyt hiiren vasemmalla painikkeella ikkunan alaosassa olevaa OK-painiketta.
- Sinun on suljettava ryhmäkäytäntöeditorin ikkuna ja käynnistettävä Windows 10 -laite uudelleen.
- Tarkista uudelleenkäynnistyksen jälkeen, onko samat pikanäppäimet poistettu käytöstä.
Huomaa : Jos haluat saada pikanäppäimet takaisin toimintaan, sinun on vain valittava "Ota käyttöön" tai "Ei määritetty".
Jos etsit lisätietoja ryhmäkäytännön muokkaamisesta, tutustu tähän täydelliseen oppaaseen, joka auttaa sinua ymmärtämään paremmin, mikä se on ja miten se toimii.
Sinulla ei ole ryhmäkäytäntöeditoria Windows 10 -tietokoneellasi? Katso tämä hyödyllinen opas saadaksesi selville, miten se hankitaan.
3. Poista kaikki Windowsin pikanäppäimet käytöstä Rekisterieditorilla
Jos tunnet olosi mukavaksi säätämällä rekisteriä manuaalisesti, voit sammuttaa kaikki Windowsin pikanäppäimet seuraavasti:
- Käynnistä Suorita painamalla Windows + R-näppäimiä
- Kirjoita regedit ja paina Enter avataksesi rekisterieditorin
- Etsi tämä avain: HKEY_CURRENT_USERSoftwareMicrosoftWindowsCurrentVersionPoliciesExplorer
- Napsauta hiiren kakkospainikkeella oikeanpuoleisessa paneelissa ja luo uusi DWORD NoWinKeys> aseta sen arvoksi 1.
- Sulje Rekisterieditori> käynnistä tietokone uudelleen. Kaikki WIN + -pikanäppäimet on nyt kytkettävä pois päältä.
Huomaa : Voit ottaa WIN + -pikanäppäimet uudelleen käyttöön poistamalla yksinkertaisesti DWORD NoWinKeys -näppäimet.
Jos haluat estää muita tekemästä muutoksia rekisteriin, noudata tämän oppaan yksinkertaisia ohjeita ja pidä rekisteriavaimet turvassa.
Etkö voi käyttää rekisterieditoria? Asiat eivät ole niin pelottavia kuin miltä ne näyttävät. Tutustu tähän oppaaseen ja ratkaise ongelma nopeasti.
Joten nämä ovat kolme nopeaa ja yksinkertaista tapaa, joilla voit poistaa pikanäppäimet käytöstä Windows 10: ssä. Jos tarvitset lisätietoja aiheesta, ilmoita siitä alla olevissa kommenttiosioissa.
LIITTYVÄT TARINAT TARKISTAA:
- Windowsin pikakuvakanneri jäljittää piilotetut pikakuvakkeet tietokoneellesi
- Uusien kansioiden luominen pikanäppäimillä Windows 10: ssä
- Luo pikakuvakkeita Oma tietokone ja ohjauspaneeli tällä työkalulla
Toimittajan huomautus : Tämä viesti julkaistiin alun perin syyskuussa 2014, ja sitä on päivitetty sen tuoreuden ja tarkkuuden vuoksi.