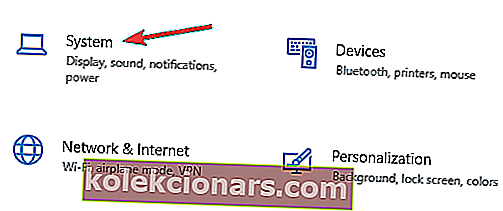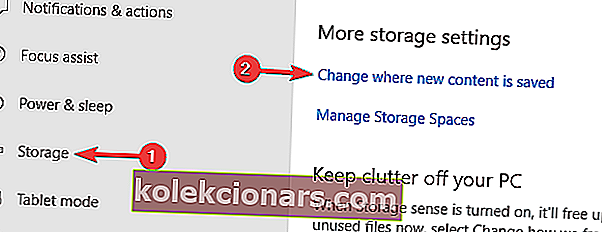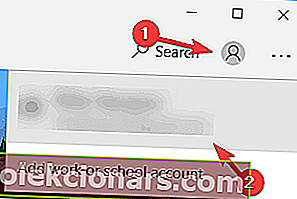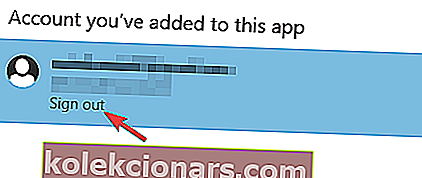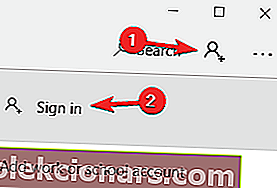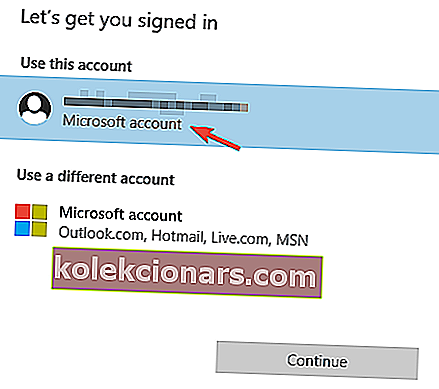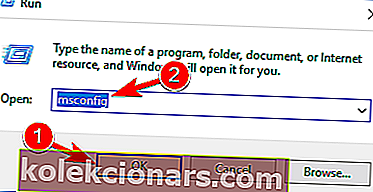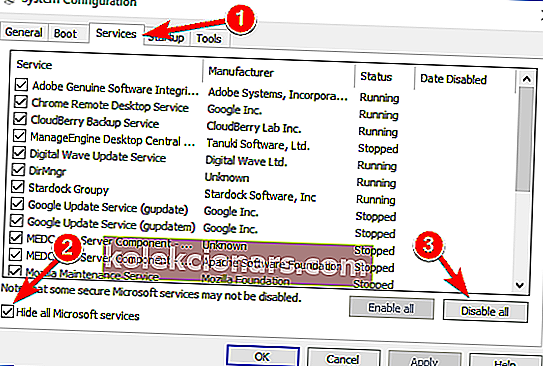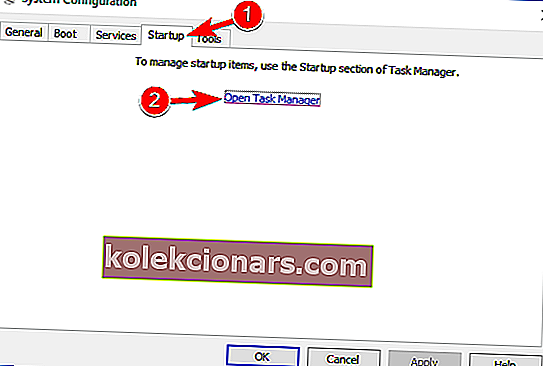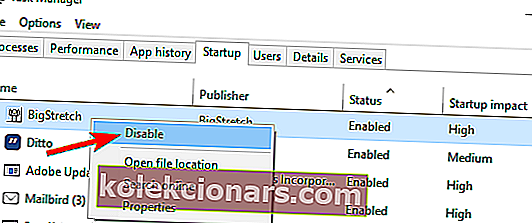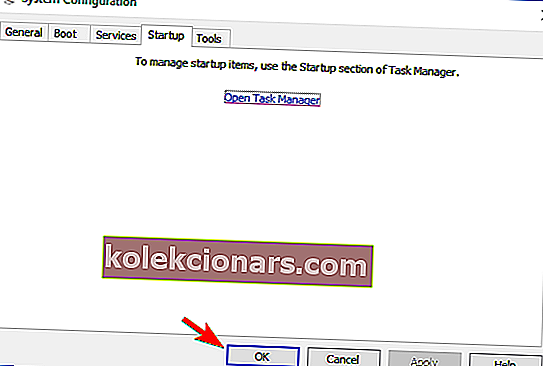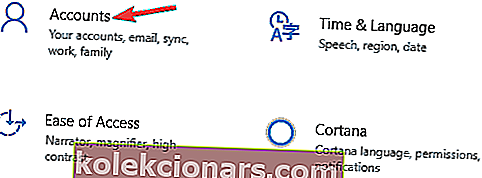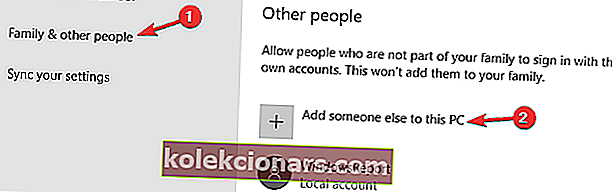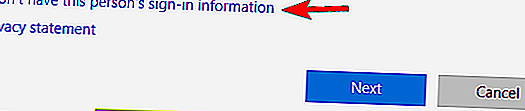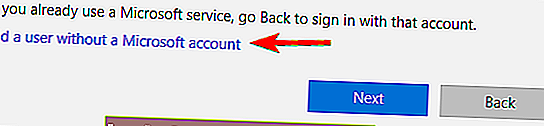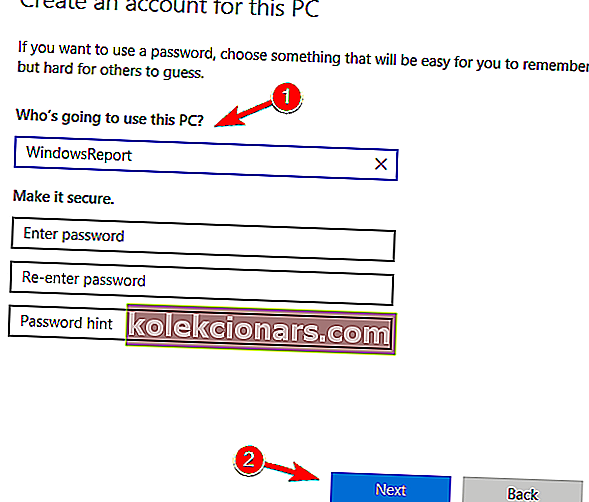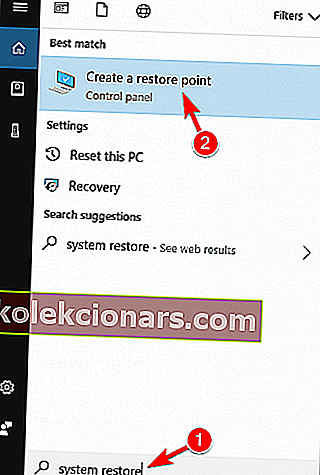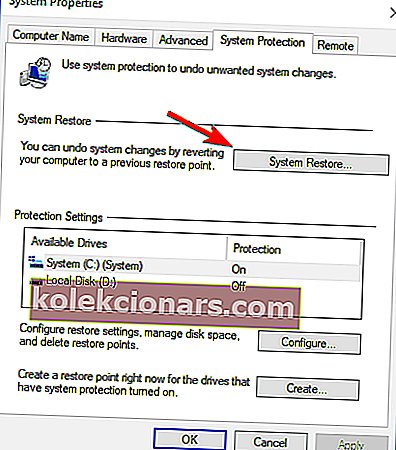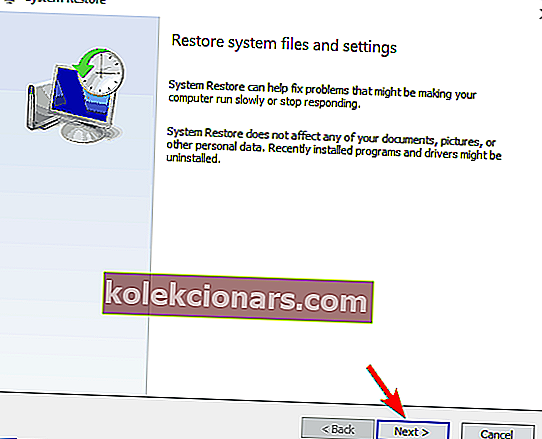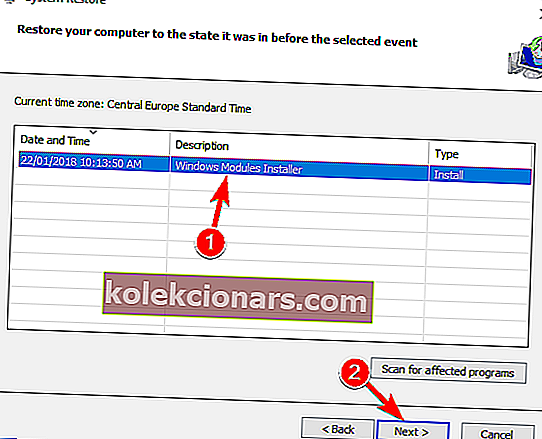- Monet Windows 10 -käyttäjät haluavat pelata rentoja pelejä Microsoft Storesta, mutta joskus pelejä ei ladata ja saat viestin: Yritä uudelleen. Katsotaanpa, voimmeko ratkaista tämän seuraamalla alla olevan oppaan ohjeita.
- Haluatko Windows-pelejä? Niin olemme mekin! Katsokaa sitten Windows-pelejä-osiota.
- Onko sinulla ongelmia Microsoft Storen kanssa? Olemme omistaneet kokonaisen kuinka korjata Microsoft Store -virheiden osio sitä varten.
- Käy Windows 10 -virhekeskuksessamme lisää ratkaisuja.
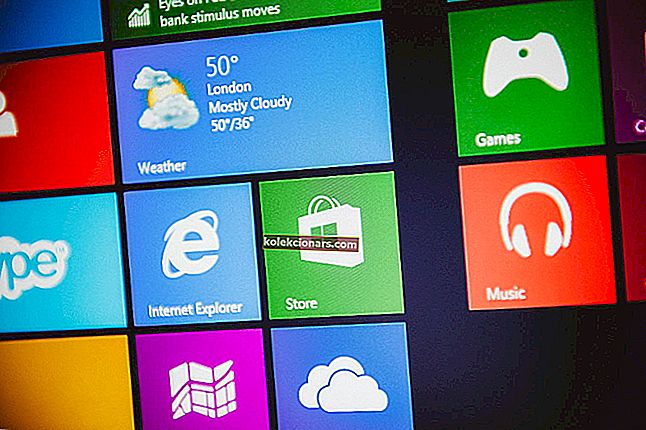
Monet Windows 10 -käyttäjät nauttivat rentoista peleistä Microsoft Storesta, mutta joskus voi olla ongelmia ja pelejä ei ladata.
Käyttäjät ilmoittavat myös saavansa Yritä uudelleen. Katso Tiedot-viesti, kun yrität ladata pelejä Microsoft Storesta, joten katsotaanpa, voimmeko ratkaista tämän.
Microsoft Store on tärkeä osa Windows 10: tä, mutta monet käyttäjät ilmoittivat tietyistä ongelmista yrittäessään ladata Microsoft Store -pelejä.
Microsoft Storen ongelmista puhuen, tässä on joitain käyttäjien ilmoittamia yleisiä ongelmia:
- Ei voi ladata Microsoft Storesta Windows 10 - joskus et voi ladata mitään Windows Storesta. Tämä voi olla ongelma, ja sen korjaamiseksi sinun on vaihdettava uusien sovellusten tallennuspaikka järjestelmäasemallesi.
- Windows 10 Store ei lataa sovelluksia - monet käyttäjät ilmoittivat, että Microsoft Store ei lataa sovelluksia lainkaan. Tämän voi aiheuttaa virustentorjuntasi, joten haluat ehkä poistaa sen käytöstä väliaikaisesti.
- Sovellusten asentaminen Windows Storesta ei onnistu - Tämä on yleinen ongelma Microsoft Store -sovelluksessa, ja se voi johtua kolmansien osapuolten sovelluksista. Korjaa ongelma suorittamalla puhdas käynnistys ja tarkistamalla ongelmalliset sovellukset.
- Windows Store on juuttunut lataamiseen - Joskus pelisi voivat juuttua lataamisen aikana. Jos näin tapahtuu, nollaa Window Update -komponentit ja yritä uudelleen. Jos ongelma ei poistu, asenna uusimmat päivitykset ja tarkista, auttaako se.
Kuinka voin ratkaista ongelman lataamalla pelejä Windows 10: ssä?
Ratkaisu 1 - Poista SD- tai microSD-kortti tai tallenna tiedostot C-asemaan
Käyttäjät ilmoittavat, että tämä ongelma alkoi esiintyä, kun he asettivat SD-kortin tai microSD-kortin, joten on suositeltavaa suorittaa virhetarkistus kortillesi.
- Napsauta hiiren kakkospainikkeella File Explorerissa SD-korttia, valitse Ominaisuudet ja siirry Työkalut- välilehdelle.
- Napsauta Virheen tarkistus ja noudata ohjeita.
Tämän virheen tekemisen jälkeen 0x800700006 pitäisi korjata.
Jos tämä ei auta, haluat ehkä asettaa sovellukset asennettavaksi C-asemaan, et SD-kortille. Toimi seuraavasti:
- Paina Windows-näppäin + I Avaa Asetukset-sovellukseen .
- Kun Asetukset-sovellus avautuu, siirry Järjestelmä- osioon.
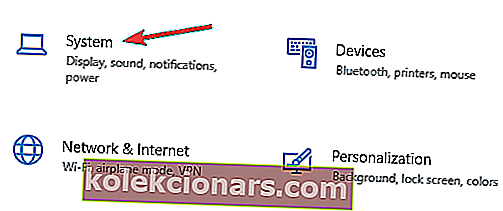
- Valitse vasemmasta ruudusta Tallennus . Valitse oikean ruudun Lisää tallennusasetuksia -kohdasta Muuta uuden sisällön tallennuspaikkaa .
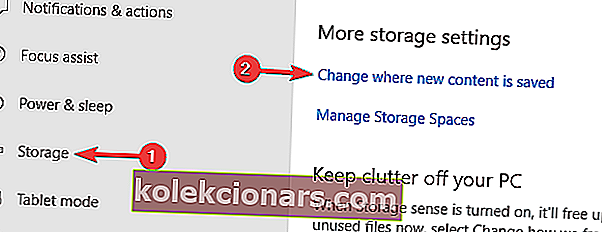
- Nyt asetetut Uudet sovellukset tallennetaan paikalliselle kiintolevylle.
Sen jälkeen Microsoft Store -pelien ongelma pitäisi ratkaista kokonaan.
Jos se ei auta, jotkut käyttäjät ilmoittavat, että lataussijaintisi vaihtaminen tietokoneelta SD-kortille ja takaisin PC: lle toimii, joten kannattaa ehkä kokeilla myös sitä.
Ratkaisu 2 - Tarkista virustentorjunta

Joskus virustentorjunta voi häiritä järjestelmääsi ja estää sinua lataamasta Microsoft Store -pelejä. Saatat kuitenkin pystyä korjaamaan tämän ongelman yksinkertaisesti muuttamalla virustentorjunta-asetuksia.
Poista vain tietyt virustentorjuntaominaisuudet, kuten palomuurit, ja tarkista, ratkaiseeko se ongelman.
Jos se ei toimi, voit poistaa virustentorjunnan kokonaan käytöstä ja tarkistaa, auttaako se. Jos se ei auta, kannattaa harkita virustentorjunnan poistamista.
Käyttäjät ilmoittivat McAfee-virustentorjuntaan liittyvistä ongelmista, ja heidän mukaansa virustentorjunnan poistaminen ratkaisi ongelman.
Muista, että tämä ongelma ei rajoitu McAfeeen, ja muut virustentorjuntatyökalut voivat myös aiheuttaa tämän ongelman.
Jos virustentorjunnan poistaminen ratkaisee ongelman, sinun kannattaa harkita siirtymistä uuteen virustorjuntaan.
Bitdefender on tehokas viruksentorjuntaohjelma, joka tarjoaa erinomaisen suojauksen, ja koska se on täysin yhteensopiva Windows 10: n kanssa, se ei häiritse järjestelmääsi millään tavalla.
Ratkaisu 3 - Käynnistä Windows Update -palvelut uudelleen
Käyttäjien mukaan joskus saatat pystyä korjaamaan ongelman Windows Storessa yksinkertaisesti nollaamalla Windows Update -palvelut. Tämä on melko yksinkertainen prosessi, ja voit tehdä sen seuraamalla näitä vaiheita:
- Avaa Windows + X -valikko painamalla Windows-näppäintä + X. Valitse tulosluettelosta Komentokehote (Järjestelmänvalvoja) tai PowerShell (Järjestelmänvalvoja) .
- Kun komentokehote käynnistyy, suorita seuraavat komennot:
- nettopysäytys wuauserv
- nettopysäytyskärjet
- nimeä uudelleen nimi c: \ windows \ SoftwareDistribution SoftwareDistribution.old
- nettokäynnistys wuauserv
- nettokäynnistysbitit
Sen jälkeen yritä käynnistää Windows Store uudelleen ja tarkista, onko Windows Store -pelien ongelma edelleen olemassa.
Ratkaisu 4 - Asenna uusimmat päivitykset
Jos sinulla on ongelmia Microsoft Store -pelien lataamisessa, ongelma saattaa liittyä johonkin puuttuvista päivityksistä.
Windows 10: ssä voi olla pari virhettä, mutta Microsoft korjaa ne yleensä julkaisemalla Windows-päivityksen.
Windows 10 asentaa puuttuvat päivitykset automaattisesti, mutta joskus saatat ohittaa päivityksen tai kaksi. Voit kuitenkin aina tarkistaa päivitykset manuaalisesti seuraavasti:
- Avaa Asetukset-sovellus ja siirry Päivitys ja suojaus -osioon.
- Napsauta Tarkista päivitykset -painiketta.
Jos päivityksiä on saatavilla, ne ladataan automaattisesti taustalla ja asennetaan heti, kun käynnistät tietokoneen uudelleen. Kun järjestelmäsi on päivitetty, tarkista, onko ongelma edelleen olemassa.
Ratkaisu 5 - Kirjaudu ulos Microsoft Storesta
Käyttäjien mukaan, jos sinulla on ongelmia Microsoft Store -pelien lataamisen aikana, voit yrittää kirjautua ulos ja kirjautua sisään uudelleen.
Joskus tämä voi korjata ongelman Microsoft Storessa, joten muista kokeilla sitä. Kirjaudu ulos Microsoft Storesta seuraavasti:
- Käynnistä Microsoft Store .
- Napsauta oikeassa yläkulmassa olevaa käyttäjäkuvaketta ja valitse tilisi.
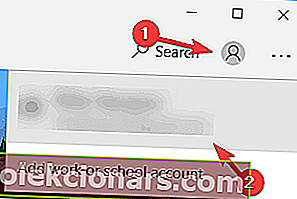
- Napsauta Kirjaudu ulos -painiketta.
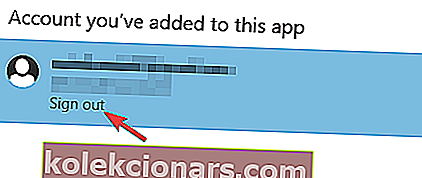
- Valitse käyttäjäkuvake ja valitse valikosta Kirjaudu sisään .
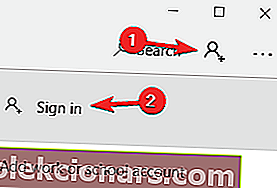
- Valitse tilisi luettelosta ja napsauta Jatka .
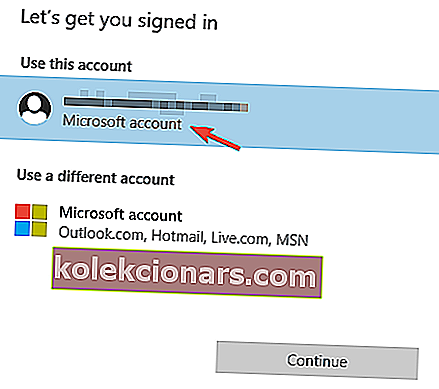
- Anna salasanasi ja sinut kirjataan sisään Microsoft Storeen uudelleen.
Kun olet tehnyt nämä muutokset, tarkista, onko Windows Store -pelien ongelma ratkaistu.
Ratkaisu 6 - Suorita puhdas käynnistys
Jotkut käyttäjät suosittelevat Microsoft Store Games -ongelman korjaamista suorittamalla puhdas käynnistys.
Joskus käynnistyssovellukset voivat häiritä järjestelmääsi, mikä voi johtaa tähän ja moniin muihin ongelmiin. Voit kuitenkin korjata nämä ongelmat yksinkertaisesti seuraavasti:
- Paina Windows-näppäintä + R ja kirjoita msconfig . Paina Enter tai napsauta OK .
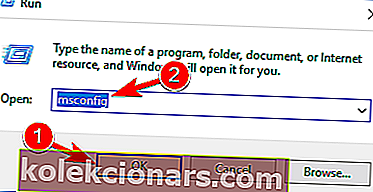
- Järjestelmän kokoonpano- ikkuna ilmestyy nyt. Siirry Palvelut- välilehteen ja valitse Piilota kaikki Microsoft-palvelut . Napsauta nyt Poista kaikki käytöstä .
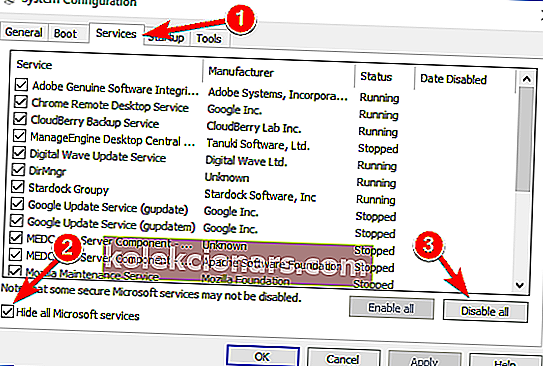
- Siirry Käynnistys- välilehteen ja napsauta Avaa Tehtävienhallinta .
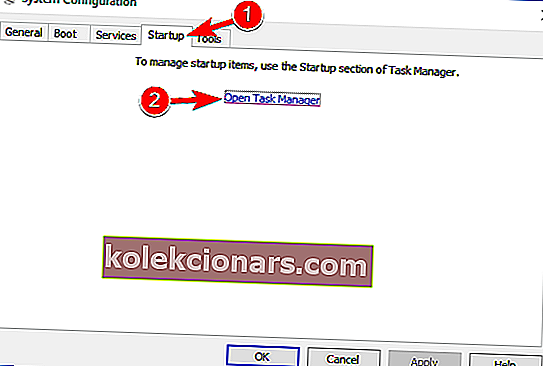
- Napsauta hiiren kakkospainikkeella luettelon ensimmäistä kohdetta ja valitse valikosta Poista käytöstä . Toista tämä vaihe kaikille luettelon kohteille.
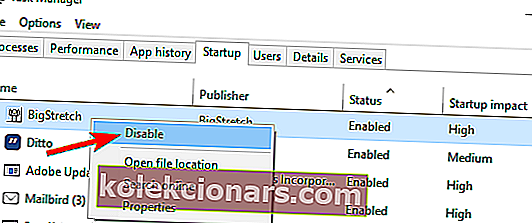
- Sulje nyt Tehtävienhallinta ja palaa Järjestelmän kokoonpano -ikkunaan. Tallenna muutokset napsauttamalla Käytä ja OK . Käynnistä tietokone uudelleen.
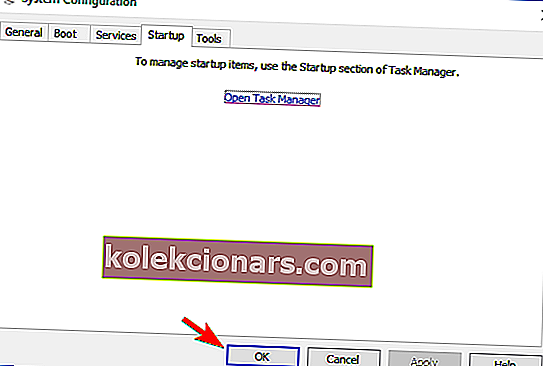
Kun tietokoneesi on käynnistynyt uudelleen, tarkista, onko ongelma edelleen olemassa. Jos ei, on melkein varmaa, että yksi käytöstä poistetuista sovelluksista tai palveluista aiheutti sen.
Jos haluat selvittää, mikä sovellus oli syy, ota käytöstä poistetut sovellukset ja palvelut yksitellen tai ryhmissä.
Kun löydät ongelmallisen sovelluksen, poista se ja tarkista, ratkaiseeko se ongelmasi.
Ratkaisu 7 - Luo uusi käyttäjätili
Jos et voi ladata Windows Store -pelejä, ongelma voi olla käyttäjätilisi. Käyttäjätili voi vioittua joskus, mikä voi johtaa tähän ja moniin muihin ongelmiin.
Ongelman korjaamiseksi on suositeltavaa luoda uusi käyttäjätili. Voit tehdä sen seuraamalla näitä vaiheita:
- Avaa Asetukset-sovellus ja siirry Tilit- osioon.
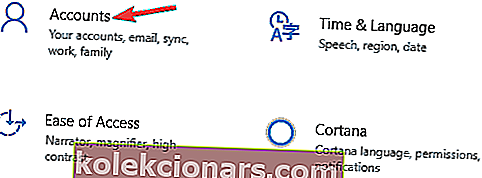
- Siirry vasemmanpuoleisessa ruudussa kohtaan Perhe ja muut Valitse oikeanpuoleisesta ruudusta Lisää joku muu tähän tietokoneeseen .
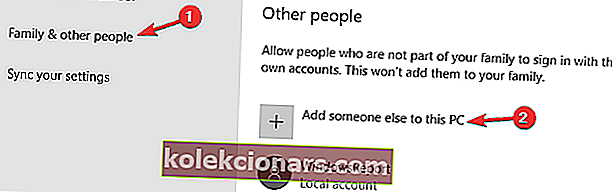
- Valitse Minulla ei ole tämän henkilön kirjautumistietoja .
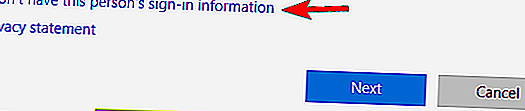
- Valitse nyt Lisää käyttäjä ilman Microsoft-tiliä .
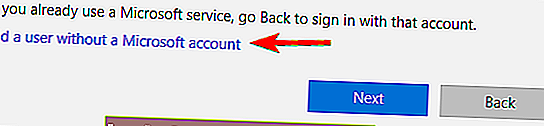
- Kirjoita haluamasi käyttäjänimi ja napsauta Seuraava .
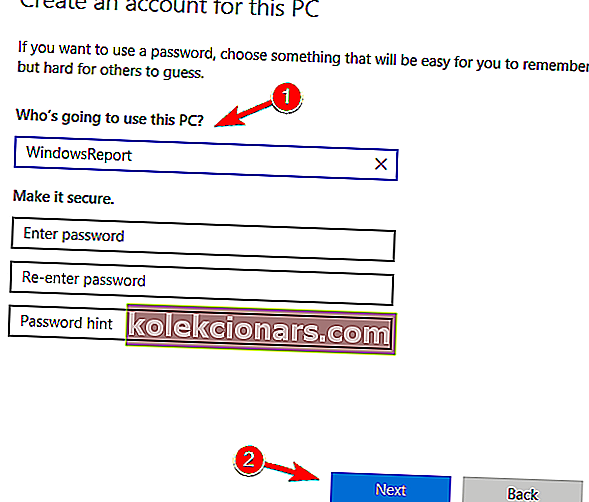
Kun olet luonut uuden käyttäjätilin, vaihda siihen ja tarkista, onko ongelma edelleen olemassa.
Jos tämä ongelma ei vaikuta uuteen tiliin, sinun on ehkä siirrettävä henkilökohtaiset tiedostosi siihen ja aloitettava sen käyttö vanhan tilisi sijaan.
Ratkaisu 8 - Suorita järjestelmän palautus
Jos sinulla on ongelmia Microsoft Store -pelien kanssa, saatat pystyä ratkaisemaan ongelman suorittamalla järjestelmän palauttamisen.
Tämän ominaisuuden ansiosta voit helposti palauttaa tietokoneesi aikaisempaan tilaan ja korjata monia ongelmia, mukaan lukien tämä. Palauta tietokoneesi seuraavasti:
- Paina Windows Key + S ja kirjoita järjestelmän palautus . Valitse valikosta Luo palautuspiste .
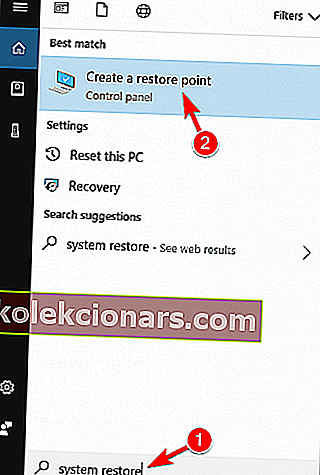
- Kun Järjestelmän suojaus -ikkuna avautuu, valitse Järjestelmän palauttaminen .
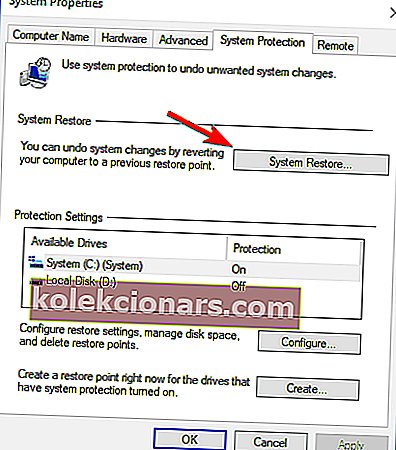
- Järjestelmän palauttaminen -ikkuna avautuu nyt. Napsauta Seuraava .
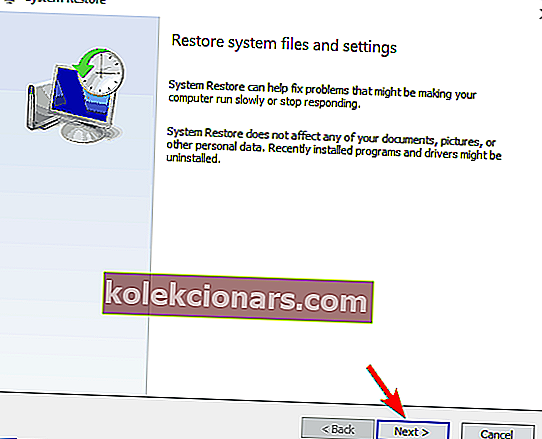
- Jos mahdollista, valitse Näytä lisää palautuspisteitä . Valitse haluamasi palautuspiste ja napsauta Seuraava .
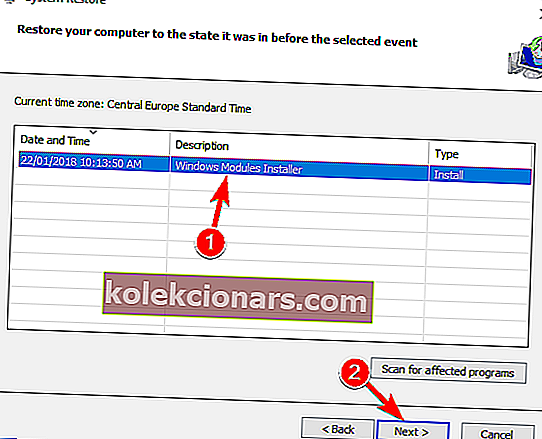
- Noudata näytön ohjeita järjestelmän palauttamiseksi.
Kun järjestelmä on palautettu, tarkista, onko ongelma edelleen olemassa.
Microsoft Store -pelien lataamattomuus voi olla suuri ongelma monille käyttäjille, mutta toivomme, että onnistuit ratkaisemaan ongelmasi yhdellä ratkaisumme.
FAQ: Lue lisää Microsoft Store -peleistä
- Kuinka korjaan Microsoft Storen lataamatta sovelluksia?
- Kuinka saan Microsoft Storen takaisin Windows 10: een?
- Kuinka voin ladata sovelluksia Windows 10 -kaupasta?
Napsauta Sovellukset- tai Pelit-välilehteä Microsoft Storessa. Jos haluat nähdä lisää kohteita, valitse Näytä kaikki rivin lopussa. Valitse ladattava sovellus tai peli ja valitse Hae.
Toimittajan huomautus: Tämä viesti julkaistiin alun perin heinäkuussa 2018, ja sitä on päivitetty ja päivitetty maaliskuussa 2020 tuoreuden, tarkkuuden ja kattavuuden vuoksi.