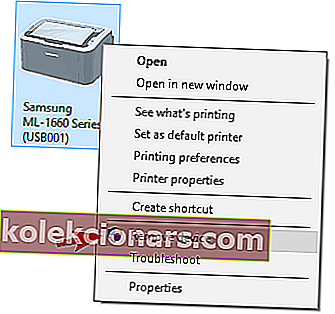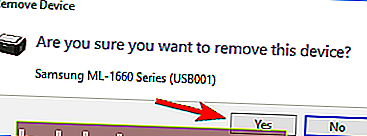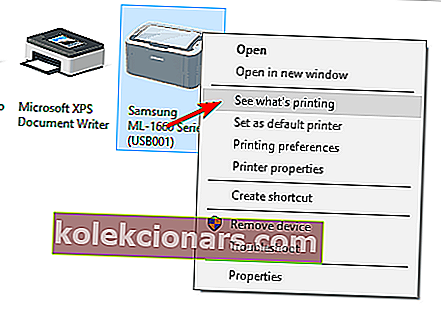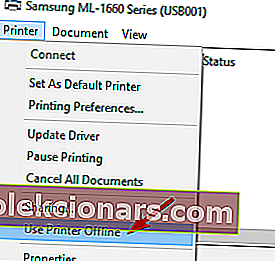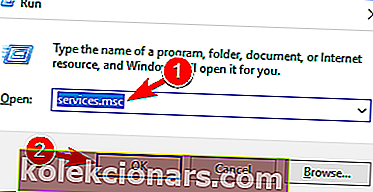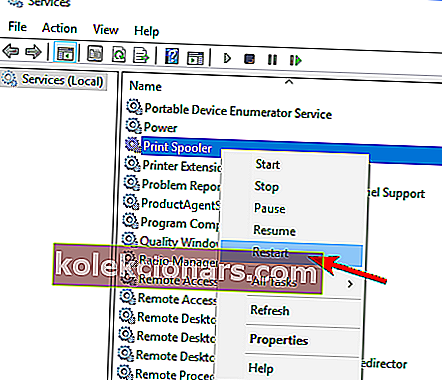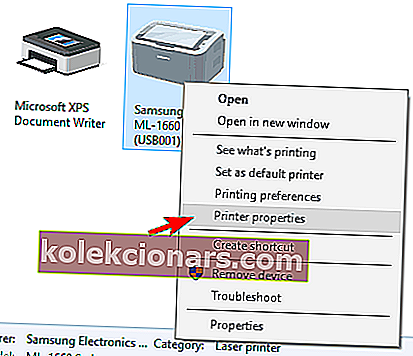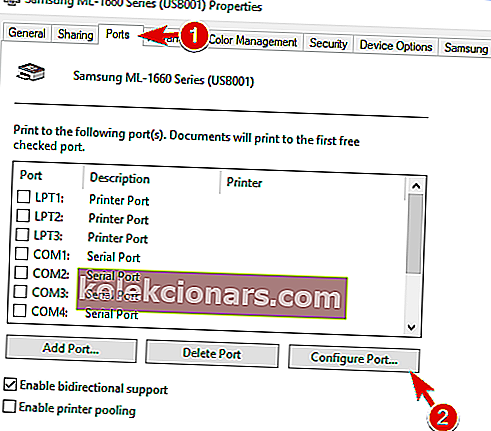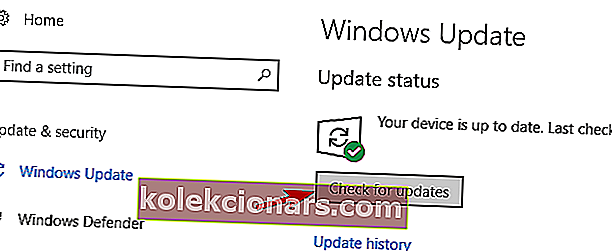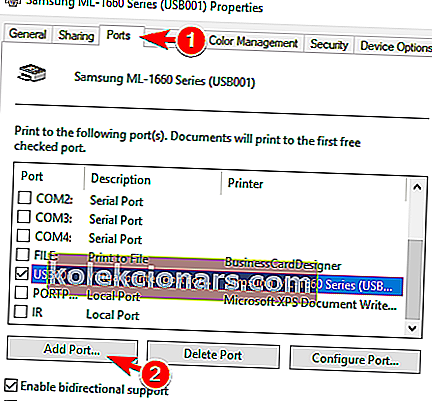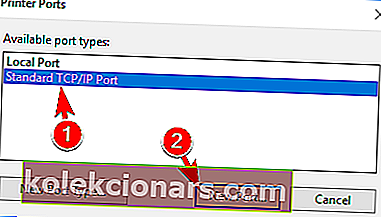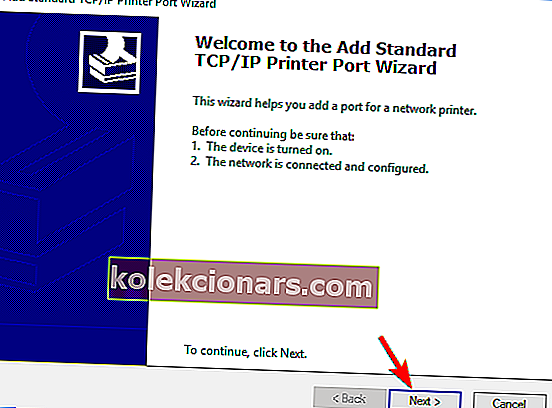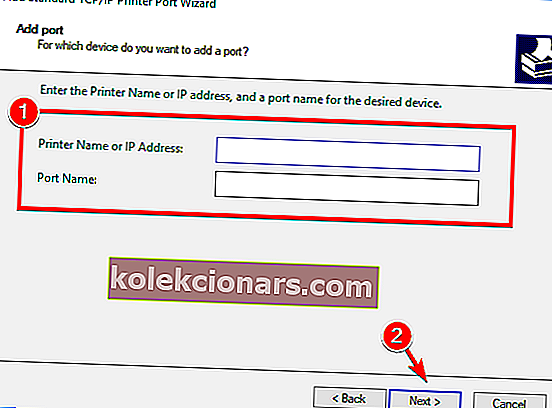- Monet käyttäjät valittivat tulostimen yhteysongelmista, jotka vaihtavat tulostimen offline-tilaan, vaikka heillä ei näyttäisikään olevan mitään ongelmia.
- Tällä ongelmalla on useita mahdollisia syitä, mutta useimmiten se johtuu tulostimen puuttuvasta tai ongelmallisesta ohjaimesta.
- Jos haluat oppia lisää tulostimista, lisää Tulostimet-sivu kirjanmerkkeihin myöhempää käyttöä varten.
- Tekninen vianmäärityskeskus tarjoaa ratkaisuja kaikkiin muihin tietokoneesi ohjelmisto- tai laitteisto-ongelmiin.

Monet Windows 10 -käyttäjät ovat ilmoittaneet tulostimen liitettävyyteen liittyvistä ongelmista ja virheestä, joka voi asettaa aktiiviset tulostimet offline-tilaan, vaikka ne olisivat kytkettyinä ja täysin toimintakykyisiä.
Virhe esiintyy yleensä puhuttaessa verkkotulostimista, mutta myös kotikäyttäjät, joilla on suora yhteys tulostimeensa, ovat valittaneet.
Korjaamme tämän ongelman aivan kuten useimmat muut liitettävyyteen liittyvät ongelmat, koska useimmissa tapauksissa ongelmaan on yksinkertainen selitys.
On huomattava, että eri valmistajilla on oma diagnostiikkaohjelmisto, joka voi ilmoittaa käyttäjälle ongelmista ( HP: n Print and Scan Doctor tulee mieleen tässä ).
Jos tulostimesi valmistaja toimitti sinulle tämän ominaisuuden, suosittelemme, että käytät sitä täysimääräisesti. Useimmiten se asettaa sinut oikeaan suuntaan etsimään ratkaisuja ongelmiin.
Tulostimessa voi esiintyä monia ongelmia, ja tässä artikkelissa käsitellään seuraavia asioita:
- Tulostin offline-tilassa Canon, HP, Ricoh, Epson - Yleinen ongelma tulostimissa, jotka vaikuttavat minkä tahansa tulostimen merkkiin.
- Tulostimen offline-virheenkäsittelykomento - Syynä on yrittää käyttää verkkotulostinta.
- W IRELESS kirjoitin offline - voi esiintyä kaikenlaisia tulostimia, ja monet käyttäjät ilmoittivat sitä käyttäessään langaton tulostin.
- Tulostin ei ole offline-tilassa ping-tilassa - tietokoneesi ei tunnista tulostinta.
- Tulostimen offline-SNMP - SNMP-ominaisuus voi aiheuttaa tämän ongelman. Se voidaan korjata poistamalla SNMP-ominaisuus käytöstä.
- Verkkotulostin offline-VPN - Näkyy käytettäessä VPN: ää ja se voidaan korjata muuttamalla VPN-kokoonpanoa.
- Tulostin ei vastaa, tulostus, työskentely, yhdistäminen, näyttäminen - Tulostin ei vastaa tai ei toimi, eikä joskus edes näy asetuksissa.
Miksi Printer Offline -virhe tapahtuu?
Virhe ilmestyy, kun Windows 10 havaitsee, että tulostinta ei ole saatavilla.
Valitettavasti useimmiten se ei pysty selvittämään, onko tulostin todella offline-tilassa vai onko sillä yhteysongelmia tai tulostusvirheitä. Niitä voi esiintyä, kun:
- Tietokoneen ja tulostimen välinen yhteys on hidas / ei vastaa
- Tulostimessa on sisäinen virhe
- Jonossa on useita keskeneräisiä tulostustöitä
Kuinka korjaan tulostimen offline-virheet Windows 10: ssä?
- Asenna tulostinajurit uudelleen
- Tarkista, käytätkö VPN-yhteyttä
- Muuta tulostimen asetuksia
- Käynnistä Print Spooler -palvelu uudelleen
- Muuta tulostimen ominaisuuksia
- Asenna uusimmat päivitykset
- Lisää toinen tulostinlaite
1. Asenna tulostinohjaimet uudelleen
- Siirry Ohjauspaneelin Laitteet ja tulostimet -osioon .
- Etsi tulostin, napsauta sitä hiiren kakkospainikkeella ja valitse Poista laite .
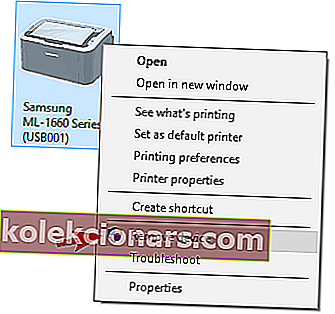
- Napsauta Kyllä, kun vahvistusikkuna tulee näkyviin.
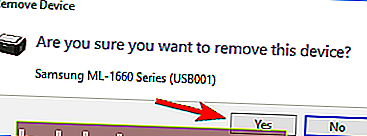
- Lataa uusin ohjain tulostimen valmistajalta ja asenna se.
Päivitä ohjaimet automaattisesti
 Jos sinulla ei ole tarvittavia tietokoneitaitoja ajurien päivittämiseen / korjaamiseen manuaalisesti, suosittelemme, että teet sen automaattisesti käyttämällä DriverFix-ohjelmaa .
Jos sinulla ei ole tarvittavia tietokoneitaitoja ajurien päivittämiseen / korjaamiseen manuaalisesti, suosittelemme, että teet sen automaattisesti käyttämällä DriverFix-ohjelmaa .
Tämä erinomainen työkalu tekee työnsä automaattisesti. Näin voit päivittää ohjaimesi helposti:
- Lataa ja asenna DriverFix.
- Ohjelma alkaa tarkistaa tietokoneesi vanhentuneilta ohjaimilta automaattisesti ja joudut vain odottamaan muutaman minuutin tarkistuksen päättymiseen.
- Valmistuttuasi saat raportin kaikista tietokoneeltasi löydetyistä ongelma-ajureista. Tarkista luettelo ja katso, haluatko päivittää jokaisen ohjaimen erikseen vai kaikki kerralla.

- Jos haluat päivittää yhden ohjaimen kerrallaan, napsauta ohjaimen nimen vasemmalla puolella olevaa valintaruutua, mutta on helpompaa napsauttaa Valitse kaikki -valintaruutua ylhäältä asentaaksesi kaikki ohjaimet automaattisesti.

DriverFix
DriverFixin avulla päivität tulostinohjaimesi nopeammin kuin sanomalla Tulostimen offline-virhe! Se korjaa myös kaikki muut ohjaimet. Ilmainen kokeiluversio Vieraile verkkosivustolla2. Tarkista, käytätkö VPN-yhteyttä
 Offline Viesti voi näkyä, jos käytät verkkotulostinta ja VPN. Tämän ongelman korjaamiseksi on suositeltavaa katkaista yhteys VPN: ään ja yrittää käyttää tulostinta uudelleen.
Offline Viesti voi näkyä, jos käytät verkkotulostinta ja VPN. Tämän ongelman korjaamiseksi on suositeltavaa katkaista yhteys VPN: ään ja yrittää käyttää tulostinta uudelleen.
Jos haluat käyttää VPN: ää ja tulostinta, sinun on liitettävä tulostin suoraan tietokoneeseen USB-kaapelilla.
Vaihtoehtoisesti voit ehkä korjata ongelman säätämällä VPN-kokoonpanoa ja myöntämällä itsellesi paikallisen verkon käyttöoikeuden.
Vaihtaminen toiseen VPN-ratkaisuun voi myös korjata tämän ongelman, ja yksityinen Internet-yhteys on paras mitä saat. Se suojaa tietosi ennen niiden käyttöä, eikä se häiritse tulostinta.
Ja vaikka se on asennettuna ja käynnissä, se suojaa tietokonettasi piilottamalla IP-osoitteesi ja estämällä kaiken ei-toivotun etäkäytön tietokoneellesi.

Yksityinen Internet-yhteys
Jos haluat vahvan ja turvallisen VPN-ratkaisun tulostimellesi, yksityinen Internet-yhteys on avain siihen ja täydellinen yksityisyys selaamiseen. 2,69 dollaria kuukaudessa. Vieraile verkkosivustolla3. Muuta tulostimen asetuksia
- Avaa Ohjauspaneeli ja siirry Tulostimet- ikkunaan.

- Tarkista, onko oikean tulostimen oletusasetus ( katso lisätietoja alla olevasta videosta ).
- Napsauta hiiren kakkospainikkeella oletustulostinta ja valitse tulostusjono ( Katso mitä tulostetaan ).
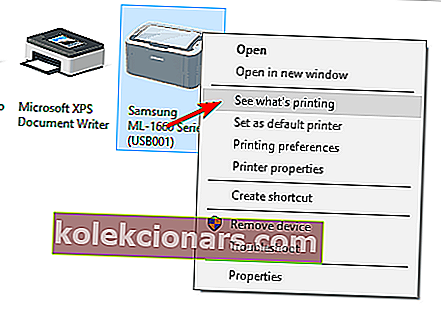
- Jos on keskeneräisiä tehtäviä, poista ne luettelosta.
- Valitse jonoikkunasta Tulostin ja poista valinta Käytä tulostinta offline-tilassa -valintaa ( jos Käytä tulostinta offline-tilassa -asetus on pois päältä, tarkista vaihtoehto, jätä se muutaman sekunnin ajaksi ja poista valinta ).
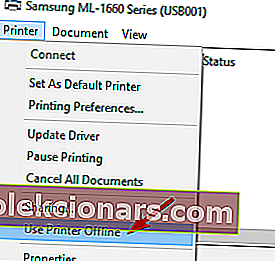
- Tarkista, onko tulostin kytketty oikein tietokoneeseen ( irrota USB-kaapeli ja kytke se uudelleen ).
- Jos omistat verkkotulostimen, yritä suorittaa yhteystesti ( yritä myös käynnistää reititin / kytkin uudelleen ).
- Katkaise tulostimesta ja tietokoneesta virta ja kytke se uudelleen.
- Jos ongelmaa ei ole vielä ratkaistu, asenna tulostimen ohjaimet uudelleen.
Huomaa: jos käytät langatonta tulostinta, yritä muodostaa yhteys sen IP-osoitteeseen. Löydät sen osoitteen siirtymällä Ohjauspaneeliin ja napsauttamalla sitten Laitteet ja tulostimet, napsauttamalla hiiren kakkospainikkeella tulostinta ja valitsemalla ominaisuudet.
Kopioi osoite ja kirjoita se selaimesi osoitekenttään.
Et voi avata Ohjauspaneelia? Katso tämä vaiheittainen opas löytääksesi ratkaisun
4. Käynnistä Print Spooler -palvelu uudelleen
- Paina Windows Key + R , kirjoita services.msc ja paina Enter tai napsauta OK .
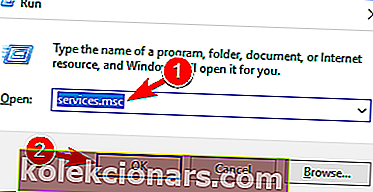
- Etsi Print Spooler -palvelu, napsauta sitä hiiren kakkospainikkeella ja valitse valikosta Käynnistä uudelleen .
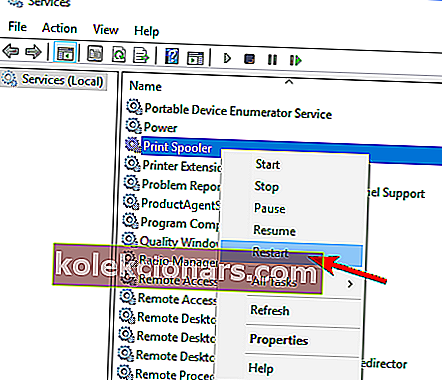
Huomaa: Pidä mielessä, että tämä ei välttämättä ole pysyvä ratkaisu, joten sinun on toistettava se, jos ongelma ilmenee uudelleen.
5. Muuta tulostimen ominaisuuksia
- Valitse Ohjauspaneeli> Laitteet ja tulostimet .
- Napsauta hiiren kakkospainikkeella tulostinta ja valitse valikosta Tulostimen ominaisuudet .
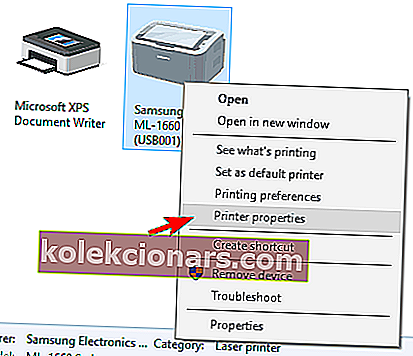
- Siirry Portit- välilehteen, valitse tulostimesi IP-osoite luettelosta ja napsauta Määritä portti -painiketta.
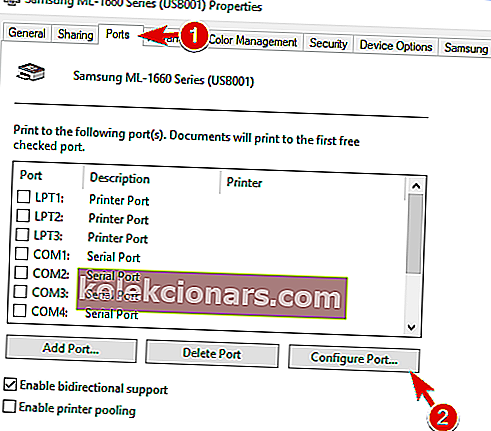
- Poista SNMP Status Enabled -valintaruudun valinta ja napsauta OK tallentaaksesi muutokset.
Huomautus: Tämä ratkaisu toimii vain, jos käytät verkkotulostinta. Jos sinulla on tulostimen määritysongelmia, olemme laatineet yksinkertaisen oppaan, joka auttaa sinua tässä tilanteessa.
6. Asenna uusimmat päivitykset
- Paina Windows-näppäin + I Avaa Asetukset-sovellukseen .
- Siirry Päivitys ja suojaus -osioon.

- Napsauta Tarkista päivitykset -painiketta.
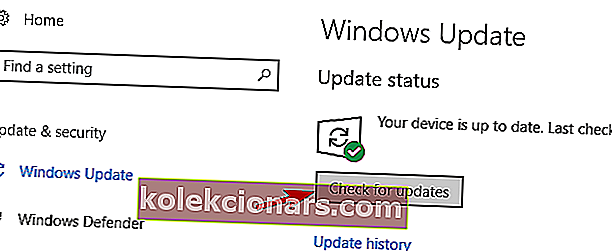
Huomaa: Jos et voi avata Asetus-sovellusta, katso tämä artikkeli ongelman ratkaisemiseksi.
7. Lisää toinen tulostinlaite
- Seuraa Vaiheet 1-2 alkaen Ratkaisu 5 .
- Valitse Portit- välilehti ja napsauta Lisää portti -painiketta.
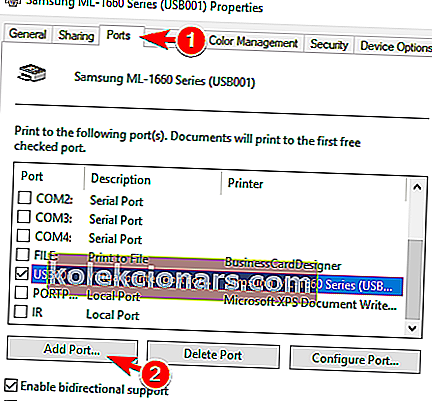
- Valitse Standardi TCP / IP-portti ja napsauta Uusi portti -painiketta.
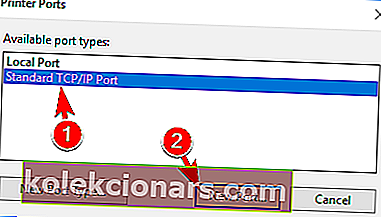
- Napsauta Seuraava, kun ohjattu tulostimen porttitoiminto käynnistyy.
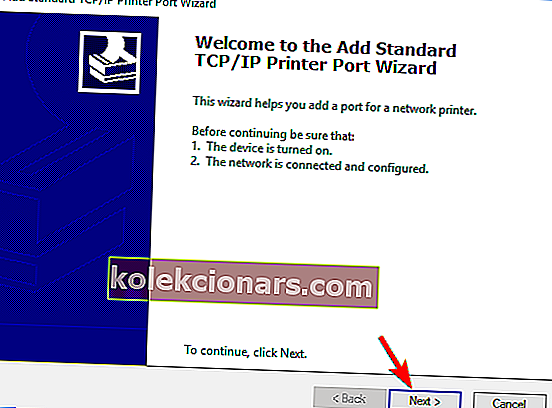
- Anna tarvittavat tiedot. Voit saada ne tulostimen käyttöoppaasta. Napsauta Seuraava .
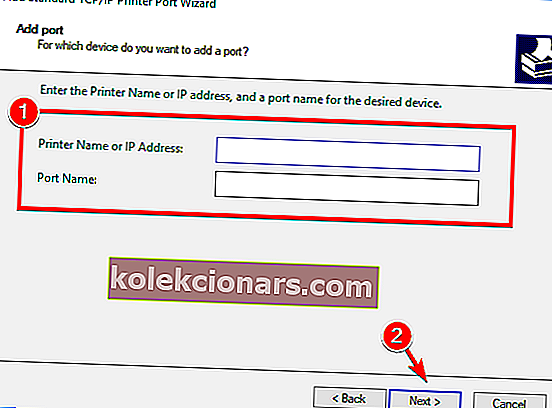
Toivomme, että tämä opas auttoi sinua ratkaisemaan tulostinongelmat Windows 10: ssä. Jos olet kokeillut kaikkia niitä ja ongelma jatkuu edelleen, sinulla saattaa olla laitteistoon liittyvä ongelma.
Yritä tällöin tulostaa toisesta tietokoneesta tai kokeile toista tulostinta. Jos käytät langallista tulostinta, käytä myös toista USB- / verkkokaapelia.
Jos sinulla on muita kysymyksiä, voit jättää ne alla oleviin kommenttiosioihin.
Toimittajan huomautus: Tämä viesti julkaistiin alun perin maaliskuussa 2019, ja sitä on päivitetty ja päivitetty syyskuussa 2020 tuoreuden, tarkkuuden ja kattavuuden vuoksi.