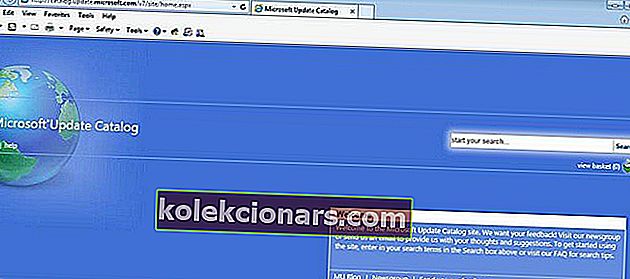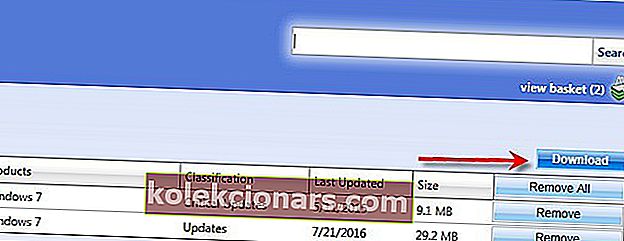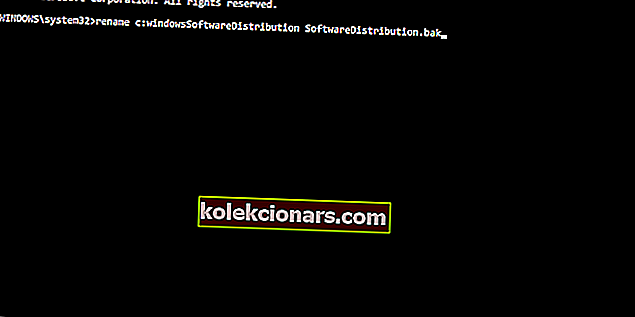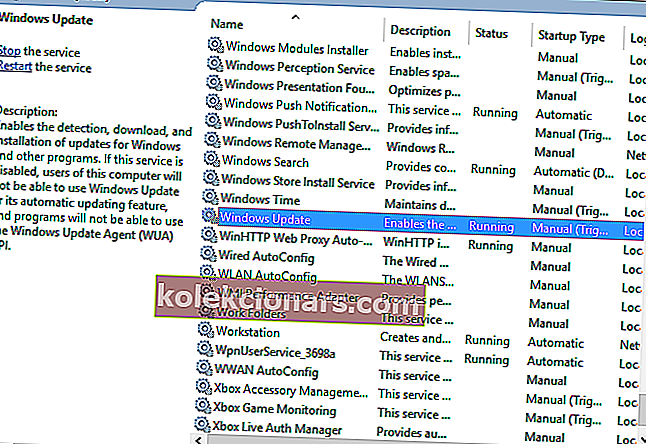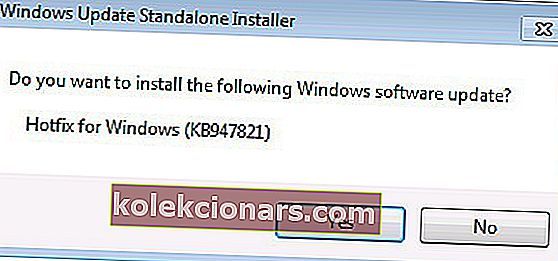Monet Windows 7 -käyttäjät, jotka ovat äskettäin yrittäneet asentaa uusimmat päivitykset tietokoneilleen, ilmoittivat, etteivät ne pystyneet, koska Windows Update Center ei toiminut.
Tämäntyyppisen ongelman yleisin syy voidaan helposti poistaa, koska käyttäjät ovat vahvistaneet, että he ovat poistaneet virustentorjuntaohjelmansa käytöstä päivitysyrityksen aikana.
Tämä ongelma on niin ärsyttävä, että käyttäjät harkitsevat jopa päivittämistä Windows 8.1: een toivoen, että uusi Windows vapauttaa Windows Update Centerin.
Windows 7 -käyttäjät valittavat, että Windows Update jumittuu tarkistettaessa päivityksiä
Asensin Windows 7: n uudelleen Windowsin automaattisen korjauksen virheen jälkeen, ja nyt Windowsin päivitys ei toimi. […] Olen kokeillut automaattista korjausta Microsoftilta, poistanut ladatut tiedostot ohjelmistojen jakelukansiosta, käyttämällä CCleaneria ja levyn uudelleenjärjestämistä. En käytä mitään virustorjuntaohjelmia tämän vuoksi varmistaakseni, että se ei ole ongelma. Harkitsen myös päivittämistä Windows 8.1: een, koska ehkä uudet ikkunat auttavat. Ainoa asiani on, etten halua menettää tiedostoja.
Tämän lisäksi tässä on joitain yleisempiä tähän ongelmaan liittyviä virheilmoituksia:
- Windows 7: n päivitys etsii päivityksiä ikuisesti - Joskus Windows ei edes löydä päivityksiä, jättäen sinut jumittumattomaan päivitysten tarkistamiseen.
- Windows 7 -päivitys jumiutui asennukseen - On mahdollista, että Windows todella lataa päivitykset, mutta juuttuu niiden asentamiseen.
- Windows 8.1 -päivitys jumissa päivitysten tarkistamisen yhteydessä - On myös tavallista, että Windows 8.1 jumissa päivitysten asentamisen aikana.
- Windows 10 -päivitys jumissa päivitysten etsinnässä - Sama koskee Windows 10: tä.
- Windows 7 -päivitys juuttui lataamiseen - On mahdollista, että Windows 7 onnistuu löytämään päivitykset, mutta juuttuu niiden lataamiseen.
Voinko silti päivittää Windows 7: n? Kyllä sinä voit! Opi kaikki Windows 7 -päivityksistä artikkelistamme!
Mitä tehdä, jos Windows 7: n päivityskeskus jumittuu päivityksiä tarkistettaessa
Sisällysluettelo:
- Käytä Microsoft Update -luetteloa
- Siirry Microsoftin latauskeskukseen
- Suorita Windows Update -vianmääritys
- Suorita sisäänrakennettu päivityksen vianmääritysohjelma
- Poista Software Distribution -kansio
- Varmista, että päivityspalvelu on käynnissä
- Suorita System File Checker -työkalu (SFC.exe)
- Nollaa Catroot2-kansion sisältö
- Suorita System Update Readiness -työkalu (CheckSur.exe)
- Muuta DNS-palvelimen asetuksia
- Suorita järjestelmän palautus
- Käytä WindowsUpdateLoopFix
Korjaus: Windows Update juuttui Windows 7: een
Ratkaisu 1 - Käytä Microsoft Update -luetteloa
Microsoft Update Catalog on erittäin luotettava menetelmä, mutta kiinni on, että sinun on käytettävä Internet Exploreria, muuten et pääse sivustoon.
- Mene Ohjauspaneeli > Muuta View on Pienet kuvakkeet , jotta näet asiat helpommaksi.
- Valitse Asetukset > valitse Älä koskaan etsi päivityksiä .
- Tallenna muutokset> käynnistä tietokone uudelleen.
- Käynnistä Internet Explorer> siirry Päivitä luetteloon.
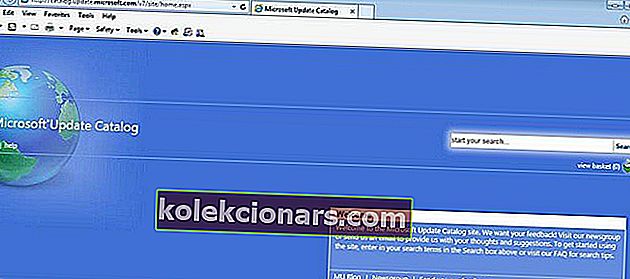
- Valitse viimeisimmät päivitykset> lisää ne päivityskoriin.

- Napsauta Näytä kori > lataa ostoskorisi sisältö työpöydällesi
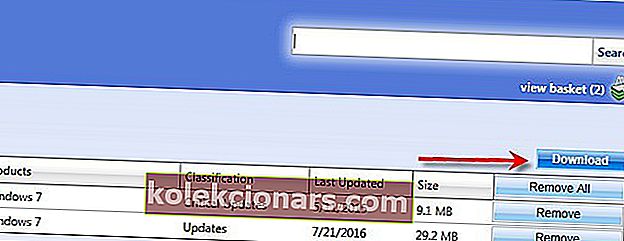
- Etsi päivitykset työpöydältäsi ja kaksoisnapsauta niitä käynnistääksesi asennusohjelman.
- Kun päivitykset on asennettu, käynnistä tietokone uudelleen.
Eeppisen oppaan hälytys! Kaikki mitä sinun tarvitsee tietää Windows 7: n säilyttämisestä ikuisesti!
Ratkaisu 2 - Siirry Microsoftin latauskeskukseen
- Valitse viimeisimmät päivitykset> lataa ne tietokoneellesi.
- Kaksoisnapsauta niitä> odota asennuksen päättymistä.
- Käynnistä tietokoneesi uudelleen.
Tässä voit päivittää Windows 7: n käyttämättä automaattista päivitystoimintoa.
Ratkaisu 3 - Suorita Windows Update -vianmääritysohjelma
Lataa vianmääritysohjelma Microsoftilta, käynnistä se ja noudata näytön ohjeita. Kun prosessi on valmis, käynnistä tietokone uudelleen.
Ratkaisu 4 - Suorita sisäänrakennettu päivityksen vianmääritysohjelma
Microsoftin yllä olevan vianmääritystyökalun lisäksi Windows 7: ssä on myös sisäänrakennettu vianmääritysohjelma. Joten voit myös käyttää tätä työkalua päivitysongelmien ratkaisemiseksi.
Jos et tiedä kuinka suorittaa Windows 7: n vianmääritystyökalu, noudata seuraavia ohjeita:
- Siirry Ohjauspaneeliin
- Siirry nyt kohtaan Vianmääritys
- Alle Järjestelmä ja suojaus , valitse Korjaa Ongelmia Windows-päivitykset
- Seuraa näytön ohjeita
- Odota prosessin päättymistä
- Käynnistä tietokoneesi uudelleen
Päivitä vianetsintä lakkasi toimimasta? Näin voit korjata ongelman oppaassamme!
Ratkaisu 5 - Poista Software Distribution -kansio
Ohjelmistojakelukansio on tietty kansio, johon kaikki Windows-päivitysten tiedot ja tiedostot tallennetaan väliaikaisesti. Jos tässä kansiossa on jotain vikaa, et voi asentaa päivityksiä.
Joten aiomme poistaa tämän kansion, jotta Windows Update -mekanismi toimisi uudelleen. Näin voit tehdä sen:
- Napsauta hiiren kakkospainikkeella Käynnistä-valikkoa ja suorita komentokehote (järjestelmänvalvoja).
- Kirjoita komentoriville seuraavat komennot ja paina Enter jokaisen jälkeen:
- nettopysäytys wuauserv
- nettopysäytyskärjet
- nimeä uudelleen nimi c: \ windows \ SoftwareDistribution SoftwareDistribution.bak
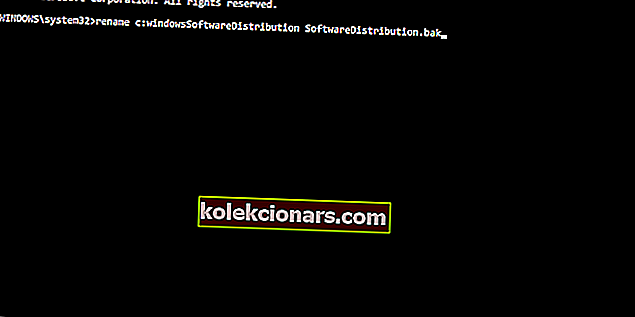
- nettokäynnistys wuauserv
- nettokäynnistysbitit
- Yritä nyt suorittaa Windows Update ja tarkista muutokset.
Ratkaisu 6 - Varmista, että päivityspalvelu on käynnissä
Kuten nimensä mukaan Windows Update -palvelu on välttämätön Windows-päivitysten asentamiseksi. Jos olet halunnut ohittaa päivityksen aiemmin, on mahdollista, että tämä palvelu on poistettu käytöstä.
Joten aiomme tarkistaa, onko tämä palvelu poistettu käytöstä, ja ottaa sen tarvittaessa uudelleen käyttöön. Näin voit tehdä sen:
- Siirry Ohjauspaneeliin
- Napsauta Järjestelmä ja suojaus
- Valitse Hallintatyökalut > Palvelut
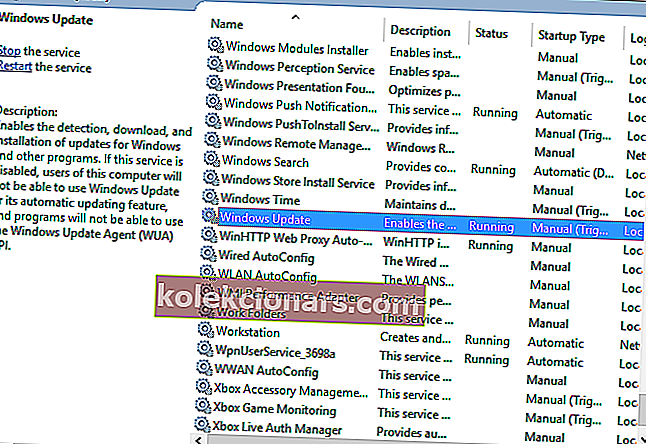
- Etsi Windows Update -palvelu
- Jos palvelu on poistettu käytöstä, napsauta sitä hiiren kakkospainikkeella ja siirry kohtaan Ota käyttöön
Ratkaisu 7 - Suorita System File Checker -työkalu (SFC.exe)
- Käynnistä komentokehote> kirjoita sfc / scannow> paina Enter.
- Kun tarkistus on valmis, yritä asentaa päivitykset uudelleen.
Katso oppaamme ja opi käyttämään järjestelmätiedostojen tarkistajaa todellisen teknikon tavoin!
Ratkaisu 8 - Nollaa Catroot2-kansion sisältö
- Käynnistä komentokehote
- Kirjoita seuraavat komennot ja paina Enter jokaisen komennon jälkeen:
nettopysäytyskryptsvc
md% systemroot% \ system32 \ catroot2.old
xcopy% systemroot% \ system32 \ catroot2% systemroot% \ system32 \ catroot2.old / s
- Poista catroot2-kansion sisältö, mutta säilytä itse kansio. Löydät sen täältä: C: Windowssystem32CatRoot2.
- Kirjoita komento net start cryptsvc.
- Poistu komentokehoteikkunasta.
Ratkaisu 9 - Suorita järjestelmän päivitysvalmiustyökalu (CheckSur.exe)
Tämä työkalu etsii epäjohdonmukaisuuksia, jotka saattavat estää huoltotoimenpiteitä. Kun olet suorittanut työkalun, CheckSur.log-tiedosto tallennetaan seuraavaan sijaintiin:.
- Lataa System Update Readiness -työkalu Microsoftilta 32-bittiselle Windows 7 -versiolle tai 64-bittiselle Windows 7 -käyttöjärjestelmälle.
- Asenna ja suorita työkalu.
- Napsauta Windows Update Standalone Installer -valintaikkunassa Kyllä .
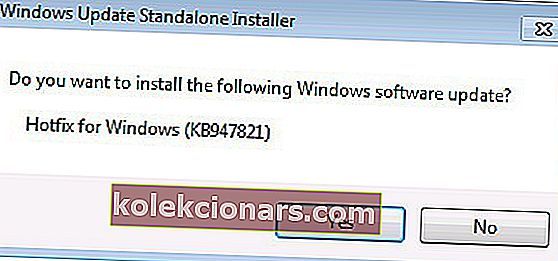
- Odota noin 15 minuuttia, kunnes työkalu asennetaan. Kun tallennus on valmis, napsauta Sulje .
Yritä asentaa uusimmat Windows 7 -päivitykset uudelleen.
Ratkaisu 10 - Muuta DNS-palvelimen asetuksia
Jotkut käyttäjät ehdottavat myös, että DNS-palvelimen vaihtaminen voi auttaa myös viallisten päivitysten yhteydessä. Tämä johtuu pääasiassa siitä, että verkko-operaattorisi oletus DNS-palvelimet eivät toimi niin hyvin.
Joten aiomme muuttaa DNS-palvelimen asetukset laajasti käytettyyn Google DNS: ään.
Näin voit tehdä sen:
- Avaa Verkkoyhteydet . Voit tehdä sen painamalla Windows Key + X -näppäimistöä ja valitsemalla Verkkoyhteydet- vaihtoehdon.
- Etsi verkkoyhteys, napsauta sitä hiiren kakkospainikkeella ja valitse valikosta Ominaisuudet .
- Kun Ominaisuudet- ikkuna avautuu, valitse Internet Protocol Version 4 (TCP / IPv4) ja napsauta Ominaisuudet- painiketta.
- Valitse nyt Käytä seuraavia DNS-palvelinosoitteita -vaihtoehto.
- Kuten Edullisia DNS-palvelin syöttää 8.8.8.8 . Mitä tulee vaihtoehtoiseen DNS-palvelimeen , sinun on annettava 8.8.4.4 . Jos haluat, voit myös käyttää 208.67.222.222 kuin Haluan, että minuun ja 208.67.220.220 kuin Vaihtoehtoinen DNS .
- Kun olet valmis, tallenna muutokset napsauttamalla OK .
Toimi seuraavasti, jos DNS-palvelinta ei saada yhteyttä. Se on todella yksinkertaista!
Ratkaisu 11 - Suorita järjestelmän palautus
Ja lopuksi, jos mikään edellisistä ratkaisuista ei toiminut, suoritamme järjestelmän palauttamisen. On mahdollista, että jokin häiriintyi järjestelmässäsi, joten (toivottavasti) Järjestelmän palauttaminen ratkaisee sen.
Näin suoritat järjestelmän palauttamisen Windows 7: ssä:
- Siirry Ohjauspaneeliin.
- Valitse Järjestelmä ja suojaus > Järjestelmä .
- Alle Ohjauspaneelin Home valikosta Järjestelmän suojaus.
- Napsauta Järjestelmän palauttaminen .
- Valitse Palauta-kohta.
- Seuraa näytön ohjeita.
- Kun aloitat prosessin, tietokoneesi käynnistyy uudelleen, ja järjestelmän palauttaminen vie sen valittuun edelliseen tilaan.
Ratkaisu 12 - Käytä WindowsUpdateLoopFix
Jos haluat korjata ongelman nopeasti, on suositeltavaa käyttää WindowsUpdateLoopFix-komentosarjaa. Tämä komentosarja oli saatavana Microsoft Answers -foorumilla, mutta se on sittemmin siirtynyt GitHubiin hallinnan helpottamiseksi. Kirjoitushetkellä alkuperäisessä viestissä Microsoft Answer -foorumilla on yli 1600 ääntä, joten komentosarjan tulisi olla turvallinen käyttää, eikä se aiheuta vahinkoa tietokoneellesi.
Vaikuttaa siltä, että tämä ongelma ilmenee, koska KB3020369 , KB3172605 ja Windows Update Agent for Windows 7 (v7.6.7600.256) -päivitykset puuttuvat tietokoneeltasi. Tätä komentosarjaa käyttämällä päivitykset ladataan ja asennetaan automaattisesti. Voit käyttää tätä komentosarjaa seuraavasti:
- Lataa uusin WindowsUpdateLoopFix-versio.
- Sulje kaikki käynnissä olevat sovellukset.
- Kaksoisnapsauta nyt UpdateFix.exe-tiedostoa .
- Valitse pikakorjaus (suositeltava) ja odota komentosarjan päättymistä.
Kun komentosarja on valmis, ongelma on ratkaistava.
Toivomme näiden kiertotapojen auttavan sinua korjaamaan Windows 7 -päivitysongelmat.
Toimittajan huomautus: Tämä viesti julkaistiin alun perin marraskuussa 2017, ja sitä on päivitetty sen tuoreuden ja tarkkuuden vuoksi.
Aiheeseen liittyvät tarinat, jotka sinun on tarkistettava:
- Skylake-prosessoreita tuetaan Windows 7: ssä ja 8.1: ssä
- Windows 7, 8.1 saa kuukausittaiset päivityskokoelmat lokakuusta 2016
- Windows 10 on edelleen jäljessä Windows 7: n mukaan uusi Net Market Share -raportti