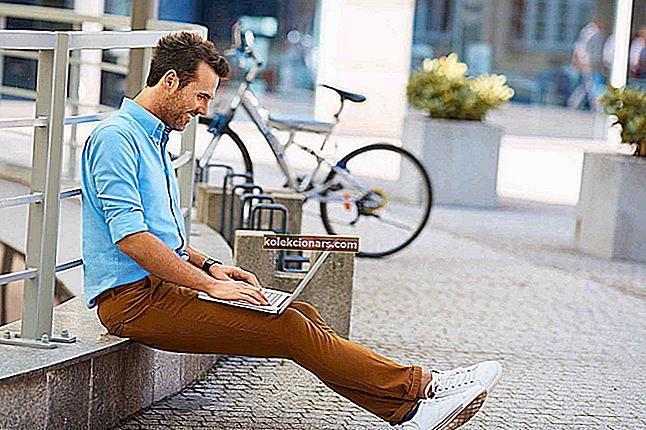Vaikka kaikki kehittyi huomattavasti Windowsissa ajan myötä, lepotila on silti jotain, joka on siellä ja se tulee olemaan pitkään.
Sen pääasiallinen käyttö on sammuttaa kiintolevy ja tietokonenäyttö tietyn ajan kuluttua tarpeettoman virrankulutuksen estämiseksi.
Mutta mitä tehdä, kun tietokoneesi ei vain mene nukkumaan Windows 10: ssä? Olet oikeassa paikassa saadaksesi selville.
Tässä artikkelissa luetellaan kaikki mahdolliset ratkaisut ongelman korjaamiseen. Varmista, että noudatat niitä esitetyssä järjestyksessä.
Mitä voin tehdä, jos tietokoneeni ei mene lepotilaan Windows 10: ssä?
- Varmista, että lepotila on käytössä
- Etsi viruksia
- Poista oheislaitteet
- Poista hybriditila käytöstä
- Muuta virran lisäasetuksia
1.Varmista, että lepotila on käytössä
Aloitetaan selvästä ja vahvistetaan, että lepotilan aikakatkaisu on ensinnäkin käytössä. Monet käyttäjät eivät ole edes tietoisia tietyistä pienistä muutoksista, jotka tehdään jokaisen järjestelmäpäivityksen jälkeen.
Joten, jos päivitit Windowsin äskettäin, muista tarkistaa virrankäyttösuunnitelman asetukset. On pieni mahdollisuus, että jokin muuttui ilman sinun tietosi.
Noudata näin tekemällä seuraavat vaiheet:
- Paina Windows-näppäintä + I avataksesi Asetukset- sovelluksen välittömästi .
- Valitse Järjestelmä .

- Valitse vasemmasta ruudusta Virta ja lepotila .
- Aseta haluamasi arvot lepotilassa ja poistu.

Jos sinulla on vaikeuksia avata Asetus-sovellus, katso tämä artikkeli ongelman ratkaisemiseksi.
Voit myös palauttaa aktiivisen virrankäyttösuunnitelman lisäasetukset noudattamalla seuraavia ohjeita:
- Paina Windows-näppäin + I ja avoin asetukset .
- Valitse Järjestelmä .
- Valitse vasemmasta ruudusta Virta ja lepotila .
- Napsauta oikeassa yläkulmassa olevaa lisävirta-asetusta .

- Valitse Muuta, kun tietokone nukkuu .

- Napsauta nyt Palauta tämän suunnitelman oletusasetukset .
- Tallenna muutokset.

Etkö löydä virtasuunnitelmiasi? Hanki heidät takaisin seuraamalla tämän artikkelin helppoja vaiheita.
2. Etsi viruksia
Lisäksi jotkut käyttäjät ilmoittivat, että haittaohjelmat estivät heidän tietokonettaan menemästä lepo- tai horrostilaan.
Väitetysti se toimi taustalla, lähinnä Chrome-selaimessa piilotettuja mainosohjelmia.
Tämän vaiheen seuraamiseksi sinun on suoritettava syvä järjestelmän tarkistus joko kolmannen osapuolen virustentorjuntaohjelmalla tai Windows Defenderillä. Näin voit olla varma, että haittaohjelmien läsnäolo ei aiheuta lepotilaan liittyviä ongelmia.
Koska menettely vaihtelee eri kolmansien osapuolten ratkaisujen välillä, näytämme sinulle, miten voit suorittaa tarkan, offline-tarkistuksen Windows Defenderillä:
- Avaa Windows Defender ilmoitusalueelta.
- Valitse Virus- ja uhkasuojaus .

- Napsauta Advanced scan -osaa.

- Valitse Windows Defenderin offline-skannaus ja napsauta sitten Skannaa nyt -painiketta.

- Tietokoneesi käynnistyy uudelleen ja skannaus aloitetaan.
Tarvitsetko lisätietoja täydellisen järjestelmän tarkistuksen suorittamisesta suoraan Windows Defenderistä? Lisätietoja tästä erillisestä oppaasta.
3. Poista oheislaitteet
Toinen pätevä syy tietokoneen kyvyttömyyteen nukkua on oheislaitteissa. Jotkut niistä, kuten hiiri tai näppäimistö, eivät saisi aiheuttaa ongelmia. Emme kuitenkaan voi sanoa samaa web-kameralle, tulostimelle tai SD-lukijalle.
Varmista lisäksi, että poistat DVD-levyn DVD-ROM-levyltä, ellei sitä käytetä. Kun oheislaitteet on irrotettu, ongelma on ratkaistava.
Toisaalta, jos olet edelleen jumissa unettoman tietokoneen kanssa, jatka seuraavien vaiheiden kanssa.
4. Poista hybriditila käytöstä
Hybriditila on, kuten nimessään itsessään sanotaan, lepo- ja horrostilan virransäästötilojen hybridi. Sen ensisijainen käyttö on muistuttaa lepotilan virransäästöominaisuuksia pitäen samalla lepotilan latausnopeus.
Se kuulostaa hyvältä, mutta kaikki emolevyt eivät tue tätä tekniikkaa. Jos käytät vanhempaa PC-kokoonpanoa ja hybriditila on käytössä, on suuri mahdollisuus, että tietokoneesi ei koskaan mene nukkumaan.
Tämän ratkaisemiseksi selvä ratkaisu on poistaa hybriditila käytöstä ja siirtyä sieltä. Näin voit tehdä sen:
- Paina Windows-näppäin + I ja avoin asetukset .
- Valitse Järjestelmä .

- Valitse vasemmasta ruudusta Virta ja lepotila .
- Napsauta oikeassa yläkulmassa olevaa lisävirta-asetusta .

- Valitse ensisijainen virrankäyttösuunnitelma teitä aktiivisesti käyttää ja klikkaa” Muuta suunnitelman asetuksia ”

- Napsauta seuraavissa ikkunoissa ” Muuta virran lisäasetuksia ”.

- Laajenna puuvalikossa Lepotila .
- Laajentaa” Salli hybridi uni ” ja käännä se pois päältä .
- Tallenna muutokset.

Lopuksi, jos mikään näistä ratkaisuista ei auttanut sinua, voit silti tehdä yhden asian.
5. Muuta virran lisäasetuksia
On joitain pieniä asioita, jotka jätetään liian usein huomiotta virtasuunnitelmien ja niiden lisäasetusten suhteen. Tarkemmin sanottuna Multimedian jakamisvaihtoehto ja Multimedian jakaminen, joka on sen sisällä.
Tämä ominaisuus estää tietokonetta nukkumasta, kun suoratoistat jotain tietokoneellasi, esimerkiksi YouTube-videoita. Koska se on oletusarvoisesti käytössä, suosittelemme, että poistat sen käytöstä ja toivottavasti korjaamme tämän ongelman lopullisesti.
Jos et ole varma, miten se tehdään, näiden vaiheiden pitäisi näyttää, miten:
- Paina Windows-näppäin + I ja avoin asetukset .
- Valitse Järjestelmä .

- Valitse vasemmasta ruudusta Virta ja lepotila .
- Avaa Lisävirta-asetukset oikeassa yläkulmassa.

- Napsauta " Muuta suunnitelman asetuksia " ensisijaisen virrankäyttösuunnitelman vieressä.

- Napsauta " Muuta virran lisäasetuksia ".

- Laajenna Multimedia-asetukset .
- Valitse ” Jaettaessa mediaa ” -vaihtoehdoksi ” Anna tietokoneen nukkua ”.
- Vahvista muutokset.

Sen avulla voimme tehdä tämän artikkelin. Toivomme varmasti, että se oli hyödyllinen luku ja joka auttoi sinua lopulta asettamaan tietokoneesi nukkumaan.
Jos sinulla on ongelmia, kerro meille meille alla olevasta kommenttiosasta. Annamme sinulle varmasti lisää vinkkejä.
LIITTYVÄT artikkelit, jotka sinun pitäisi tarkistaa:
- Hybridiunet puuttuvat Windows 10 Creators -päivityksestä
- Korjaus: Windows ei herää unesta Fall Creators -päivityksen jälkeen
- Virtakuvake katoaa Windows 10: stä: Näin voit palauttaa sen
Toimittajan huomautus: Tämä viesti julkaistiin alun perin lokakuussa 2017, ja sitä on päivitetty ja päivitetty tuoreuden, tarkkuuden ja kattavuuden vuoksi.