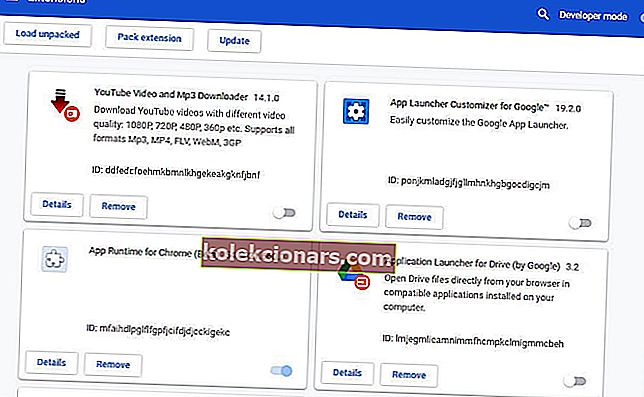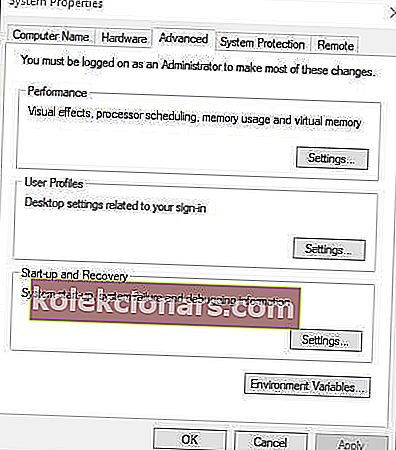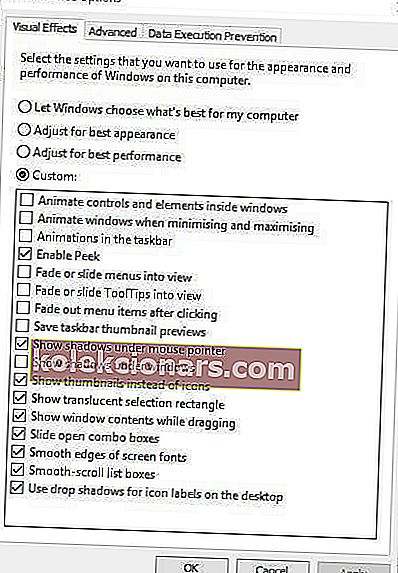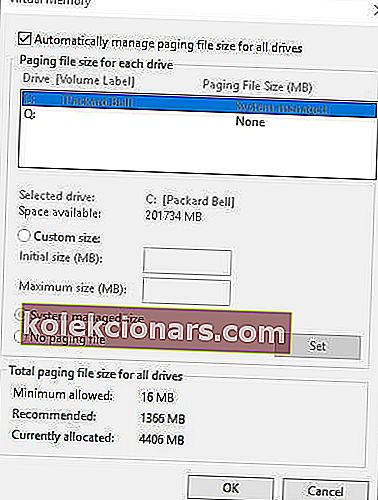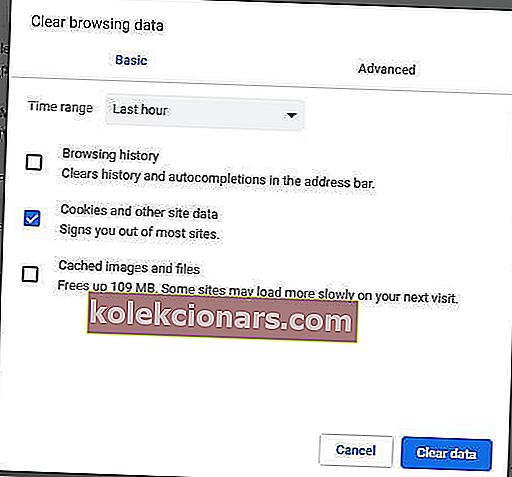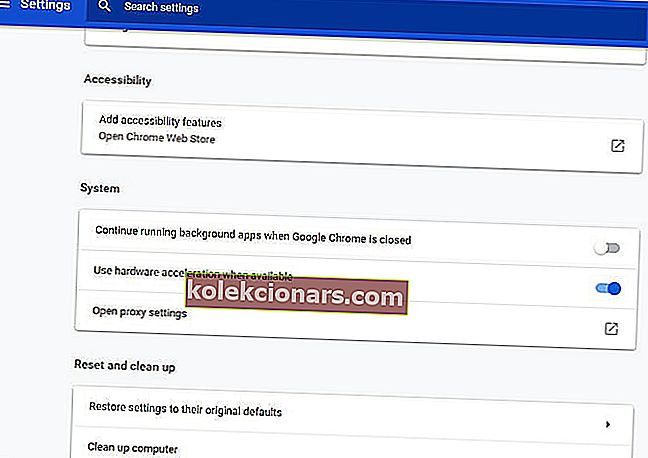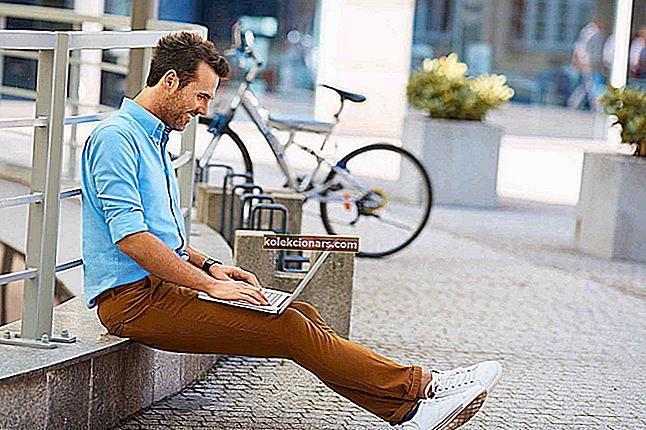- Chrome on loistava selain yleisesti, mutta se ei ole virheetön.
- Puhuttaessa Chrome-virheistä käyttäjien ilmoittama Ei tarpeeksi muistia tämän sivuvirheen avaamiseksi Chromessa.
- Voit korjata tämän ongelman poistamalla laitteistokiihdytyksen käytöstä ja poistamalla tarpeettomat laajennukset käytöstä.
- Onko sinulla enemmän ongelmia Chromen kanssa? Jos näin on, muista tarkistaa Chrome-keskuksestamme hyödyllisiä tietoja.
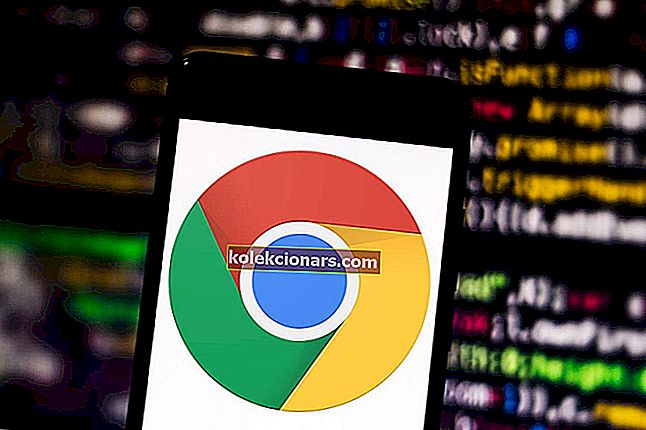
Joissakin Chrome-välilehdissä saattaa olla Ei tarpeeksi muistia tämän sivun virheilmoituksen avaamiseen, kun käyttäjät yrittävät avata tietyn verkkosivun.
Siksi sivu ei avaudu selaimessa. Tämä virhesanoma tarkoittaa yleensä, että vapaata RAM-muistia ei ole tarpeeksi verkkosivun avaamiseen, joka voi sisältää laaja-alaisia multimediaelementtejä, kuten videoita, animaatioita jne.
Vaihtoehtoisen virhesanoman mukaan Google Chromen muisti loppui yrittäessään näyttää tätä sivua. Nämä ovat muutamia ratkaisuja, jotka saattavat korjata nämä Chrome-virheet.
Kuinka korjaan Ei tarpeeksi muistia tämän sivuvirheen avaamiseen?
- Sulje sivun välilehdet ja poista selainlaajennukset käytöstä
- Laajenna sivun arkistointi
- Tyhjennä Chromen välimuisti
- Sammuta laitteistokiihdytys
1. Sulje välilehdet ja poista selainlaajennukset käytöstä
- Paina Mukauta Google Chrome -painiketta.
- Napsauta Lisää työkaluja > Laajennukset avataksesi suoraan alla olevan välilehden.
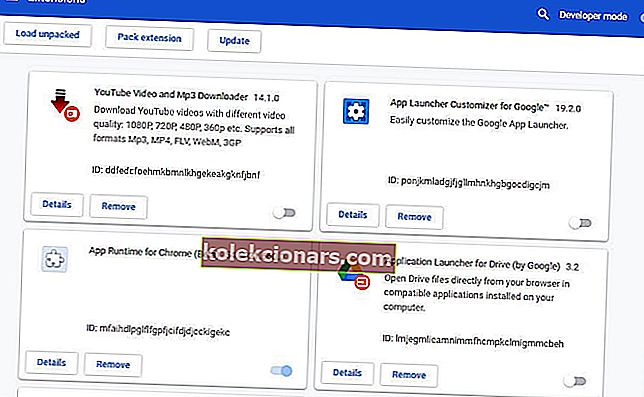
- Sammuta sitten lisäosat napsauttamalla kaikkia laajennuskytkimen painikkeita. Vaihtoehtoisesti käyttäjät voivat poistaa laajennukset painamalla Poista- painiketta.
- Käynnistä Chrome uudelleen, kun olet sammuttanut laajennukset. Yritä sitten avata sivu, jota ei avattu aiemmin.
Käyttäjien tulisi sulkea myös muut kolmannen osapuolen ohjelmat. Voit tehdä sen napsauttamalla hiiren kakkospainikkeella tehtäväpalkkia ja valitsemalla Tehtävienhallinta . Tämän jälkeen käyttäjät voivat sulkea luetellut ohjelmat Prosessit-välilehdessä napsauttamalla niitä hiiren kakkospainikkeella ja valitsemalla Lopeta tehtävä .
- LIITTYVÄT: Näin voit korjata Chrome-kirjanmerkkiongelmat tietokoneellasi
2. Laajenna sivun arkistointi
- Avaa Cortana painamalla tehtäväpalkin kirjoita hakupainiketta.
- Syötä järjestelmän lisäasetukset hakukenttään. Napsauta sitten Näytä järjestelmän lisäasetukset avataksesi suoraan alla olevan ikkunan.
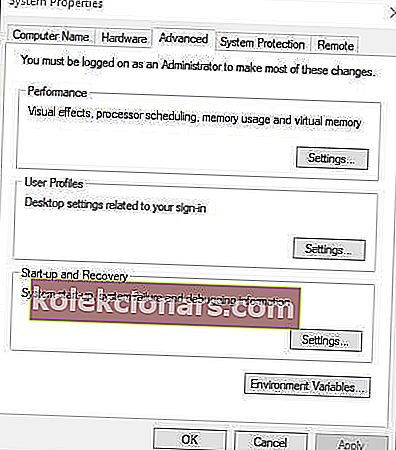
- Valitse Lisäasetukset-välilehti.
- Avaa alla oleva ikkuna painamalla Asetukset- painiketta.
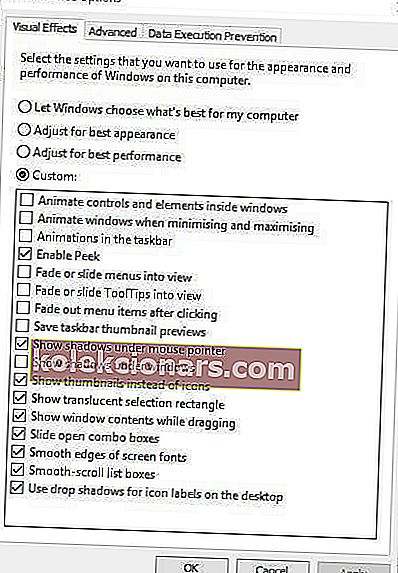
- Napsauta sitten Lisäasetukset-välilehteä Suorituskykyasetukset-ikkunassa.
- Paina Muuta- painiketta avataksesi ikkunan suoraan alla olevassa kuvassa.
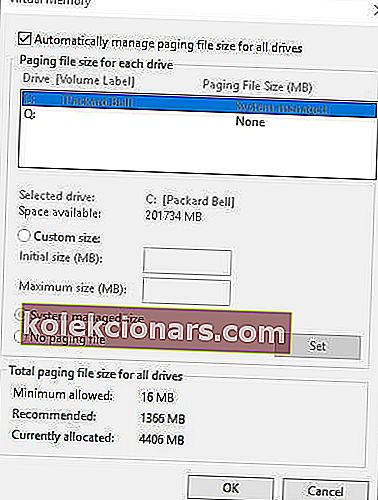
- Poista valinta Hallitse sivutiedostokoko automaattisesti kaikille asemille -asetus.
- Valitse Mukautettu koko -valintanappi.
- Kirjoita nyt luku Alkukoko-tekstiin, joka peittää ikkunan alareunassa näkyvät suositellut ja tällä hetkellä varatut arvot.
- Käyttäjät voivat syöttää saman numeron Suurin koko -tekstiruutuun kuin yksi syöttö Alkukoko-ruutuun. Vaihtoehtoisesti voit kirjoittaa suuremman arvon Suurin koko -tekstiruutuun.
- Paina Aseta- painiketta ja sulje ikkuna napsauttamalla OK .
3. Tyhjennä Chromen välimuisti
- Chromen välimuistin tyhjentäminen voi usein korjata sivunäyttövirheet. Voit tehdä sen napsauttamalla Muokkaa Google Chrome -painiketta.
- Valitse Lisää työkaluja ja Tyhjennä selaustiedot avataksesi ikkunan suoraan alla olevassa tilannekuvassa.
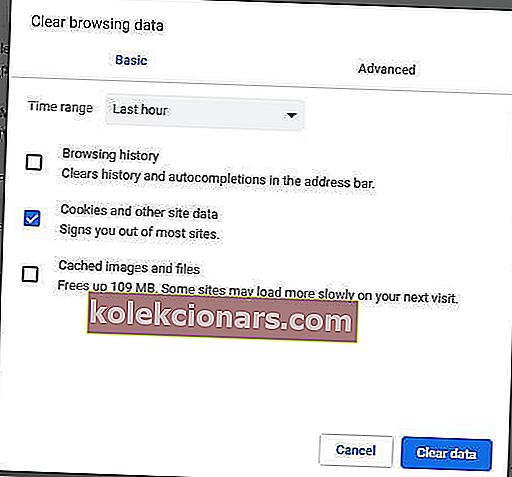
- Valitse välimuistikuvat ja -vaihtoehto.
- Napsauta lisäksi Evästeet ja muut sivustotiedot -valintaruutua.
- Valitse avattavasta Aika-alue-valikosta Koko aika .
- Paina sitten Poista tiedot -vaihtoehtoa.
- LIITTYVÄT: 5 parasta Chrome-virustorjuntalaajennusta suojaamaan selainta vuonna 2019
4. Poista laitteistokiihdytys käytöstä
- Kirjoita chrome: // settings / Google Chromen URL-palkkiin ja paina Return-näppäintä.
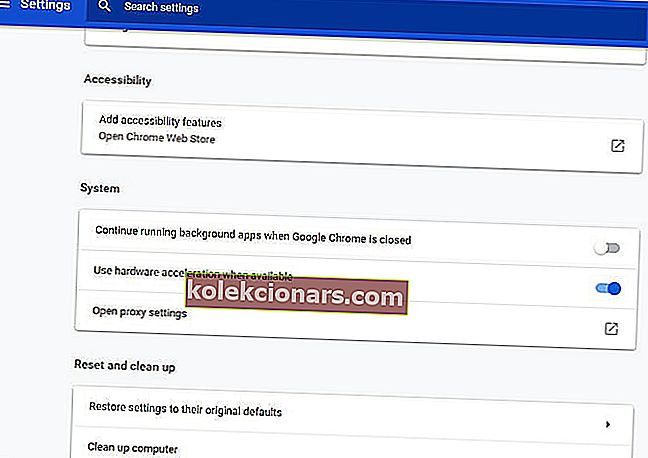
- Napsauta Lisäasetukset laajentaaksesi Asetukset-välilehden.
- Poista sitten Käytä laitteistokiihdytystä, kun käytettävissä -asetus .
- Käynnistä Google Chrome uudelleen.
Nämä ovat joitain mahdollisia ratkaisuja, joiden mukaan muistia ei ole tarpeeksi tämän sivuvirheen avaamiseksi . Huomaa, että yllä olevat tarkkuudet saattavat korjata myös muut sivun kaatumiset Google Chromessa.
UKK: Lisätietoja Google Chromesta
- Kuinka korjaan tarpeeksi muistia tämän sivun avaamiseen?
Korjataksesi Ei tarpeeksi muistia tämän sivuvirheen avaamiseksi Chromessa, muista sulkea tarpeettomat välilehdet. Poista lisäksi käytöstä kaikki selainlaajennukset, joita et käytä aktiivisesti.
- Kuinka voin korjata Chromen muistin?
Korjaa muistiongelmat Chromessa sulkemalla kaikki tarpeettomat sovellukset ja tyhjentämällä Chromen välimuisti.
- Miksi Chrome vie niin paljon muistia?
Chrome vie niin paljon muistia, koska jokainen avoin välilehti, laajennus ja laajennus toimii erillisenä prosessina tietokoneellasi.
- Kuinka voin optimoida Chromen?
Jos haluat optimoida Chromen, muista poistaa kaikki laajennukset, joita et käytä aktiivisesti. Tyhjennä välimuisti lisäksi usein Chromessa.
Toimittajan huomautus: Tämä viesti julkaistiin alun perin tammikuussa 2019, ja sitä on päivitetty ja päivitetty huhtikuussa 2020 tuoreuden, tarkkuuden ja kattavuuden vuoksi.