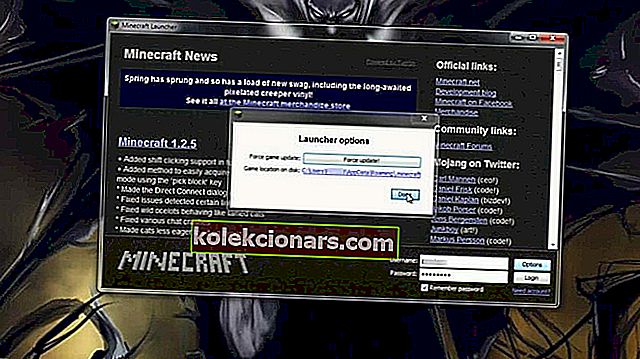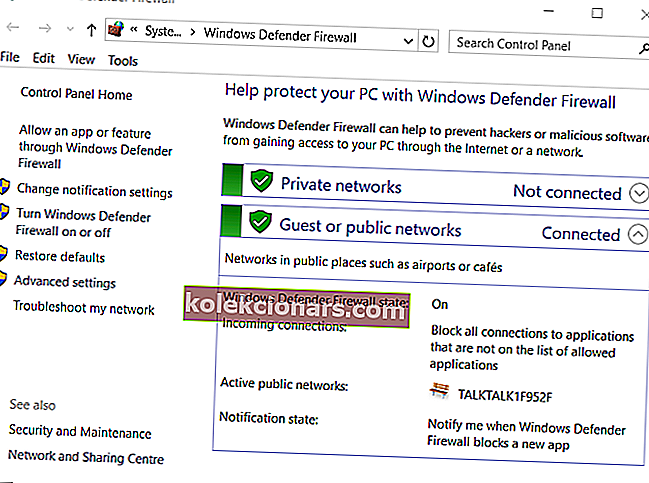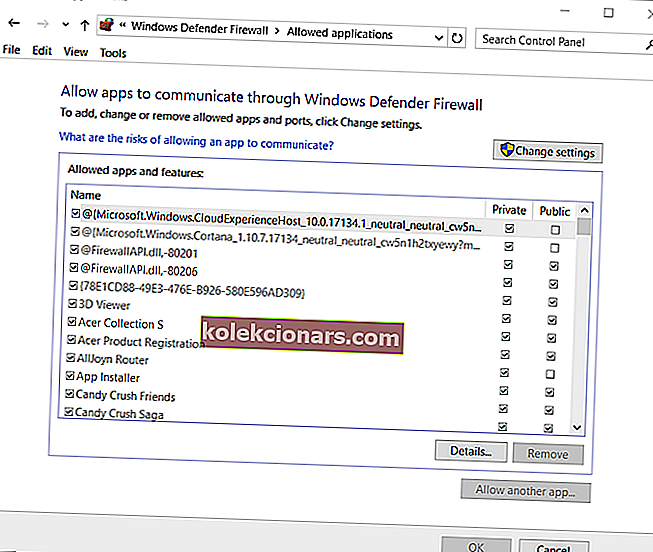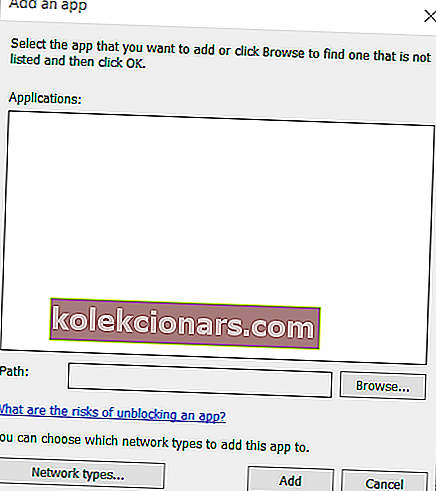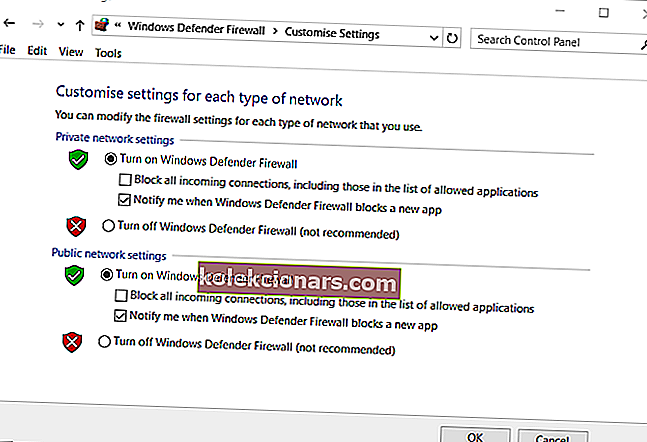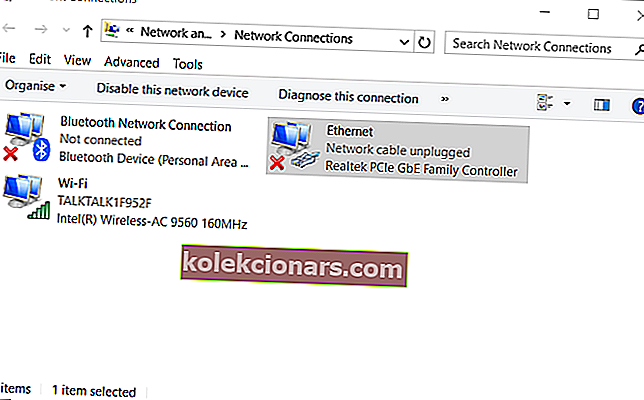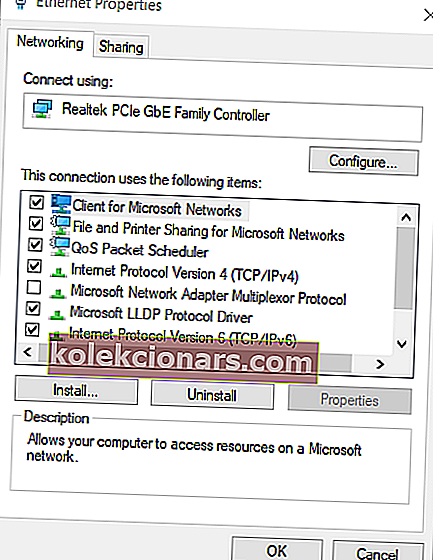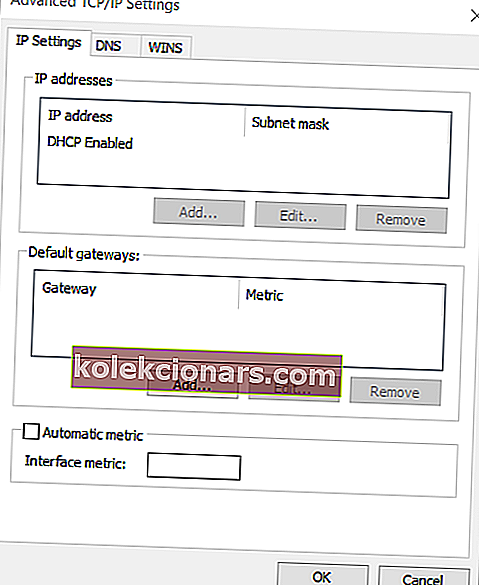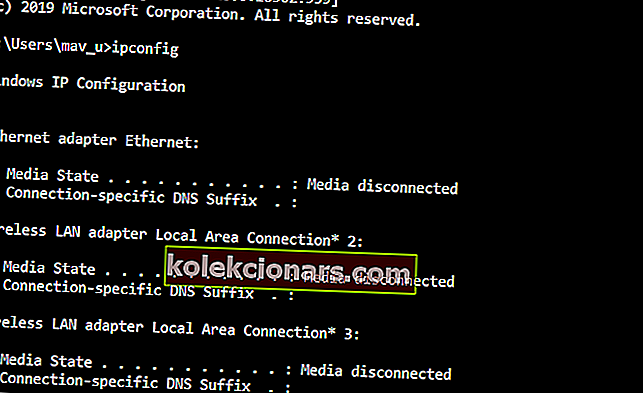- Hamachi on VPN-ohjelmisto, jota jotkut pelaajat käyttävät Minecraftin pelaamiseen.
- Tämän ongelman kohtaaminen ei estä Minecraft-palvelimia, mutta tämä opas auttaa.
- Tutustu perusteelliseen Gaming Hubiin, josta löydät lisää vianmääritysoppaita kaikille pelialustoille.
- Älä epäröi tutustua perusteelliseen VPN-osioon, jossa on hyödyllisiä VPN-vianmääritysoppaita.
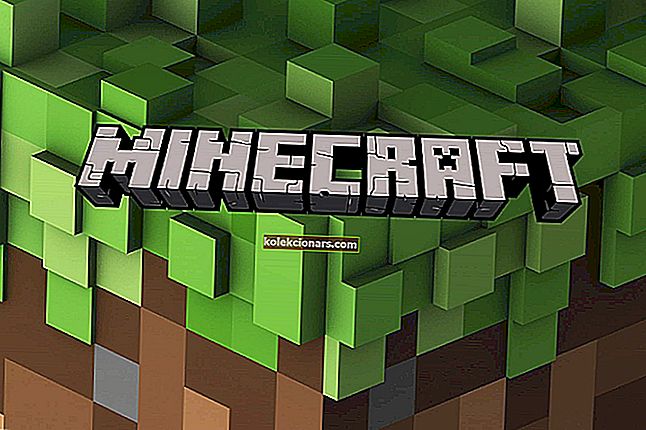
Jotkut pelaajat haluavat pelata Minecraftia Hamachi-verkkopalvelun kanssa. Jotkut pelaajat ovat kuitenkin sanoneet, että he eivät voi muodostaa yhteyttä Minecraft-palvelimiin Hamachia käyttäessään.
Näin ollen nämä käyttäjät eivät voi pelata Minecraftia Hamachin kanssa.
Nämä ovat erittäin hyödyllisiä mahdollisia korjauksia Hamachille, joka ei toimi Minecraftin kanssa. Lue lisää saadaksesi lisätietoja.
Kuinka voin korjata Hamachin, joka ei toimi Minecraftin kanssa?
1. Päivitä Minecraft uusimpaan versioon
- Avaa Minecraft Launcher.
- Napsauta Asetukset Minecraft Launcher -ikkunassa.
- Paina Pakota päivitys -painiketta, joka näkyy suoraan alla.
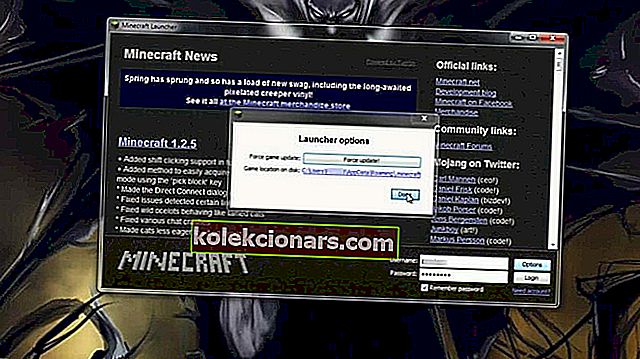
- Valitse sitten Valmis- vaihtoehto.
Huomaa: Jos pelaat useiden käyttäjien kanssa, heidän on käytettävä samoja Minecraft- ja Hamachi-versioita. Joten saatat joutua pyytämään muita pelaajia päivittämään vaaditut ohjelmistot.
2. Tarkista Windowsin palomuuriasetuksissa jawaw.exe
- Napsauta Cortana-hakukenttää.
- Kirjoita palomuuri hakukenttään.
- Valitse Windows Defenderin palomuuri.
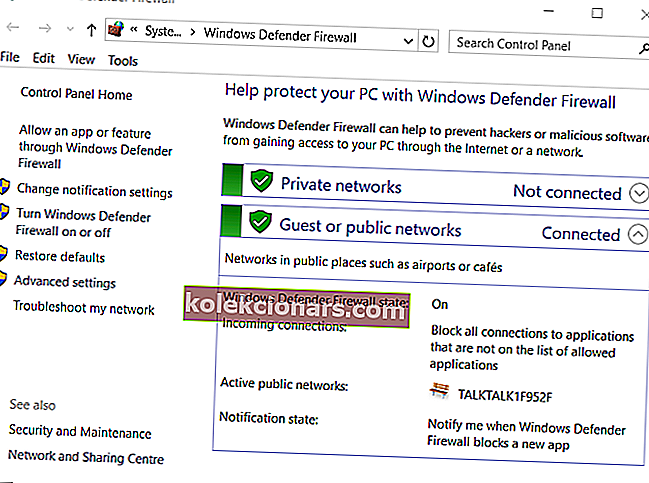
- Napsauta Salli sovellus tai ominaisuus Windows Defenderin palomuurin kautta avataksesi alla näkyvät vaihtoehdot.
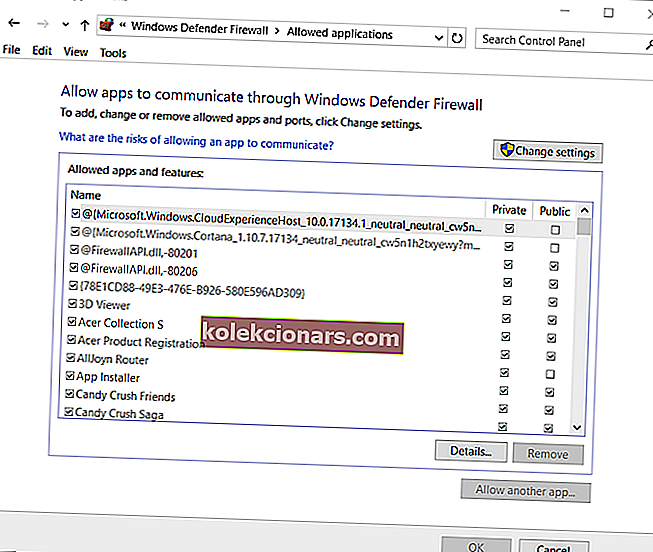
- Paina Muuta asetuksia -painiketta.
- Valitse Yksityinen ja Julkinen- valintaruudut jawaw.exe-tiedostolle .
- Napsauta OK- painiketta.
3. Lisää LogMeIn Hamachi palomuurisi poikkeuksiin
- Avaa WDF-ohjauspaneelin sovelma suoraan yllä olevan tarkkuuden mukaisesti.
- Valitse Salli sovellus tai ominaisuus Windows Defenderin palomuurin kautta.
- Napsauta Vaihda asetusta .
- Paina Salli toinen sovellus -painiketta.
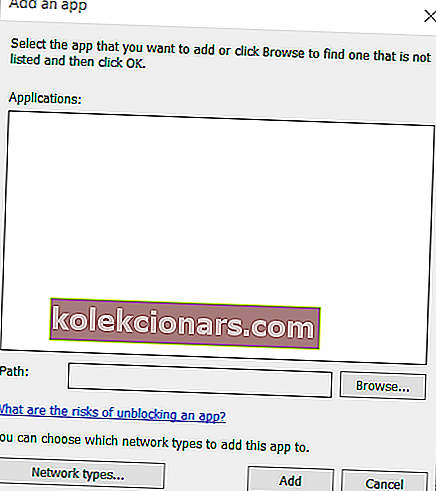
- Napsauta Selaa- painiketta.
- Valitse Selaa- ikkunasta LogMeIn Hamachi.exe .
- Valitse Lisää sovellus -ikkunasta LogMeIn Hamachi.
- Napsauta Lisää- painiketta.
- Napsauta sitten OK poistuaksesi.
4. Sammuta Windowsin palomuuri
- Avaa WDF-ohjauspaneelin sovelma .
- Napsauta Kytke Windows Defenderin palomuuri päälle tai pois päältä avataksesi suoraan alla näkyvät asetukset.
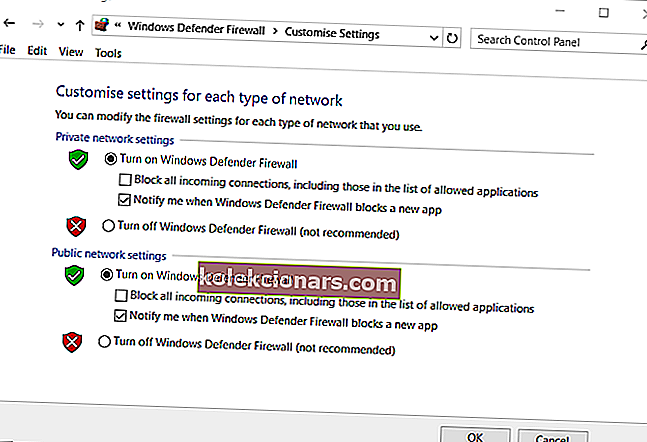
- Valitse Poista Windows Defenderin palomuuri käytöstä -valintanapit ennen Minecraftin pelaamista.
- Sulje ikkuna napsauttamalla OK .
Jos käytät kolmannen osapuolen virustorjuntaohjelmaa, napsauta hiiren kakkospainikkeella virustorjuntaohjelman ilmaisinalueen kuvaketta.
Sitten etsiä ja valitse disable tai sammuttaa vaihtoehto apuohjelman valikon.
Virustentorjuntaohjelmisto saattaa sisältää myös vaihtoehtoja, joiden avulla voit valita tietyn ajanjakson sen suojauksen poistamiseksi käytöstä.

Huomaa: Kytke Windows Defenderin palomuuri tai virustorjuntaohjelma takaisin päälle, kun olet pelannut Minecraftia.
5. Säädä Hamachin IPV4-käyttöliittymän metrisen arvon asetusta
- Paina Windows + S- pikanäppäintä.
- Kirjoita hakukenttään verkko .
- Napsauta Näytä verkkoyhteydet avataksesi sovelman alla olevassa kuvassa.
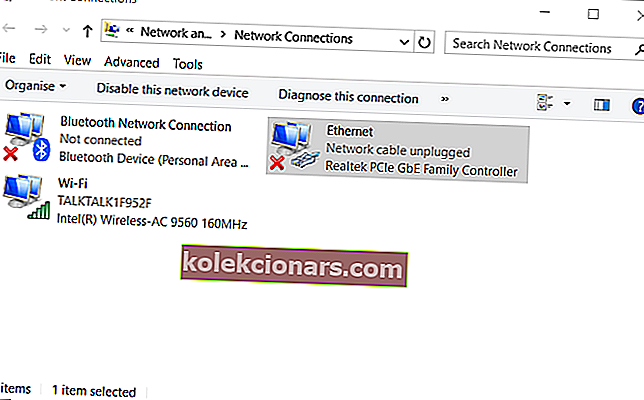
- Napsauta hiiren kakkospainikkeella Hamachi-verkkoa ja valitse Ominaisuudet .
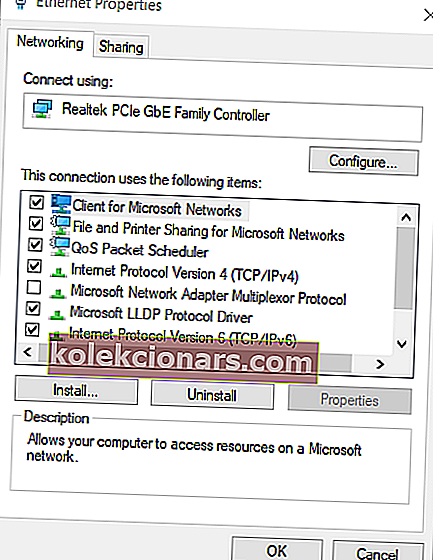
- Valitse Internet Protocol Version 4 on Networking -välilehti ja napsauta Ominaisuudet -painiketta.
- Osoita Advanced on Yleiset -välilehti avaa ikkunan laukaus suoraan alapuolella.
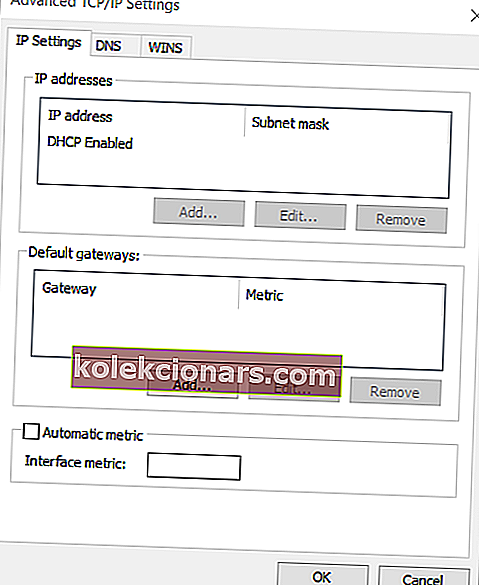
- Poista tarvittaessa Automaattinen metri -valintaruudun valinta.
- Kirjoita 1 uudeksi arvoksi Liitäntätietojen valintaruutuun.
- Napsauta OK- painikkeita sulkeaksesi ikkunat.
Huomaa: Kaikkien muiden Hamachi-palvelimeesi liittyvien pelaajien on myös muutettava metrinen arvo yhdeksi.
6. Kirjoita IPV4-osoitteesi server.properties-tiedostoon
- Paina Windows-näppäintä + R- pikanäppäintä.
- Kirjoita cmd ja paina Enter- näppäintä.
- Syötä ipconfig komentokehotteeseen ja paina Return- näppäintä.
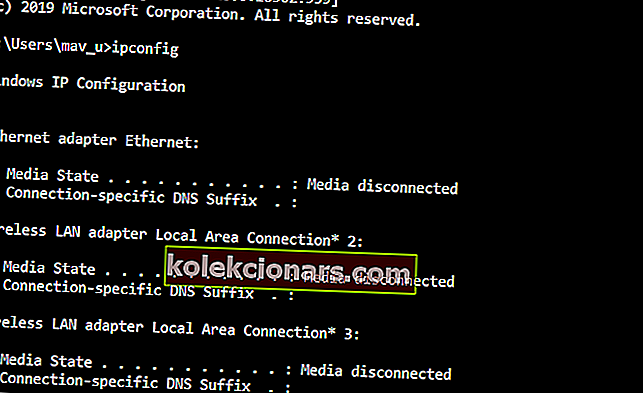
- Merkitse muistiin Wi-Fi-kohdassa lueteltu IPV4-osoite .
- Avaa Minecraft-pelikansio File Explorerissa .
- Avaa server.properties- tiedosto Minecraft-asennuskansiossa.
- Anna IPV4-osoitteesi heti = sign for server-ip = -merkin jälkeen .
- Tallenna sitten tiedosto palvelinominaisuuksina ( ilman pistettä tiedoston otsikossa ).
Nämä ovat joitain parhaita päätöslauselmia, jotka pelaajat ovat vahvistaneet, että ne voivat korjata Hamachin, joka ei toimi Minecraftin kanssa. Lisäksi Minecraftin pelaaminen ilman modeja voi myös auttaa korjaamaan ongelman.
Kerro meille, jos löysit tämän oppaan hyödylliseksi käyttämällä alla olevaa kommenttiosaa.