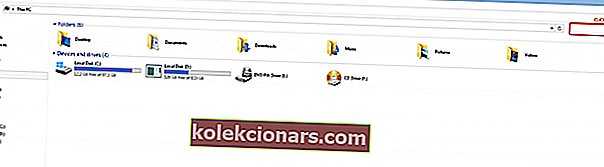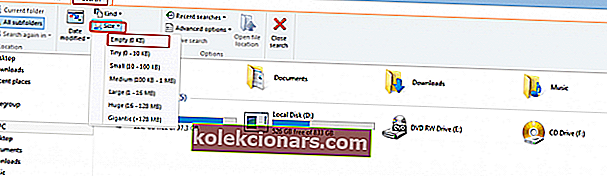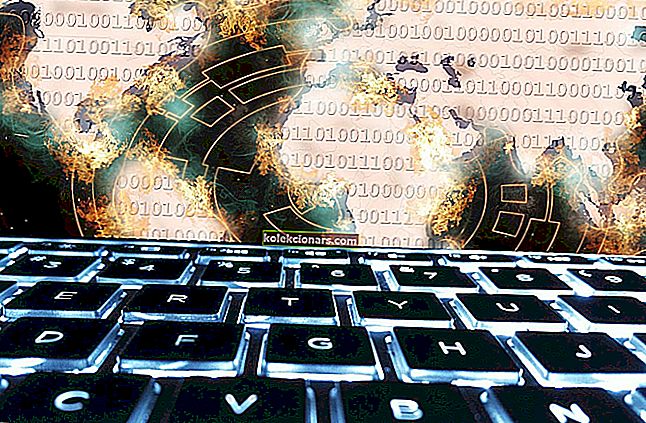Meillä kaikilla on tyhjiä kansioita, jotka ovat jäljellä ohjelmien poistamisen jälkeen tai yksinkertaisten muutosten jälkeen. Vaikka nämä kansiot eivät vie paljon muistia, ne vaikuttavat suuresti tietokoneen järjestelyyn.
Tämä ei tarkoita sitä, että meidän on haettava tuhansia kansioita löytääksesi tyhjät kansiot, koska kaikkien löytäminen vie ikuisesti.
On joitain yksinkertaisia ja helposti toteutettavia menetelmiä, joita voit käyttää tyhjien kansioiden poistamiseen.
Ratkaisut tyhjien kansioiden poistamiseen Windows 10: ssä
- Etsi tyhjiä kansioita
- Käytä komentokehotetta
- Käytä Poista tyhjät hakemistot -ohjelmaa
- Käytä rekisterin puhdistajaa
- Varmista, että sinulla on kaikki tarvittavat oikeudet
Kansioita ei voi poistaa Windows 10: ssä? Nyt voit tehdä vaiheittaisen oppaan avulla!
1. Etsi tyhjiä kansioita
Ensimmäinen menetelmä ei vaadi ohjelmistojen asentamista, vaan perustuu pikemminkin koon perusteella tehtävään hakuun. Se on erittäin helppo tehdä, koska se toimii kuten mikä tahansa muu haku järjestelmätasolla.
Ainoa ero on nollatavuinen suodatin muistille. Näin teet sen.
- Avaa Oma tietokone .
- Napsauta Haku-välilehteä avataksesi hakuvalikon .
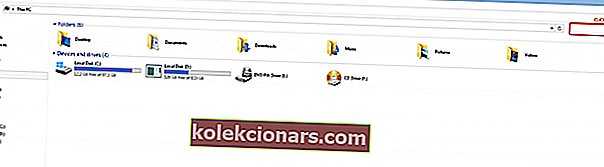
- Vuodesta Hakuvalikko asettaa koko suodatin Tyhjennä ja olla varma, että kaikki alikansion ominaisuus on valittu.
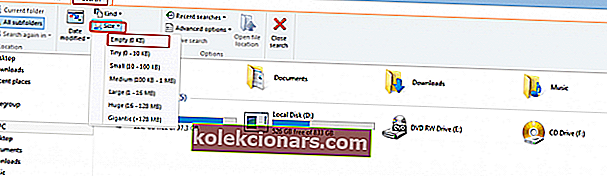
- Kun haku on päättynyt, se näyttää kaikki tiedostot ja kansiot, jotka eivät vie muistitilaa. Valitse poistettavat, napsauta yhtä hiiren kakkospainikkeella ja napsauta Poista
2. Käytä komentokehotetta
Tätä menetelmää on hieman vaikeampi toteuttaa, mutta jos noudatat näitä vaiheita perusteellisesti, voit tehdä sen.
- Avaa komentokehote-ikkuna etsimällä sanoja Komentokehote . Tämä avaa konsolin.
- Kirjoita tämä rakenne DIR / AD / B / S | SORT / R> EMPTIES.BAT . Nyt EMPTIES.BAT- tiedosto sisältää luettelon kaikista kansioistasi päinvastaisessa järjestyksessä (lajiteltu käytetyn muistin mukaan).
- Avaa tiedosto Wordilla tai muulla editorilla.
- Wordissa on Etsi ja korvaa -ominaisuus. Hae rakenteesta ^ p ja korvaa se ^ pRD: llä (lainaus, caret, R, D, välilyönti, lainaus). RD tulee "poista hakemisto" ja se on ennalta asetettu toiminto poistettavaksi.
- Tallenna EMPTIES.BAT- tiedosto ja poistu editorista.
- Suorita tiedosto ja se yrittää poistaa kaikki luettelossa olevat kansiot, mutta se epäonnistuu sisällön sisältävissä kansioissa.
Näin se toimii:
Sillä DIR -komennon, funktio / AD Valitsee kaikki tiedostot, jotka ovat johtaja myöntämiseen, toisin sanoen, mitkä tiedostot kansioita. / B toiminto antaa luettelon, jossa vain tiedoston nimi ja / S -toiminto kertoo tietokoneelle myös tarkistaa alikansiot.
SORT- komennon käyttöönotto edellyttää "|" symboli. / R- toiminto kehottaa tietokonetta lajittelemaan kansiot päinvastaisessa järjestyksessä. Symboli > käskee tietokonetta ohjaamaan SORT- toiminnon lähdön EMPTIES.BAT- tiedostoon.
Koska lajittelu on päinvastaisessa järjestyksessä, jokaisen kansion kaikki alikansiot poistetaan, kun pääkansio käsitellään.
Tämä menetelmä on hieman monimutkaisempi kuin hakutapa, mutta se on myös paljon tehokkaampi, koska sinulla on pääsy kaikkiin tietokoneen kansioihin.
Työskentele komentokehotteessa todellisen teknikon tavoin täydellisen oppaan avulla!
3. Käytä Poista tyhjät hakemistot -ohjelmaa
Poista tyhjät hakemistot on ilmainen ohjelmisto, joka on suunniteltu etsimään ja poistamaan tyhjiä kansioita. Siinä on erilainen suodatin kansion valintaa varten, ja voit mukauttaa haun nopeasti.
Voit ladata asetukset täältä. Asennus on erittäin helppoa.
- Napsauta asennusohjelmaa.
- Napsauta Seuraava- painiketta.
- Valitse Hyväksyn sopimus -ruutu ja napsauta Seuraava- painiketta.
- Valitse, mihin haluat asentaa ohjelmiston, ja napsauta Seuraava- painiketta.
- Tässä asennusohjelma ilmoittaa, että se luo pikakuvakkeen Käynnistä-valikkoon. Jos et halua luoda pikakuvaketta, tarkista Älä luo Käynnistä-valikkokansiota . Napsauta Seuraava- painiketta.
- Tämä on lisätehtävä, jossa voit luoda työpöydän pikakuvakkeen tälle ohjelmistolle. Jos haluat luoda pikakuvakkeen, tarkista Luo työpöydän kuvake -ruutu.
- Asennusohjelma näyttää taulukon kaikista määrityksistäsi. Jos kaikki on kunnossa, aloita asennus napsauttamalla Asenna- painiketta.
- Asennus ei saisi kestää liian kauan. Napsauta Valmis- painiketta lopettaaksesi asennuksen.
Ohjelmistoa ei ole vaikea käyttää. Tämä on lyhyt esitys ja vaiheet, joita sinun on noudatettava etsien ja poistaaksesi tyhjiä kansioita.
Ylävalikossa on kolme välilehteä: Skannaus, Asetukset ja Tietoja. Scan valikko on hakusanalla ja poistaa prosessin tyhjät kansiot.

Asetukset valikko on räätälöinnin haku ja pääsy.

Tietoja valikko on josta löydät erilaisia tietoja ohjelmiston.

Tyhjät kansiot poistetaan seuraavasti:
- Kun olet mukauttanut asetuksia, napsauta Skannaus-välilehden Skannaa- painiketta.
- Punaisilla nimillä olevat kansiot poistetaan. Varmista, että poistamalla kyseiset kansiot et vaikuta järjestelmääsi negatiivisesti.
- Napsauta Poista kansiot -painiketta ja tyhjät tiedostot poistetaan.
- Lopeta prosessi sulkemalla ohjelmisto.
4. Käytä rekisterin puhdistajaa
Rekisterinpuhdistajat voivat auttaa sinua poistamaan tarpeettomat kohteet tietokoneen rekisteristä, ja tämä sisältää myös tyhjät kansiot.
Joten, jos et ole asentanut rekisterinpuhdistajaa koneellesi, tutustu tähän luetteloon parhaista Windows 10: ssä käytettävistä rekisterinpuhdistusaineista ja valitse tarpeisiisi parhaiten sopiva.
Lataa, asenna ja suorita työkalu ja tarkista sitten, ovatko tyhjät kansiot poissa.
5. Varmista, että sinulla on kaikki tarvittavat oikeudet
Joskus et välttämättä pysty poistamaan tiettyjä kansioita, koska sinulla ei ole tarvittavia käyttöoikeuksia. Jos et luonut vastaavia kansioita, saatat joutua pyytämään omistajaa poistamaan ne.
Joten varmista, että olet yhteydessä järjestelmänvalvojan tiliin ja että sinulla on kaikki tarvittavat oikeudet kyseisiin kansioihin.
Jos poistettavat kansiot ovat tällä hetkellä auki toisessa ohjelmassa, tämä voi selittää, miksi et voi poistaa niitä. Sulje ne ja yritä sitten poistaa ne uudelleen.
Toivomme, että nämä pikavinkit auttoivat tyhjentämään tyhjät kansiot Windows 10 -tietokoneellasi.
Opi tekemään itsestäsi järjestelmänvalvoja kattavan oppaan avulla! Se on helppoa!
Toimittajan huomautus: Tämä viesti julkaistiin alun perin syyskuussa 2016, ja sitä on sen jälkeen uudistettu ja päivitetty tuoreuden, tarkkuuden ja kattavuuden vuoksi.
Aiheeseen liittyvät tarinat, jotka sinun on tarkistettava:
- Korjaus: Windows 10: n väliaikaiset tiedostot eivät poistu
- Korjaus: puuttuvat .dll-tiedostot vuosipäivän päivityksen jälkeen
- Korjaus: Tiedostojen ja kansioiden häviäminen Windows 10: ssä