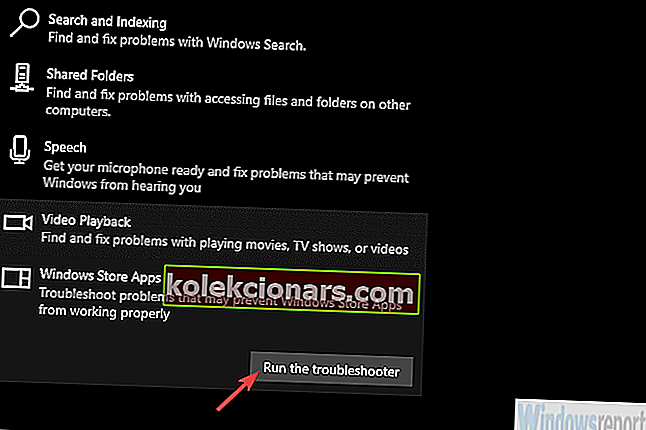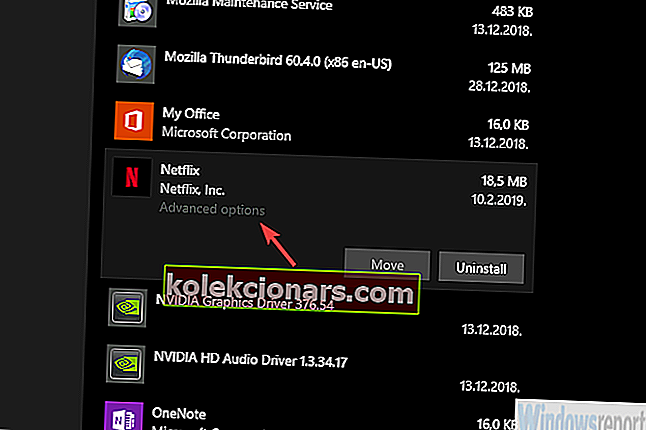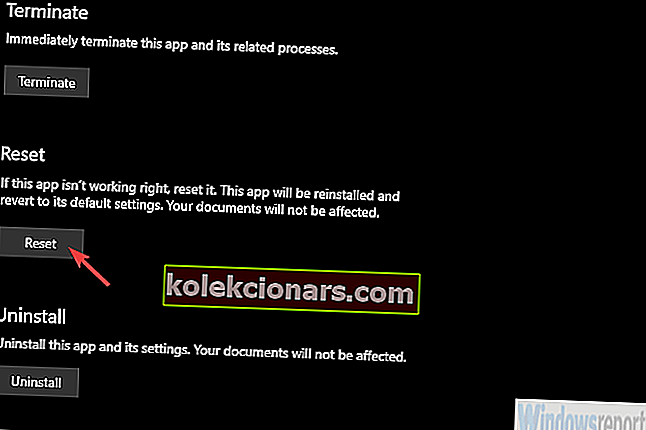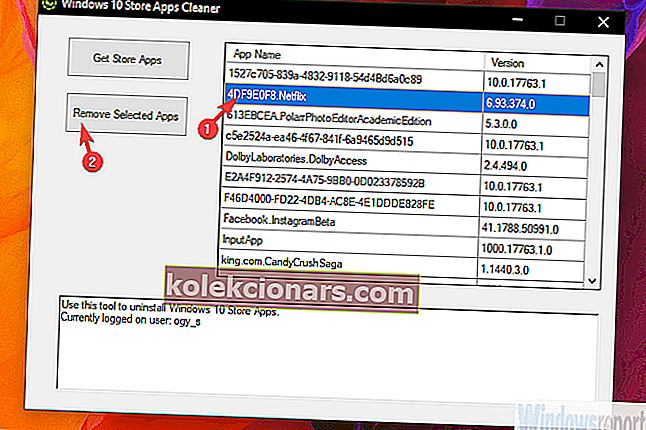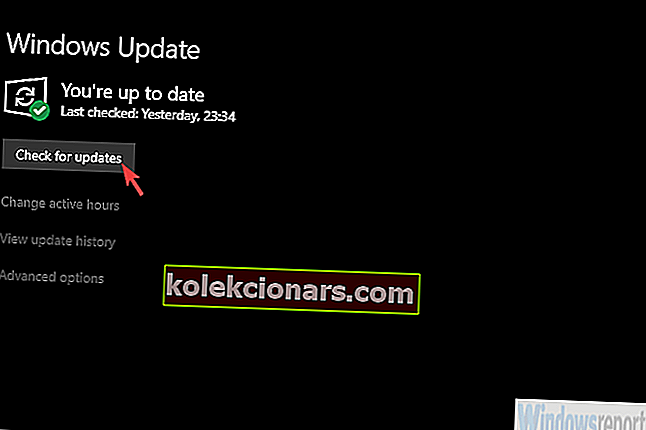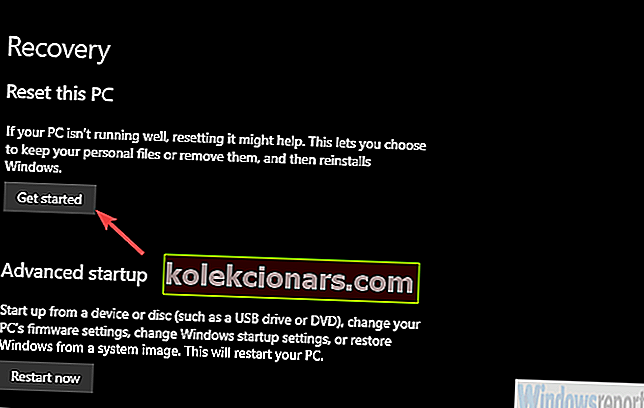- Voit käyttää Netflixiä lukuisissa laitteissa. Joissakin televisioissa on esiasennettu sovellus, ja Netflix-sovellus on saatavana matkapuhelimille, kannettaville tietokoneille, tietokoneille ja jopa Chromebookeille.
- Jos sovelluksen lataamisessa on ongelmia, suorita vianmääritys tai nollaa se. Tämän pitäisi poistaa suurin osa ongelmista ja antaa sinun nauttia suosikkiohjelmistasi.
- Löydät muita vastaavien sovellusten oppaita tämän sivuston Windows-sovellukset -osiosta.
- Meillä on Netflixin virheiden vianetsintäkeskus, jolla voimme ratkaista mahdolliset suoratoistokysymykset, virheet ja vastaavat ongelmat.

Netflix-sovelluksella Windows 10: lle on varmasti joitain positiivisia piirteitä, erityisesti mahdollisuus ladata ja katsella offline-sisältöä.
Älkäämme unohtako myös PiP (Kuva kuvassa) -tilaa, joka on kätevä, kun haluat työskennellä ja virrata taustalla, kun halu on liian suuri.
Vaikka se toimii melko hyvin useimmille käyttäjille, jotkut eivät pystyneet lataamaan Netflix-sovellusta Windows 10: een. Annoimme joitain vaiheita tämän ratkaisemiseksi alla olevassa luettelossa.
Netflix-sovelluksen lataaminen Windows 10: lle
- Suorita Windows Store -sovelluksen vianmääritys
- Nollaa sovellus
- Poista sovellus ja nollaa Kaupan välimuisti
- Suorita komentosarja poistaa Netflix-sovellus ja asentaa se uudelleen
- Nollaa päivityspalvelut ja päivitä Windows 10
- Suorita SFC ja DISM
- Käytä palautusvaihtoehtoja
Ratkaisu 1 - Suorita Windows Store -sovelluksen vianmääritys
Jos Windows 10 -sovellus ei toimi, omistetun vianmäärityksen suorittaminen on ensimmäinen kokeiluvaihe. Tämä on melko erikoinen asia, koska Netflix-suoratoisto-ominaisuudet eivät ole ongelma.
Netflix toimii asianomaisille käyttäjille tarkoitetulla tavalla verkkopohjaisen asiakkaan kanssa. Sovellus itsessään on ongelma, ja erillisen vianmäärityksen pitäisi korjata ongelma.
Näin suoritat Windows Store -sovelluksen vianmäärityksen:
- Avaa Asetukset .
- Valitse Päivitä ja suojaa .
- Valitse vasemmasta ruudusta Vianmääritys .
- Laajenna Windows Store -sovellusten vianetsintäominaisuus.
- Valitse Suorita vianmääritys.
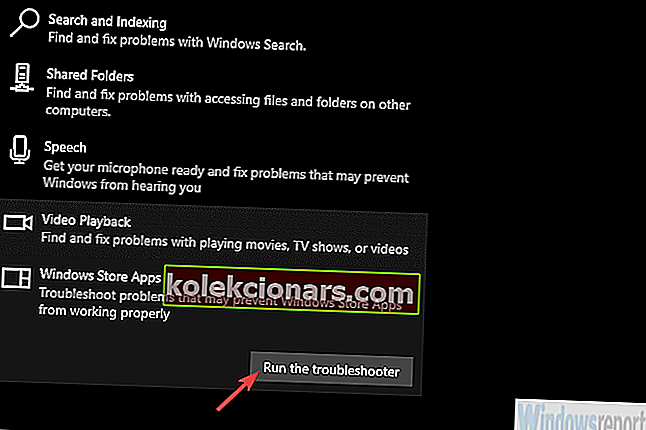
Ratkaisu 2 - Nollaa sovellus
Näyttää siltä, että joillekin asennuksille ei ollut suurin ongelma. He jotenkin saivat kätensä Netflix-sovellukseen ja asentivat sen onnistuneesti. Sovellus ei kuitenkaan käynnistynyt. Edes antamatta välähdystä, koska sen aloittamisen jälkeen ei ole reaktiota. Kuten se ei edes ole järjestelmässä.
Jos voit löytää sovelluksen asennetuista ohjelmista, voit ehkä korjata sen. Ainoa mitä sinun tarvitsee tehdä, on palauttaa se tehdasasetuksiin.
Näin voit nollata Netflix-sovelluksen Windows 10: ssä:
- Paina Windows-näppäin + I. auki asetukset .
- Valitse Sovellukset .
- Laajenna Netflix-sovellus ja avaa Lisäasetukset .
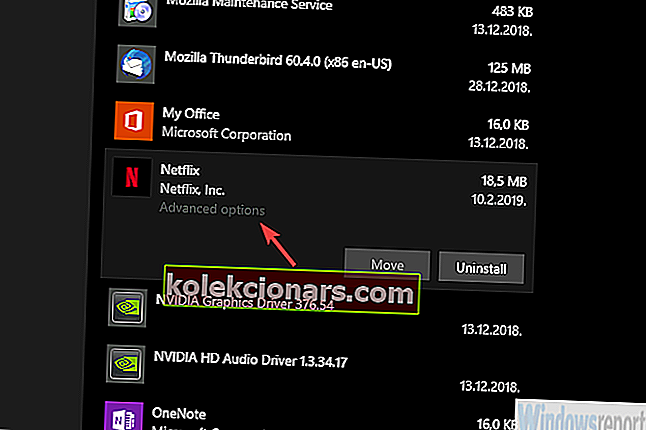
- Napsauta Palauta .
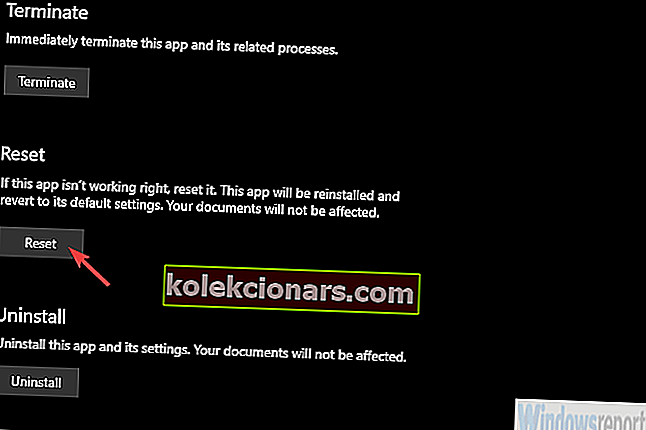
Jos et edelleenkään pysty suorittamaan Netflix-sovellusta, jatka seuraavilla vaiheilla.
Ratkaisu 3 - Poista sovellus ja nollaa Kaupan välimuisti
Seuraava ilmeinen vaihe on yrittää asentaa sovellus uudelleen. Et voi ladata yhtä sovellusta kaksi kertaa, joten meidän on ensin käsiteltävä sovellusta.
Jos klassinen lähestymistapa ei toimi, on olemassa komentosarja, jonka pitäisi auttaa sinua poistamaan Netflix.
Toisaalta, ennen kuin luotamme kolmannen osapuolen ratkaisuun, kokeillaan standardiprotokollaa.
- LUE MYÖS: Täysi korjaus: Windows Storen välimuisti voi olla vaurioitunut
Lisäksi Microsoft Store saattaa toimia väärin, joten sinun on tyhjennettävä myös sen välimuisti. Paras tapa tehdä se on wsreset-komennolla.
Poista lisäksi virustentorjunta käytöstä väliaikaisesti, koska se saattaa häiritä kauppaa. Käynnistä reititin ja tietokone uudelleen ennen kuin asennat Netflix-sovelluksen uudelleen.
Noudata näitä ohjeita poistaaksesi Netflixin ja käynnistämällä Store-välimuisti uudelleen:
- Kirjoita Windows-hakupalkkiin Netflix .
- Napsauta hiiren kakkospainikkeella Netflixiä ja valitse asiayhteysvalikosta Poista asennus .
- Paina Windows-näppäintä + R avataksesi korotetun Suorita-komentorivin.
- Kirjoita komentoriville wsreset.exe ja paina Enter.
- Käynnistä tietokone uudelleen.
Jos et pysty poistamaan aiemmin asennettua Netflix-sovellusta, siirry seuraavaan vaiheeseen.
Ratkaisu 4 - Suorita komentosarja poistaa Netflix-sovellus ja asentaa se uudelleen
Jos järjestelmä ei salli sinun poistaa Netflix-sovellusta jostain syystä, on apuohjelma, jonka avulla voit poistaa kaikki Windows 10 -sovellukset väkisin.
Voit tehdä sen yksitellen tai irtotavarana, ja se on hyödyllinen tällaisissa tilanteissa. Kun olet poistanut sovelluksen, sen ei pitäisi olla niin vaikeaa asentaa sitä uudelleen.
Älä unohda käynnistää tietokoneesi uudelleen, kun olet poistanut sovelluksen.
Näin sinun on tehtävä:
- Lataa apuohjelma / komentosarja täältä.
- Pura se ZIP-tiedostosta ja suorita joko 64- tai 32-bittinen versio Windows 10 -arkkitehtuuristasi riippuen.
- Napsauta Hae kaupan sovelluksia , jotta työkalu voi käyttää kaikkien asennettujen sovellusten luetteloa.
- Klikkaa Netflix ja korosta se ja valitse sitten Poista valitut sovellukset .
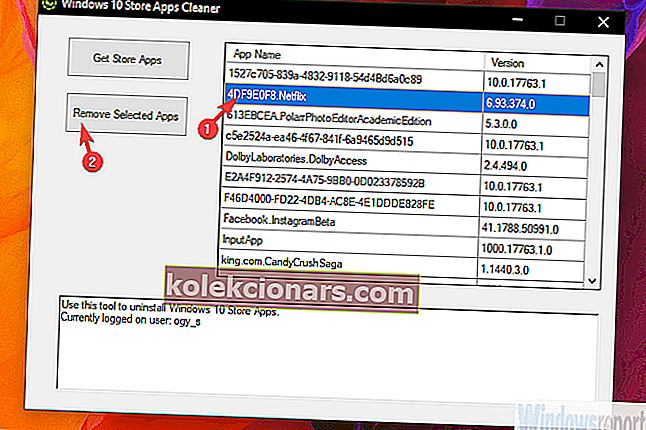
- Käynnistä tietokone uudelleen.
- Siirry Microsoft Storeen ja etsi Netflix .
- Yritä ladata sovellus uudelleen.
Ratkaisu 5 - Nollaa päivityspalvelut ja päivitä Windows 10
Kaupan ongelmia voi olla melko vaikea käsitellä. Palvelut saattavat olla poissa käytöstä tai jakelukansio vioittunut, tai voimme jopa tarkastella järjestelmän vioittumista.
Kummassakin tapauksessa ensimmäinen vianmääritysvaihe tämän ratkaisemiseksi on palvelujen nollaaminen ja jakelukansio, johon kaikki asennustiedostot on tallennettu, poistaminen ennen asennusta.
- LUE MYÖS: uuden Reset this PC -apuohjelman käyttäminen Windows 10 19H1: ssä
Voit tehdä sen käsin, mutta suosittelemme mieluummin käyttämään komentosarjaa, joka tekee kaiken puolestasi. Sinun tarvitsee vain ladata se ja suorittaa se.
Kun olet käsitellyt niitä, yritä päivittää Windows 10, koska jotkut käyttäjät pystyivät saamaan Netflix-sovelluksen toimimaan tietyn järjestelmäpäivityksen jälkeen.
Tässä on vaiheittainen selitys:
- Lataa komentosarja täältä.
- Pura tiedostot ZIP- tiedostosta.
- Napsauta hiiren kakkospainikkeella ResetWUEng.cmd ja suorita se järjestelmänvalvojana.
- Siirry nyt kohtaan Asetukset> Päivitys ja suojaus ja tarkista päivitykset .
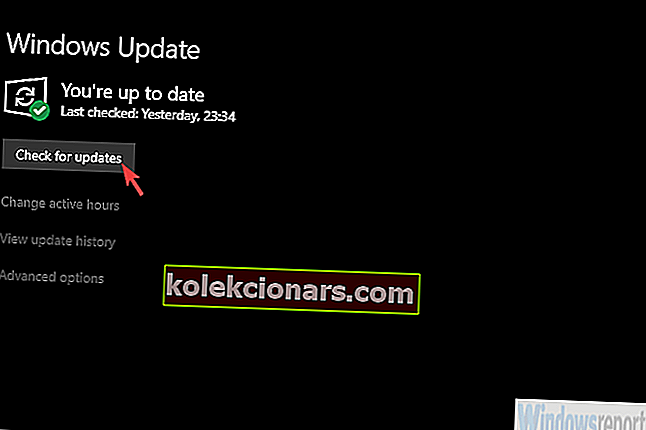
Ratkaisu 6 - Suorita SFC ja DISM
Jos et edelleenkään pysty saamaan Store- ja Netflix-sovelluksia noudattamaan, etsimme mahdollista järjestelmän korruptiota. Näyttää siltä, että Microsoft Store on ongelmien takana ja on hyvät mahdollisuudet, että itse järjestelmässä on jotain vikaa.
Tämän ratkaisemiseksi yhdistämme kaksi apuohjelmaa, Järjestelmätiedostojen tarkistus ja Käyttöönoton kuvien huolto ja hallinta.
Näin voit suorittaa ne Windows 10: ssä ja toivottavasti korjata ongelman Netflix-sovelluksen kanssa:
- Kirjoita Windowsin hakupalkkiin cmd .
- Napsauta hiiren kakkospainikkeella komentokehotetta ja suorita se järjestelmänvalvojana.
- Kirjoita komentoriville seuraava komento ja paina Enter:
- sfc / scannow
- Kun se on valmis, kirjoita seuraavat ikkunat samaan ikkunaan ja paina Enter jokaisen jälkeen:
- DISM / online / Cleanup-Image / ScanHealth
- DISM / Online / Cleanup-Image / RestoreHealth
- Käynnistä tietokone uudelleen, kun kaikki päättyy.
Ratkaisu 7 - Käytä palautusvaihtoehtoja
Lopuksi, jos mikään edellisistä vaiheista ei auttanut sinua ja et vieläkään pysty lataamaan Netflixiä Microsoft Storesta, luettelossa on jäljellä vain palautusvaihtoehdot ja järjestelmän uudelleenasennus.
Paras valinta on mennä järjestelmän palauttamiseen. Jos sinulla on palautuspiste, joka on peräisin Netflix-sovelluksen toiminnasta. Jos se ei ole vaihtoehto, yritä palauttaa tietokoneesi tehdasasetuksiin.
- LUE MYÖS: Tämä järjestelmän palautusvaihtoehtojen versio ei ole yhteensopiva [FIX]
Näin palautat tietokoneen tehdasasetuksiin Windows 10: ssä:
- Avaa Asetukset .
- Valitse Päivitä ja suojaa .
- Valitse palautus vasemmasta ruudusta.
- Valitse Nollaa tämä tietokone -osiossa Aloita .
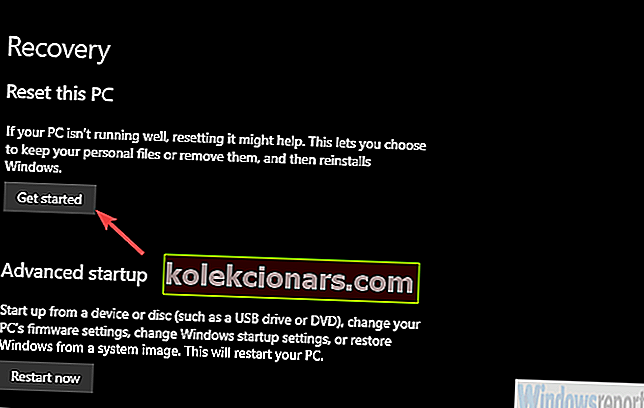
Tämän avulla voimme tehdä luettelon. Jos sinulla on vaihtoehtoisia ratkaisuja, jotka unohdimme mainita, ole niin hyvä kertoa meille alla olevasta kommenttiosasta.
Me odotamme yhteydenottoasi.
UKK: Lisätietoja Netflix-sovelluksesta
- Miksi en voi ladata Netflix-elokuvia tietokoneelleni?
Jos avaat Netflix-sovelluksen eikä latauskuvake ole käytettävissä mille tahansa elokuvalle tai TV-ohjelmalle, se tarkoittaa todennäköisesti sovelluksen vanhentunutta tai laitteeseen tallennetut Netflix-tiedot on päivitettävä. Kirjaudu sisään uudelleen ja päivitä sovellus tarvittaessa.
- Kuinka Netflix-sovellus asennetaan Windows 10: een?
Avaa Microsoft Store Käynnistä-valikosta. Jos se ei toimi, lue opas. Kirjoita hakupalkkiin Netflix, valitse se ja napsauta Asenna. Kirjaudu sisään Netflix-tililläsi ja olet valmis lähtemään.
- Onko Netflixissä latausrajaa?
Netflixissä on 100 nimikettä. Kuinka monta laitteella voi olla samanaikaisesti laitteellasi (olettaen, että sinulla on tarpeeksi tilaa). Muut rajoitukset liittyvät lisenssirajoituksiin ja vaihtelevat nimikkeestä toiseen.
Toimittajan huomautus: Tämä viesti julkaistiin alun perin helmikuussa 2019, ja sitä on päivitetty ja päivitetty toukokuussa 2020 tuoreuden, tarkkuuden ja kattavuuden vuoksi.