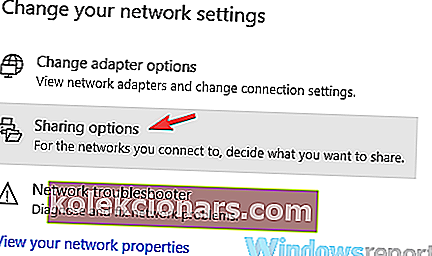Helpottaakseen käyttäjien elämää Microsoft loi ominaisuuden nimeltä Cast to Device. Tämä ominaisuus mahdollistaa yhteyden Windows 10 -laitteiden ja älytelevisioiden välillä. Laitteiden linkittäminen edellyttää asianmukaista huomiota.
Windows 10 -käyttäjät ilmoittivat usein ongelmista, joissa he eivät pysty yhdistämään laitteitaan Samsung-televisioihin.
Virhesanoma Jotain meni pieleen. Yritä uudelleen ponnahdusikkuna ja ei salli Windows 10 -laitteiden yhteyttä älytelevisioihin.
Ei tarvitse huolehtia. Tarjoamme sinulle useita korjauksia tähän ongelmaan.
5 helppoa tapaa korjata Windows 10 Samsung TV -yhteysongelmat
- Liitä Windows 10 -laitteesi Samsung TV: hen oikein
- Varmista, että verkkokorttiohjaimesi ovat ajan tasalla
- Tarkista, onko verkon jakamisominaisuus käytössä
- Nollaa suoratoistolupa Windows 10 -laitteessa
- Varmista, että tiettyjä palveluja ei ole poistettu käytöstä
1. Liitä Windows 10 -laitteesi Samsung TV: hen oikein
Ensinnäkin sinun on varmistettava, että Windows 10 -laitteen ja Smart TV: n välinen yhteys on muodostettu oikein.
Yhdistä Samsung TV oikein langattomaan laitteeseesi seuraavasti:
- Ensin sinun on yhdistettävä Samsung-televisio langattomaan Internet-verkkoon valitsemalla TV-valikko> Verkko> Verkon tila
- Liitä Windows 10 -laitteesi samaan langattomaan Internet-verkkoon kuin televisio
- Avaa Asetukset> Laitteet
- Valitse vasemmasta ruudusta Yhdistetyt laitteet> Lisää laite
- Windows 10 skannaa nyt ja löytää älytelevisiosi> kun se löytyy, napsauta television nimeä> napsauta sen merkintää lisätäksesi tietokoneellesi
- Odota, että Windows asentaa laitteen> napsauta hiiren oikealla painikkeella tiedostoa, jonka haluat toistaa televisiossa,> Suoratoista laitteeseen > valitse Samsung TV
2. Varmista, että verkkokorttiohjaimesi ovat ajan tasalla
Yhteysvirhe voi johtua vanhentuneesta ohjaimesta.
Suorita verkkokorttiohjaimen päivitys seuraavasti:
- Paina Käynnistä-painiketta> siirry Asetuksiin
- Napsauta Verkko ja Internet > napsauta Muuta sovittimen asetuksia oikeassa ruudussa

- Napsauta hiiren kakkospainikkeella aktiivista sovitinta ja valitse Ominaisuudet
- Vuonna Networking osiossa valitsemalla Määritä > ikkunasta avautuvassa mene Kuljettajan osio
- Napsauta Päivitä ohjain -painiketta> valitse Etsi automaattisesti päivitetty ohjainohjelmisto
- Odota, kunnes haku on valmis. Jos järjestelmä löytää ja asentaa päivityksiä, käynnistä tietokone uudelleen sen jälkeen
- Tarkista, toimiiko yhteys nyt.
- LIITTYVÄT: 6 parasta VPN: ää NOW TV: lle nauttimaan rajoittamattomista TV-ohjelmista
3. Tarkista, onko verkon jakamisominaisuus käytössä
Verkon jakamisominaisuuden ottaminen käyttöön on välttämätöntä, jotta Cast to Device toimii.
Tarkista verkon jakamisasetuksesi seuraavasti:
- Paina Käynnistä-painiketta ja kirjoita hakukenttään verkko > napsauta Verkon tila
- Siirry Verkko- ja jakamiskeskukseen > valitse vasemmanpuoleisesta ruudusta Muuta jakamisen lisäasetuksia

- Valitse Ota verkkohaku käyttöön ja Ota tiedostojen jakaminen käyttöön > valitse Tallenna muutokset
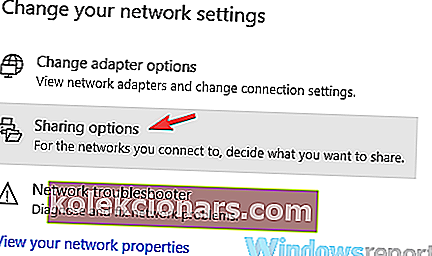
- Tarkista, toimiiko Cast to Device -toiminto nyt
4. Nollaa suoratoistolupa Windows 10 -laitteessa
Suoratoistoluvan nollaaminen tietokoneelta osoittautui tehokkaaksi ratkaisuksi joillekin käyttäjille. Palauttamiseksi sinun on noudatettava näitä vaiheita:
- Paina Start-näppäintä> type Windows Media hakukenttään> avaa Windows Media Player
- Valitse Suoratoisto> Salli Internet-käyttö kotimedialle ...> Salli Internet-käyttö kotimedialle
- Napsauta Kyllä> OK
- Palaa Windows Media Playerin pääikkunaan> napsauta Suoratoisto> Ota median suoratoisto käyttöön ...> Ota median suoratoisto käyttöön
- Varmista, että Paikallisverkossa olevat laitteet ovat sallittuja> napsauta OK
- Palaa Windows Media Playerin pääikkunaan> napsauta Suoratoisto> varmista, että Salli laitteiden toistaa mediaani… -valintaruutu on valittuna.
- Sulje Windows Media Player> yritä uudelleen suoratoista laitteella nähdäksesi, toimiiko se
5. Varmista, että tiettyjä palveluja ei ole poistettu käytöstä
Joskus tietyt palvelut poistetaan käytöstä järjestelmässä, kuten: DNS-asiakas, Function Discovery Resource Publication, SSDP Discovery ja UPnP Device Host. Etsi nämä palvelut ja varmista, että niitä ei ole poistettu käytöstä.
Suorita seuraavat vaiheet:
- Paina näppäimistön R + Windows-painikkeita> kirjoita Suorita-ruutuun services.msc ja paina Enter
- Etsi kutakin palvelua ja varmista, että niiden tila on seuraava:
- DNS-asiakas [automaattinen (käynnistetty)]
- Funktion etsintäresurssien julkaisu [manuaalinen]
- SSDP-haku [manuaalinen]
- UPnP-laitteen isäntä [manuaalinen]
Toivomme, että tarjoamamme ratkaisut olivat hyödyllisiä. Jos sinulla on muita ehdotuksia, jätä ne alla olevaan kommenttiosioon.
LIITTYVÄT TARKASTUSOHJEET:
- Kuinka käyttää Windows 10 -tietokonetta TV-virittimenä: 4 parasta asennettavaa sovellusta
- Mitkä ovat parhaat IPTV-ohjelmistot Windows 10: lle? [Tuore luettelo]
- Korjaus: USB lakkaa toimimasta televisiossa