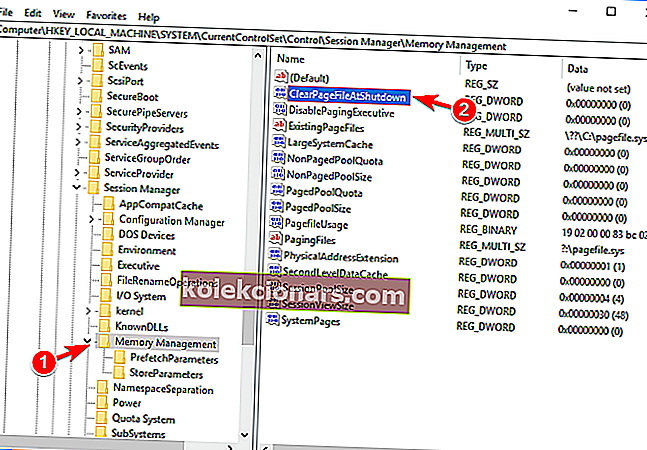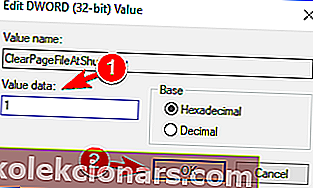RAM-muistisi on tärkeä resurssi, mutta monet käyttäjät ilmoittivat, että Windows 10 ei käytä kaikkea RAM-muistia. Tämä on outo asia, joka voi heikentää suorituskykyä, mutta ongelma voidaan korjata.
Kuinka saan Windows 10: n käyttämään kaikkea RAM-muistia? Ensin sinun on päivitettävä BIOS. Jos tietokoneesi ei vieläkään käytä kaikkea RAM-muistia, muuta BIOS-asetuksia varmistaaksesi, että Windows 10 ei varaa RAM-muistia toissijaisille näytönohjaimille.
Tietenkin nämä ovat vain kaksi nopeinta ratkaisua. Jos ongelma ei poistu, tässä on joitain muita vianmääritysmenetelmiä, joita voit käyttää RAM-muistisi korjaamiseen.
Mitä tehdä, jos Windows 10 ei käytä kaikkea RAM-muistia?
- Varmista, että käytät 64-bittistä Windows-versiota
- Poista automaattinen RAM-virtualisointi käytöstä
- Tarkista, onko RAM-muistisi kunnolla paikallaan
- Tarkista, onko RAM-muistisi viallinen
- Järjestä RAM-moduulit uudelleen
- Muuta BIOS-asetuksia
- Käytä msconfig
- Muokkaa rekisteriäsi
- Tarkista, onko RAM-muistisi yhteensopiva emolevyn kanssa
- Päivitä BIOS
- Varmista, että käytät virallista BIOSia
- Tarkista, onko sinulla integroitu grafiikka
- Tarkista, tunnistaako BIOS RAM-muistisi
Opi, mikä on RAM-raja, kätevästä oppaastamme!
1.Varmista, että käytät 64-bittistä Windows-versiota
Jos Windows 10 ei käytä kaikkea RAM-muistia, se saattaa johtua Windowsin 32-bittisestä versiosta. Kuten tiedätte, Windows on saatavana kahtena versiona, 64-bittisenä ja 32-bittisenä, ja näillä versioilla on erilaiset rajoitukset.
Windowsin 32-bittiset versiot voivat käyttää jopa 4 Gt RAM-muistia, ja useimmissa tapauksissa osa RAM-muististasi lisätään varattuun osoitetilaan. Tämän seurauksena sinulla on 3-3,5 Gt käytettävissä olevaa RAM-muistia.
Tämä ei ole valtava suorituskyvyn menetys, jos sinulla on vain 4 Gt RAM-muistia, mutta jos sinulla on 6 tai 8 Gt RAM-muistia, 32-bittinen Windows-versio voi heikentää suorituskykyäsi huomattavasti.
Toimi seuraavasti, jotta voit tarkistaa, käytätkö 64-bittistä Windows-versiota:
- Paina Windows Key + S ja kirjoita järjestelmä . Valitse nyt valikosta Järjestelmä .
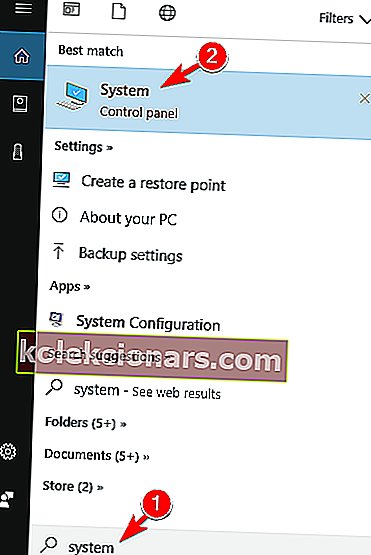
- Kun Järjestelmä- ikkuna avautuu, tarkista tiedot Järjestelmä- osiosta. Sieltä näet järjestelmän tyypin sekä käyttämäsi prosessorimallin.
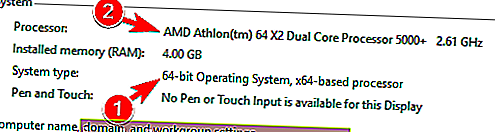
Jos et käytä 64-bittistä Windows-versiota, sinun on suoritettava puhdas asennus ja asennettava Windows uudelleen. Muista, että 64-bittisen Windows-version asentamiseksi sinulla on oltava 64-bittinen prosessori.
Suorita puhdas asennus lataamalla Windows 10 64-bittinen ISO Microsoftilta ja luomalla käynnistysasema Media Creation Tool -työkalun avulla.
Meidän on varoitettava, että puhdas asennus poistaa kaikki tiedostot järjestelmäasemastasi, joten muista varmuuskopioida ne etukäteen. Kun olet asentanut 64-bittisen Windows-version, tietokoneesi tulisi käyttää kaikkea käytettävissä olevaa RAM-muistia.
Pika varoitus, jos sinulla on jo 64-bittinen versio ja Windows ei käytä kaikkea RAM-muistiasi, sitä ei tarvitse asentaa uudelleen. Kokeile sen sijaan jotain muuta ratkaisumme.
2. Poista automaattinen RAM-virtualisointi käytöstä
Monet käyttäjät ilmoittivat heikentyneestä suorituskyvystä, koska Windows 10 ei käytä kaikkea RAM-muistia. Käyttäjien mukaan voit ehkä korjata tämän ongelman poistamalla automaattisen RAM-virtualisoinnin käytöstä.
Voit tehdä sen seuraavasti:
- Paina Windows-näppäintä + S ja siirry lisäasetuksiin . Valitse valikosta Näytä järjestelmän lisäasetukset .
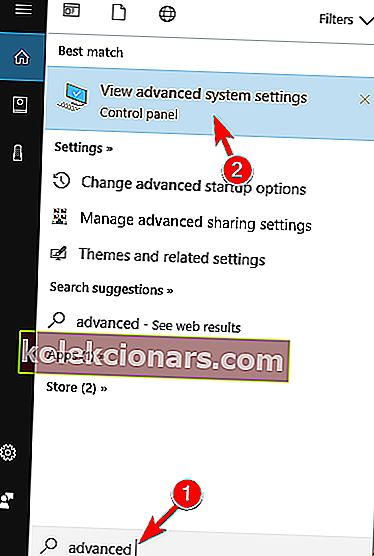
- Kun Järjestelmän ominaisuudet -ikkuna avautuu, napsauta Asetukset- painiketta Suorituskyky- osiossa.
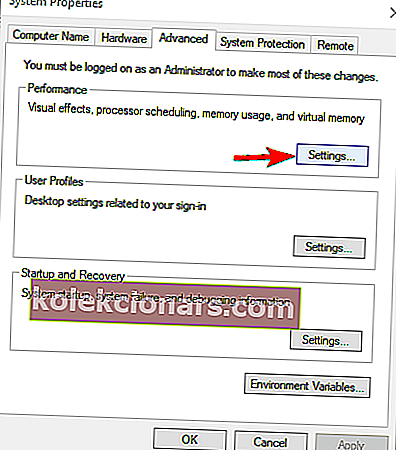
- Suorituskykyasetukset- ikkuna tulee näkyviin. Siirry Lisäasetukset- välilehteen ja napsauta Muuta .
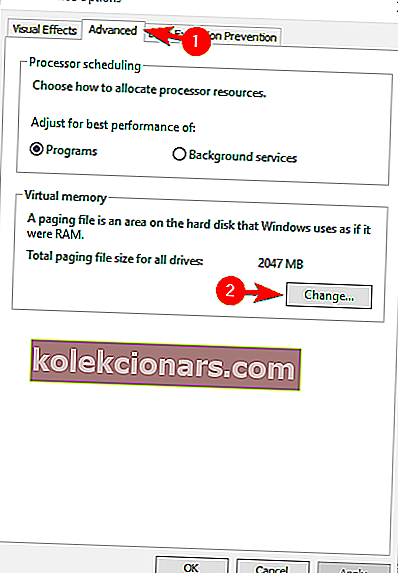
- Poista Virtuaalimuisti- ikkunassa valinta Hallitse sivutiedostokokoa automaattisesti kaikille asemille -vaihtoehto. Valitse nyt kukin asema luettelosta ja valitse Ei sivutustiedosto -vaihtoehtoa. Tallenna muutokset napsauttamalla OK .
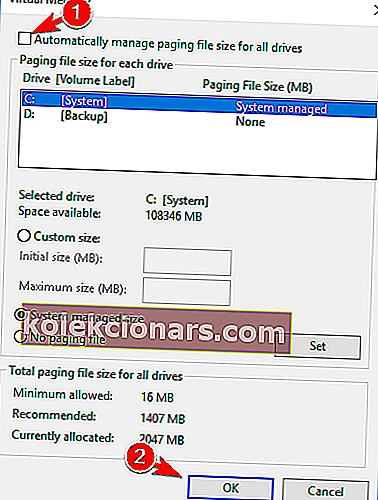
Kun olet tehnyt tarvittavat muutokset, käynnistä tietokone uudelleen. Kun tietokoneesi on käynnistynyt uudelleen, tarkista, näkyykö ongelma edelleen. Jos ei, voit ottaa automaattisen sivutustiedostokoon hallinnan kaikille asemille -ominaisuuden käyttöön uudelleen.
Useat käyttäjät ilmoittivat, että tämä ratkaisu korjasi ongelman heille, joten muista tarkistaa se.
3. Tarkista, että RAM-muistisi on kunnolla paikallaan
Jos Windows 10 ei käytä kaikkea RAM-muistia, tämä voi johtua siitä, että RAM-moduuli ei ole kunnolla paikallaan. Jos olet asentanut uuden RAM-muistin äskettäin, on mahdollista, että et lukinnut sitä oikein, mikä aiheuttaa tämän ongelman.
Voit korjata ongelman irrottamalla tietokoneen pistorasiasta, irrottamalla sen pistorasiasta ja avaamalla sen. Etsi nyt RAM-muistisi ja tarkista, onko se lukittu oikein. Jos RAM-moduuli on löysällä, sinun on painettava sitä varovasti, kunnes se lukittuu kunnolla.
Tarvittaessa voit myös tarkistaa, pitävätkö salvat RAM-muistiasi kunnolla. Muista, että sinun on oltava erityisen varovainen työskennellessäsi laitteiston kanssa, jotta et vahingoita tietokonetta.
Jos et ole varma, kuinka RAM-muistia tarkistetaan, saattaa olla parasta ottaa yhteyttä asiantuntijaan.
4. Tarkista, onko RAM-muistisi viallinen

Jos Windows 10 ei käytä kaikkea RAM-muistia, se voi johtua siitä, että RAM-muistisi on viallinen. Useimmissa tapauksissa viallinen RAM-muisti aiheuttaa Blue Screen of Death -virheiden ilmestymisen, joten jos tietokoneesi käynnistyy uudelleen usein, on mahdollista, että RAM on viallinen.
Helpoin tapa tarkistaa RAM-muistisi on testata moduulit yksitellen. Poista yksinkertaisesti kaikki moduulit paitsi yksi ja tarkista, tunnistaako tietokoneesi kaikki RAM-muistisi. Toista nämä vaiheet kaikille muistimoduuleille, kunnes löydät viallisen.
Jos haluat suorittaa yksityiskohtaisen tarkistuksen, on erittäin suositeltavaa tarkistaa jokainen RAM-moduuli MemTest86 + -työkalulla. Tämä on ilmainen työkalu, jonka avulla voit tarkistaa RAM-muistisi yksityiskohtaisesti.
Luo yksinkertaisesti käynnistettävä USB-muistitikku, jossa on MemTest86 +, ja käynnistä tietokoneesi siitä. Kun olet tehnyt sen, aloita skannaus ja anna sen käydä muutaman tunnin ajan. Muista, että joudut skannaamaan kaikki RAM-moduulisi erikseen, joten tämä prosessi voi viedä jonkin aikaa.
Kun olet löytänyt ongelmallisen moduulin, poista se ja korvaa se uudella. Useat käyttäjät ilmoittivat, että viallinen RAM-muisti aiheutti tämän virheen PC: lläsi, joten muista tarkistaa RAM-muistisi.
5. Järjestä RAM-moduulit uudelleen
Käyttäjien mukaan, jos Windows 10 ei käytä kaikkea RAM-muistia, syynä voi olla, että RAM-moduulejasi ei ole asennettu oikeaan järjestykseen.
Monet emolevyt ovat melko tarkkoja RAM-moduulien järjestyksessä, joten sinun on ehkä poistettava RAM-muistisi ja järjestettävä se uudelleen ongelman korjaamiseksi.
Lisäksi suosittelemme, että tarkistat emolevyn käyttöoppaasta ja kuinka järjestää RAM-moduulisi oikein.
Jos käytät kahta moduulia, muista lisätä ne oikeaan pistorasiaan. Pistorasiat ovat eri värejä, joten jos käytät kahta moduulia, muista lisätä ne vastaavilla väreillä varustettuihin pistorasioihin.
Käyttäjät ilmoittivat, että RAM-muistin järjestäminen korjasi ongelman, joten muista kokeilla sitä.
Tarkista emolevyn tiedot parhailla työkaluilla luettelostamme!
6. Muuta BIOS-asetuksia

Jos Windows 10 ei käytä kaikkea RAM-muistia, se voi yleensä johtua BIOS-asetuksista. Voit korjata ongelman syöttämällä BIOSin ja muuttamalla muutamia asetuksia. Tarkista emolevyn käyttöoppaasta, kuinka BIOS-tiedostoon pääsee.
Kun olet siirtynyt BIOSiin, sinun on muutettava seuraavat asetukset:
- Vitualisaatio - PÄÄLLÄ.
- iGPU - POIS.
- Renderöinnin vakaus - käytössä
- iGPU-muisti - Automaattinen
- Monimonitori - pois käytöstä
Lisäksi sinun on otettava käyttöön Memory Remap -ominaisuus. Voit tehdä sen siirtymällä kohtaan Lisäasetukset> Järjestelmäagentin määritykset> Muistin uudelleenmuodostus ja asettamalla sen asetukseksi Käytössä .
Kun olet tehnyt tämän, tallenna muutokset ja RAM-muistin ongelma on ratkaistava. Jos meri e I nternal Graphics tai Laivalla grafiikka vaihtoehtoja BIOS, muista poistaa niitä.
Useat käyttäjät ilmoittivat, että voit korjata tämän ongelman vain muuttamalla iGPU-asetuksia BIOSissa, joten muista kokeilla sitä.
Jos haluat tietää enemmän näistä asetuksista ja niiden käyttämisestä, suosittelemme, että tarkistat emolevyn käyttöoppaat.
On myös syytä mainita, että muuttuvassa Frame Buffer Sijainti mistä Above 4G on alla 4G voi korjata ongelman, joten kannattaa kokeilla myös sitä.
7. Käytä msconfig
Monet käyttäjät ilmoittivat korjaavansa ongelman Windows 10: n ja RAM-muistin kanssa yksinkertaisesti msconfig-ohjelmalla. Voit tehdä sen vain noudattamalla näitä yksinkertaisia vaiheita:
- Paina Windows-näppäintä + R ja kirjoita msconfig . Paina Enter tai napsauta OK .
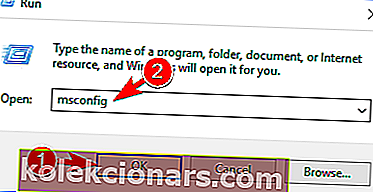
- Järjestelmän kokoonpano- ikkuna ilmestyy nyt. Siirry Käynnistys- välilehteen ja napsauta Lisäasetukset .
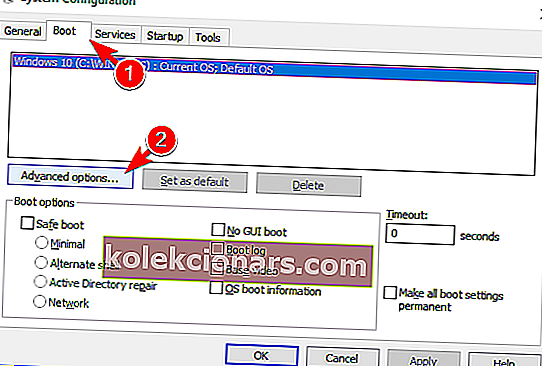
- Käynnistyksen lisäasetukset -ikkuna avautuu. Valitse Muistin enimmäismäärä -vaihtoehto ja kirjoita sinulla oleva määrä megatavuina. 1 Gt on 1024 Mt, ja koska tietokoneessamme on 4 Gt RAM-muistia, se on 4096 Mt. Varmista, että syötät tietokoneellesi oikean määrän RAM-muistia. Kun olet valmis, napsauta OK .
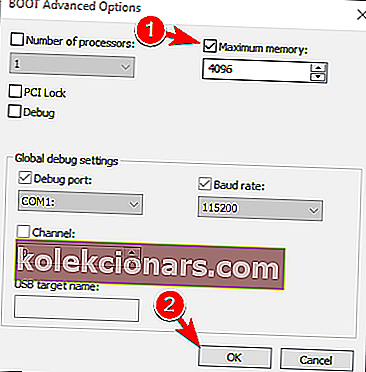
- Tallenna muutokset ja käynnistä tietokone uudelleen.
Jotkut käyttäjät suosittelevat ratkaisun 1 vaiheiden toistamista ja sivutustiedoston poistamista käytöstä muistin enimmäismäärän asettamisen jälkeen, joten kokeile myös sitä.
On myös syytä mainita, että monet käyttäjät onnistuivat ratkaisemaan tämän ongelman yksinkertaisesti poistamalla valinnan Suurin muistivaihtoehto . Jos tämä vaihtoehto on käytössä Windowsissa, muista poistaa se käytöstä ja tarkistaa, ratkaiseeko se ongelman.
Opi kaikki mitä tietää msconfigista kattavasta oppaastamme!
8. Muokkaa rekisteriä
Jos Windows 10 ei käytä kaikkea RAM-muistia, saatat pystyä korjaamaan tämän ongelman muokkaamalla rekisteriä. Voit tehdä sen seuraavasti:
- Paina Windows-näppäintä + R ja kirjoita regedit . Paina Enter tai napsauta OK .
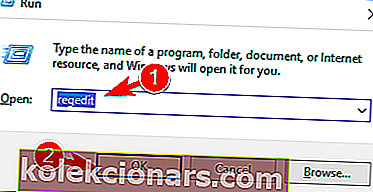
- Valinnainen: Rekisterin muokkaaminen voi olla vaarallista, joten on suositeltavaa luoda varmuuskopio ennen muutosten tekemistä. Rekisterin varmuuskopioimiseksi sinun tarvitsee vain napsauttaa Tiedosto> Vie .
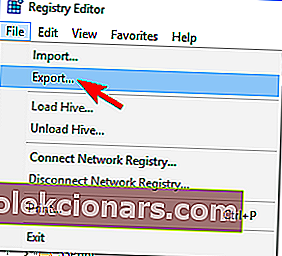 Valitse nyt kaikki niin Vie alue ja aseta haluamasi tiedostonimen. Valitse turvallinen sijainti ja napsauta Tallenna- painiketta.
Valitse nyt kaikki niin Vie alue ja aseta haluamasi tiedostonimen. Valitse turvallinen sijainti ja napsauta Tallenna- painiketta.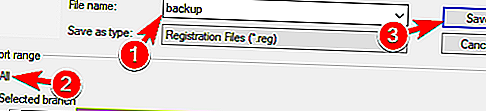 Jos rekisterin muokkaamisen jälkeen ilmenee ongelmia, voit palauttaa sen helposti alkuperäiseen tilaan suorittamalla juuri luomasi tiedoston.
Jos rekisterin muokkaamisen jälkeen ilmenee ongelmia, voit palauttaa sen helposti alkuperäiseen tilaan suorittamalla juuri luomasi tiedoston. - Kun Rekisterieditori avautuu, siirry vasemmassa ruudussa
HKEY_LOCAL_MACHINE\SYSTEM\CurrentControlSet\Control\Session Manager\Memory Managementavaimeen. Kaksoisnapsauta oikeanpuoleisessa ruudussa ClearPageFileAtShutdown DWORD avataksesi sen ominaisuudet.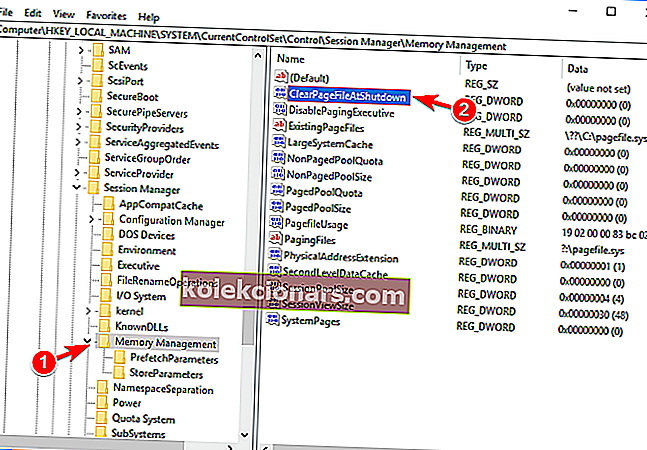
- Aseta arvotietojen arvoksi 1 ja napsauta OK .
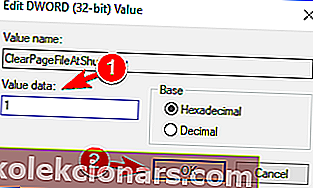
- Valinnainen: Useat käyttäjät väittävät, että sinun on määritettävä ClearPageFileAtShutdown DWORD -arvon arvoksi 2 ja tallennettava muutokset. Kun olet tehnyt tämän, aseta saman DWORD-arvon arvoksi 0 ja tallenna muutokset.
Kun olet tehnyt tarvittavat muutokset, sammuta tietokone ja tarkista, näkyykö ongelma edelleen.
Etkö pääse rekisterieditoriin? Asiat eivät ole niin pelottavia kuin miltä ne näyttävät. Tutustu tähän oppaaseen ja ratkaise ongelma nopeasti.
9. Tarkista, onko RAM-muistisi yhteensopiva emolevyn kanssa
Joskus Windows 10 ei käytä kaikkea RAM-muistia, koska RAM-muistisi ei ole yhteensopiva emolevyn kanssa. Jos näin on, tietokone ei tunnista sitä etkä voi käyttää sitä.
Korjaa tämä ongelma tarkistamalla emolevyn käyttöoppaat ja tukemalla nykyisiä muistimoduuleitasi.
Jotkut RAM-mallit eivät ole täysin yhteensopivia tiettyjen emolevyjen kanssa, ja tämän ongelman korjaamiseksi sinun on vaihdettava RAM-muistisi yhteensopivaan malliin.
10. Päivitä BIOS
Jos Windows 10 ei käytä kaikkea RAM-muistia, se saattaa johtua siitä, että BIOS on vanhentunut. On melko todennäköistä, että muistisi ei ole yhteensopiva emolevyn kanssa, ja päivittämällä BIOSin saatat korjata tämän ongelman.
BIOS-päivitykset tuovat uusia ominaisuuksia ja parannetun laitteiden yhteensopivuuden, joten BIOS-päivitys voi olla ratkaisu sinulle.
Meidän on varoitettava, että BIOS-päivitys on edistynyt menettely, ja jos et suorita sitä oikein, emolevy voi lakata toimimasta.
Päivitä BIOS, noudata emolevyn käyttöoppaan ohjeita tarkasti, jotta tietokoneesi ei vahingoitu.
BIOS-päivitys ei ole riskitön menettely, ja päivität sen omalla vastuullasi.
Useat käyttäjät ilmoittivat, että ongelma on ratkaistu BIOS-päivityksen jälkeen, joten sinun kannattaa harkita BIOS: n päivittämistä.
BIOSin päivittäminen on kuin kävely puistossa tämän kätevän oppaan avulla!
11. Varmista, että käytät virallista BIOSia

Käyttäjien mukaan tämä ongelma johtui muokatusta BIOSista. Harvat käyttäjät ilmoittivat, että Windows 10 ei käyttänyt kaikkea RAM-muistia, koska heillä oli muokattu BIOS-versio.
He onnistuivat kuitenkin korjaamaan ongelman vilkkumalla BIOSia ja käyttämällä sen sijaan virallista versiota.
Muokattujen BIOS-versioiden käyttö voi olla vaarallista, joten varmista, että käytät aina virallista BIOSia, jos haluat välttää ongelmia.
12. Tarkista, onko sinulla integroitu grafiikka
Melko usein Windows 10 ei käytä kaikkea RAM-muistia integroidun grafiikan takia. Integroitu grafiikka on sisäänrakennettu emolevyyn ja se käyttää tietyn määrän RAM-muistiasi.
Toisaalta erillisillä näytönohjaimilla on oma RAM-muistinsa, joten ne eivät käytä järjestelmän RAM-muistia. Jos haluat nähdä, onko sinulla integroitu näytönohjain, sinun on vain tarkistettava emolevyn tiedot.
Lisäksi voit tarkistaa myös tietokoneen kotelon portit. Jos sinulla on VGA-, DVI- tai HDMI-portti emolevyn muiden porttien vieressä, on melko todennäköistä, että sinulla on sisäänrakennettu grafiikka.
Jos haluat estää sisäisen grafiikan käyttämästä RAM-muistiasi, sinun on asennettava erillinen näytönohjain ja poistettava sisäinen grafiikka käytöstä BIOS: sta.
Jos haluat nähdä sen, tarkista emolevyn käyttöoppaasta tarkat ohjeet.
Tarkista grafiikkakorttitiedot kuten oikea teknikko näillä työkaluilla!
13. Tarkista, tunnistaako BIOS RAM-muistisi
Jos Windows 10 ei käytä kaikkea RAM-muistia, se voi johtua siitä, että ylitit RAM-muistirajan.
Kaikilla emolevyillä on tietty rajoitus tukemansa RAM-muistin määrälle, ja jos sinulla on vanhempi emolevy, voi olla, että ylitit emolevyn käyttämän RAM-muistin enimmäismäärän.
Tarkista emolevyn tukema RAM-muisti tarkistamalla sen käyttöopas.
Lisäksi on suositeltavaa tarkistaa järjestelmätiedot BIOSista. Jos BIOS näyttää oikean määrän RAM-muistia, se tarkoittaa, että emolevy voi tunnistaa sen ja tukea sitä.
Tämä tarkoittaa, että ongelman aiheuttaa Windows eikä laitteisto.
Windows 10, joka ei käytä kaikkea RAM-muistia, voi olla suuri ongelma, koska se voi rajusti heikentää suorituskykyäsi.
Tämä voi olla hankala ongelma, koska sinun on ehkä tarkistettava laitteesi sen korjaamiseksi, mutta toivomme, että onnistuit ratkaisemaan tämän ongelman käyttämällä jotakin ratkaisumme.
LUE MYÖS:
- Korjaus: Videomuistinhallinnan sisäinen virhe Windows 10: ssä
- Pikakorjaus: Vähäinen muistivaroitus Windows 10: ssä
- Korjaus: Mozilla Firefoxin muistivuoto-ongelma Windowsissa
- Kuinka poistaa Windows-asennusohjelman korjaustiedostot
- Kuinka korjata 'err_cert_authority_invalid' -virhe PC: llä
Toimittajan huomautus : Tämä viesti julkaistiin alun perin syyskuussa 2017, ja sitä on päivitetty sen tuoreuden ja tarkkuuden vuoksi.
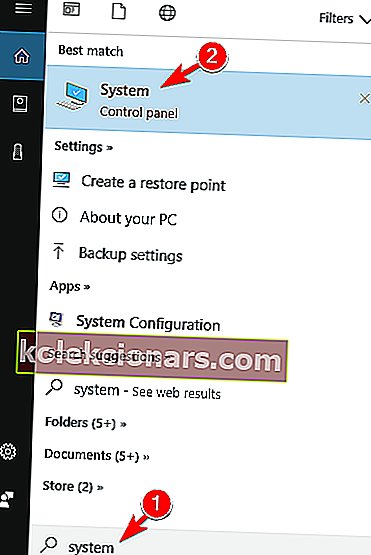
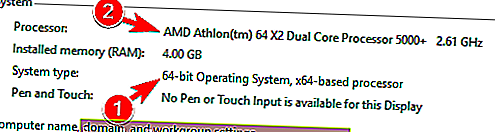
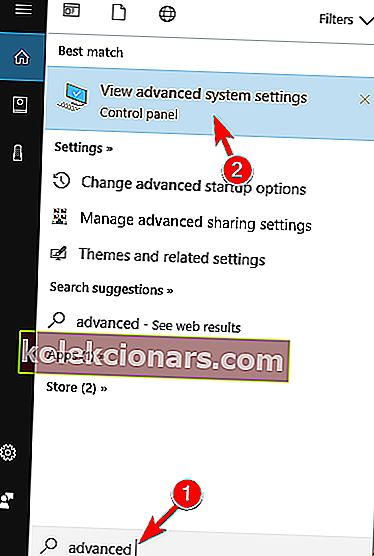
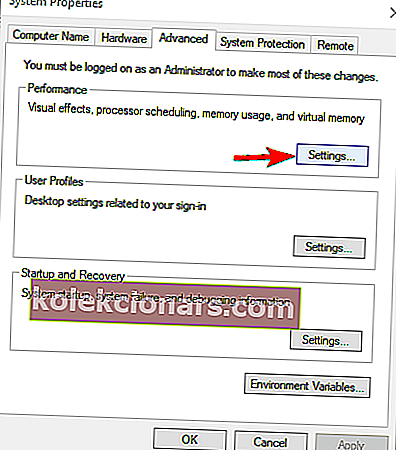
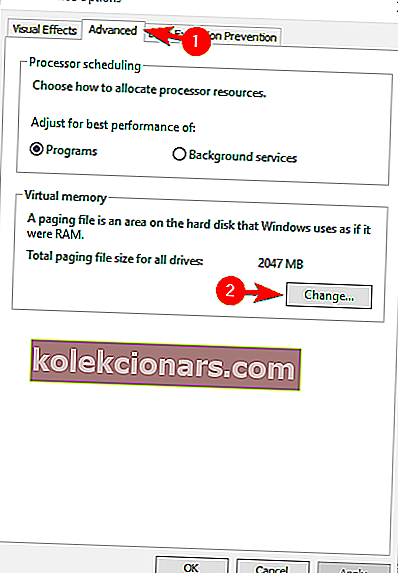
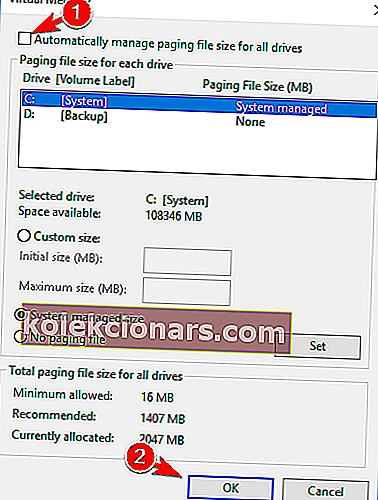
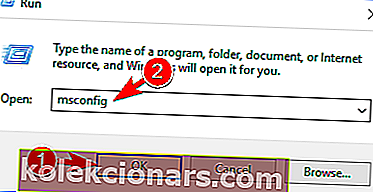
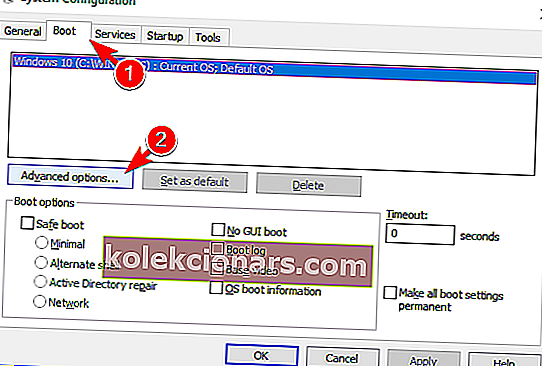
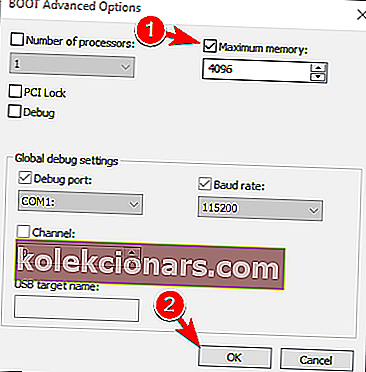
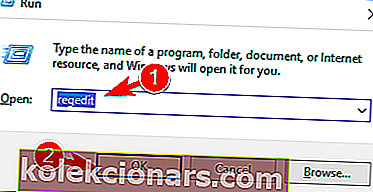
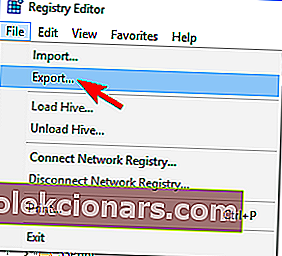 Valitse nyt kaikki niin Vie alue ja aseta haluamasi tiedostonimen. Valitse turvallinen sijainti ja napsauta Tallenna- painiketta.
Valitse nyt kaikki niin Vie alue ja aseta haluamasi tiedostonimen. Valitse turvallinen sijainti ja napsauta Tallenna- painiketta.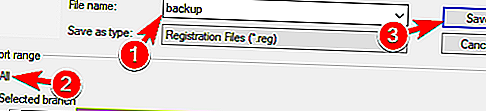 Jos rekisterin muokkaamisen jälkeen ilmenee ongelmia, voit palauttaa sen helposti alkuperäiseen tilaan suorittamalla juuri luomasi tiedoston.
Jos rekisterin muokkaamisen jälkeen ilmenee ongelmia, voit palauttaa sen helposti alkuperäiseen tilaan suorittamalla juuri luomasi tiedoston.