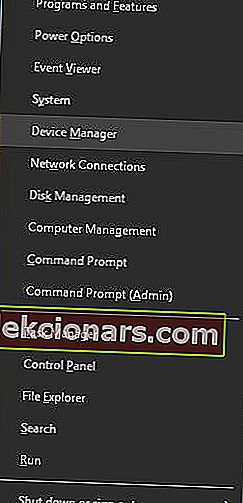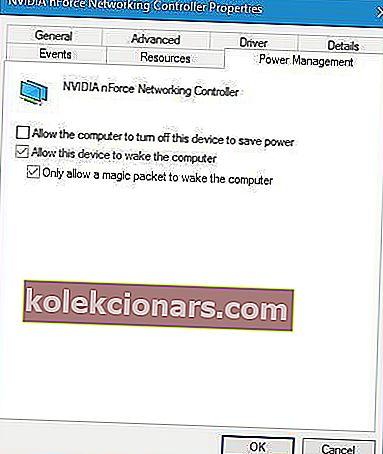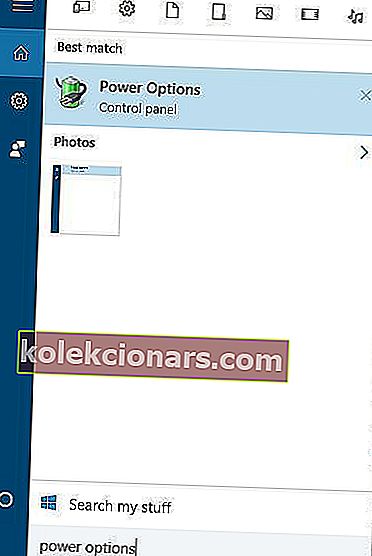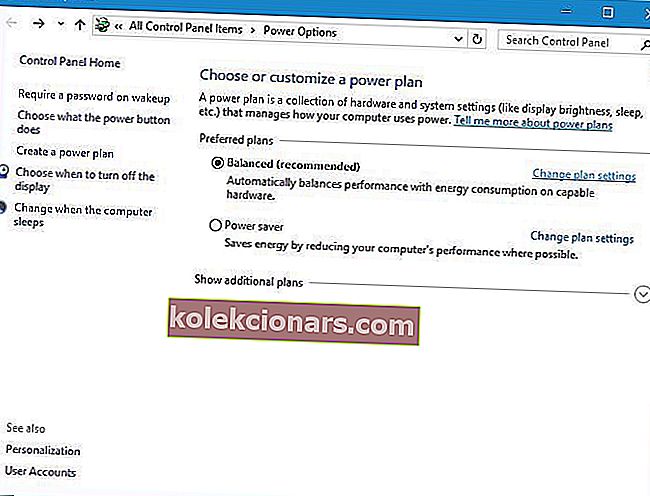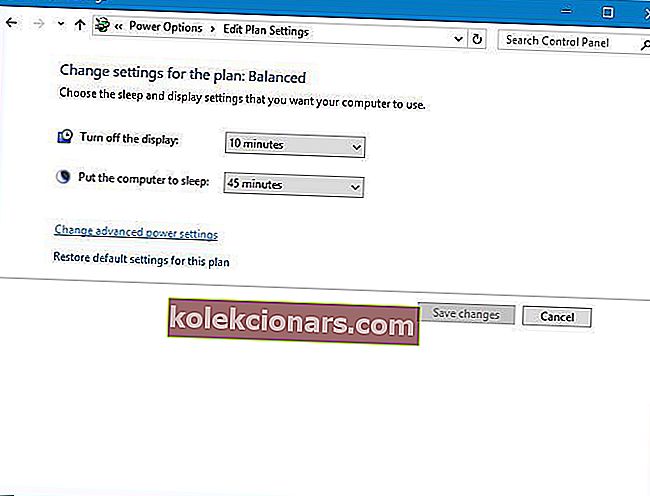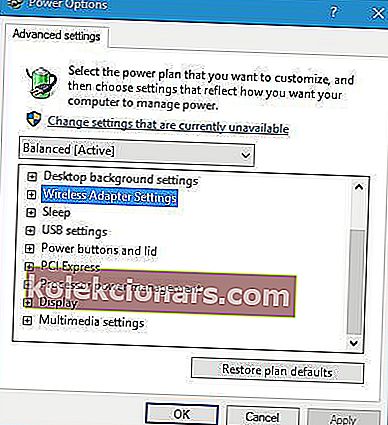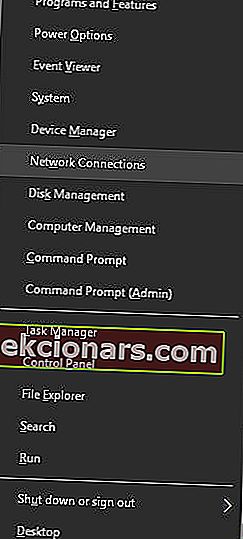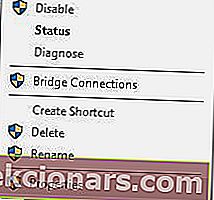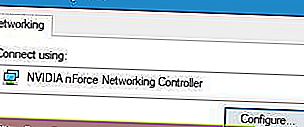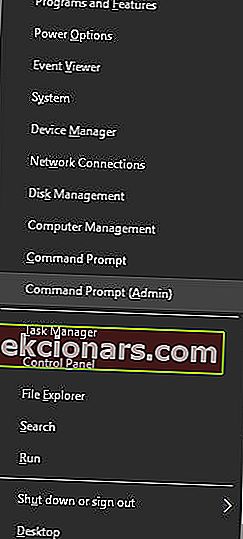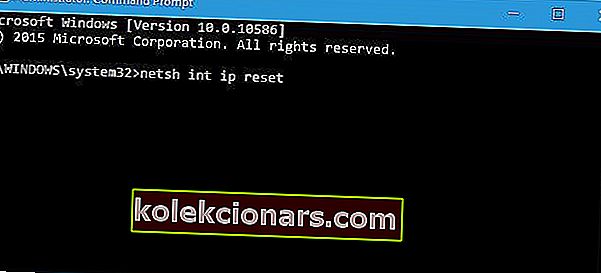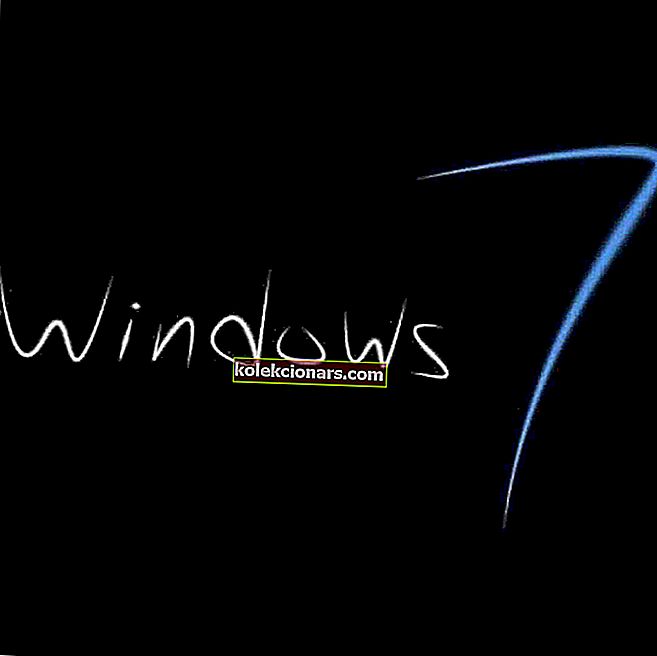- Windows-käyttäjät eivät aina saa oikeudenmukaista kohtelua. He kokevat usein paljon asioita luotettavan Internet-yhteyden sijaan.
- Jos oletusyhdyskäytävä ei ole käytettävissä Windows 10: ssä, yritä asentaa uusi Ethernet-ohjain tai muuttaa virtalähteen asetuksia verkkosovittimellesi.
- Katso tarkempia vinkkejä ja automatisoituja työkaluja vastaavien ongelmien korjaamiseen tutustumalla tarkemmin Internet-yhteysvirheisiin.
- Meillä on myös oma osio, joka auttaa vianetsinnässä muita Windows 10 -virheitä, joita saatat kokea ennemmin tai myöhemmin. Ota aikaa tarkistaa se.

Internet-ongelmat voivat aiheuttaa paljon ongelmia, ja yksi Windows 10 -käyttäjien ilmoittama ongelma on Oletusyhdyskäytävä ei ole käytettävissä -virhe.
Oletusyhdyskäytäväsi ei ehkä ole käytettävissä virheellisten IP-asetusten takia. Harvoissa tapauksissa tämä voi johtua jopa Internet-palveluntarjoajan kokoonpanoasetuksista.
Reitittimen asetukset ja vanhentuneet ohjaimet voivat myös aiheuttaa tämän ongelman. Jotkut käyttäjät ilmoittivat, että McAffee-tietoturvaratkaisut saattavat joskus estää yhteyden.
Tämä ongelma voi estää sinua pääsemästä Internetiin, joten on tärkeää tietää, kuinka korjata se.
Mitä voin tehdä, jos oletusyhdyskäytävä ei ole käytettävissä?
1. Asenna uusi Ethernet-ohjain
Jos saat tämän virheen Windows 10: ssä, varmista, että sinulla on uusin Ethernet-ohjain asennettuna. Asenna se käymällä emolevyn valmistajan verkkosivustolla ja etsimällä laitteellesi uusin Ethernet-ohjain.
Kun olet ladannut sen, asenna se ja yhdyskäytävän ongelmat tulisi korjata.
Tiesitkö, että suurimmalla osalla Windows 10 -käyttäjistä on vanhentuneet ohjaimet? Ole askel edellä tämän oppaan avulla.
On tärkeää mainita, että ohjaimien lataaminen manuaalisesti on riskialtis päätös. Voit vahingoittaa järjestelmää pysyvästi lataamalla väärät ohjainversiot manuaalisesti.
Siksi suosittelemme TweakBitin 100% turvallista ja testaamamme Driver Updater -ohjelmaa lataamaan kaikki vanhentuneet ohjaimet tietokoneellesi.
Vastuuvapauslauseke : Jotkin tämän työkalun ominaisuudet eivät ole ilmaisia.
2. Vaihda langattoman reitittimen kanava
Joskus yhdyskäytävässä voi esiintyä ongelmia langattoman kanavan ja kaksikaistaisten langattomien sovittimien vuoksi. Tämän ongelman korjaamiseksi sinun on käytettävä langatonta reititintäsi ja vaihdettava kanava automaattisesta tiettyyn arvoon.
Käyttäjät kertoivat, että kanavan asettaminen 6-tilaan korjasi heille ongelman, mutta muista kokeilla myös eri kanavia. Tarkat ohjeet langattoman kanavan vaihtamiseen suosittelemme tarkistamaan langattoman reitittimen käyttöoppaasta.
Kanavan vaihtamisen lisäksi jotkut käyttäjät suosittelevat myös salaustavan muuttamista. Käyttäjät ilmoittivat, että WPA-WPA2-salausmenetelmän käyttö korjasi heille ongelman, joten kannattaa ehkä kokeilla sitä.
Jos se ei toimi, kokeile vaihtaa eri salausmenetelmiin. Muista, että jotkut salausmenetelmät ovat vanhentuneita eivätkä ne tarjoa tarvittavaa suojausta.
3. Muuta verkkosovittimen virranhallinta-asetuksia
Jotkut käyttäjät väittävät, että voit korjata tämän ongelman muuttamalla verkkosovittimen virranhallinta-asetuksia. Voit tehdä sen seuraavasti:
- Avaa Windows User + -valikko painamalla Windows-näppäintä + X ja valitse luettelosta Laitehallinta .
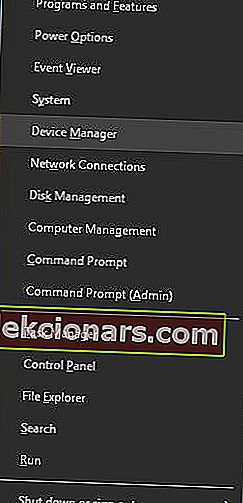
- Etsi verkkosovitin ja kaksoisnapsauta sitä.
- Kun Ominaisuudet-ikkuna avautuu, siirry Virranhallinta- välilehteen ja poista valinta Salli tietokoneen sammuttaa tämä laite virran säästämiseksi . Tallenna muutokset napsauttamalla OK .
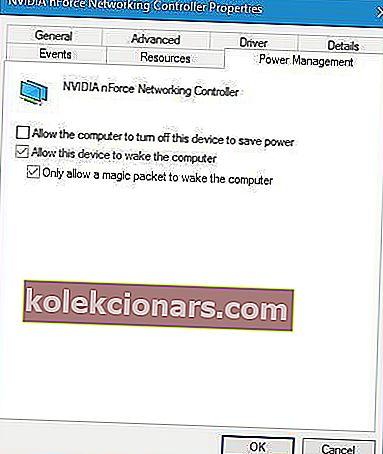
Jos sinulla on verkkokorttiongelmia, tutustu tähän perusteelliseen oppaaseen, joka varmasti auttaa sinua ratkaisemaan ne.
4. Vaihda langattoman sovittimen virransäästötila
Jotkut käyttäjät väittävät, että voit korjata Oletusyhdyskäytävä ei ole käytettävissä -virhe Windows 10: ssä muuttamalla virtavaihtoehtoja. Voit tehdä tämän seuraavasti:
- Paina Windows-näppäintä + S ja syötä virranhallinta-asetukset . Valitse valikosta Virranhallinta-asetukset .
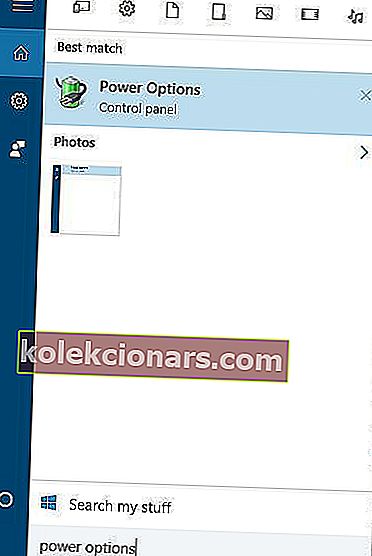
- Kun virranhallinta- ikkuna avautuu, etsi nykyinen suunnitelma ja napsauta Muuta suunnitelman asetuksia .
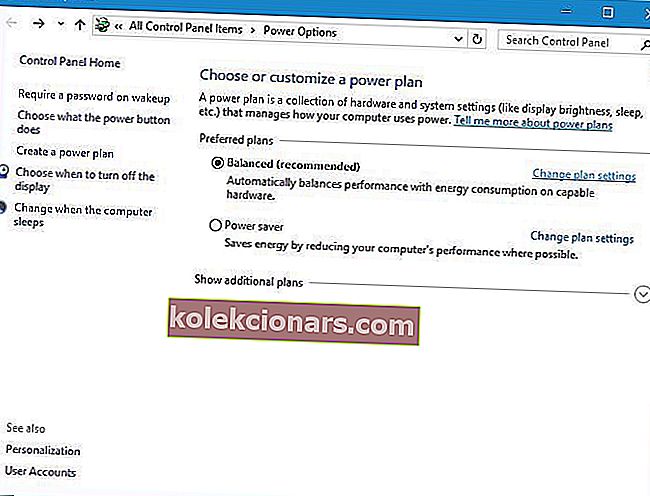
- Napsauta nyt Muuta virran lisäasetuksia .
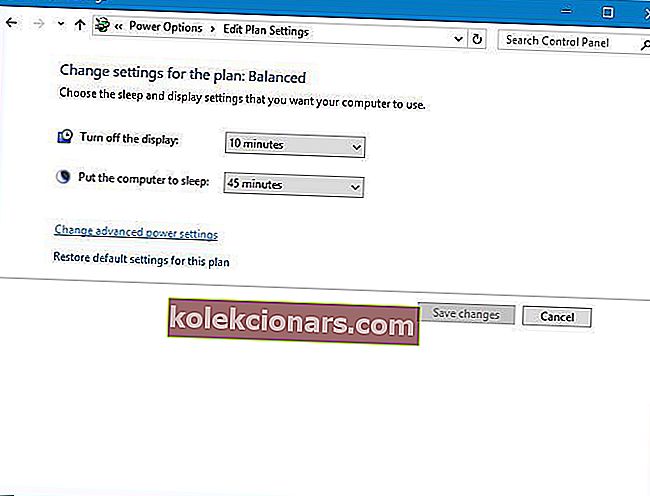
- Etsi langattoman sovittimen asetukset ja aseta se maksimaaliseen suorituskykyyn .
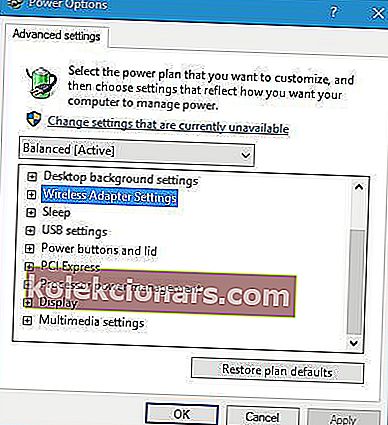
- Tallenna muutokset napsauttamalla Käytä ja OK .
Etkö löydä virtasuunnitelmiasi? Hanki heidät takaisin seuraamalla tämän artikkelin helppoja vaiheita.
5. Muuta langattoman reitittimen taajuutta
Uudemmat reitittimet tukevat 5 GHz: n taajuutta, mutta nykyinen sovitin ei ehkä toimi tällä taajuudella, joten sinun on vaihdettava se 2,4 GHz: iin . Käyttäjät ilmoittivat, että kun langattoman taajuuden vaihtaminen 5 GHz: stä 2,4 GHz: iin, yhdyskäytävän ongelmat on ratkaistu.
Tarkista tarkat ohjeet reitittimen langattoman taajuuden muuttamisesta sen käyttöoppaasta.
6. Vaihda langattomaksi tilaksi 802.11g
Käyttäjien mukaan voit korjata oletusyhdyskäytävän ongelmat asettamalla langattoman tilan 802.11g / b: stä 802.11g: ksi. Voit tehdä sen seuraavasti:
- Avaa Verkkoyhteydet- ikkuna. Voit tehdä tämän painamalla Windows-näppäintä + X ja valitsemalla valikosta Verkkoyhteydet .
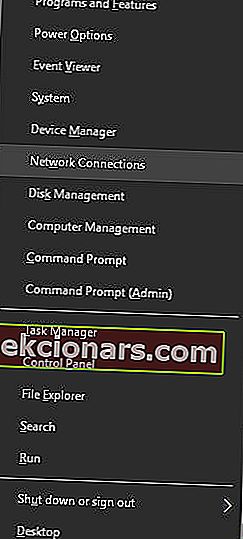
- Etsi langaton verkkosovitin ja napsauta sitä hiiren kakkospainikkeella. Valitse valikosta Ominaisuudet .
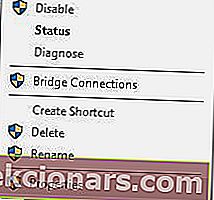
- Napsauta Määritä- painiketta.
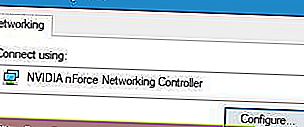
- Siirry Lisäasetukset- välilehteen ja valitse Langaton tila . Valitse pudotusvalikosta 802.11g .
- Tallenna muutokset ja tarkista, onko ongelma ratkaistu.
7. Käytä netshell reset -komentoa
Käyttäjät ilmoittivat, että voit korjata Oletusyhdyskäytävä ei ole käytettävissä -virhe nollaamalla TCP / IP. Kuinka palautat oletusyhdyskäytävän? Ensin sinun on käynnistettävä komentokehote ja annettava IP-palautuskomento.
Voit tehdä sen seuraavasti:
- Käynnistä komentokehote järjestelmänvalvojana. Voit tehdä sen painamalla Windows-näppäintä + X ja valitsemalla valikosta Komentokehote (Järjestelmänvalvoja) .
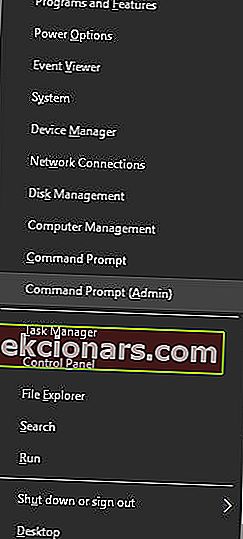
- Kun komentokehote alkaa, kirjoita netsh int ip reset ja paina Enter .
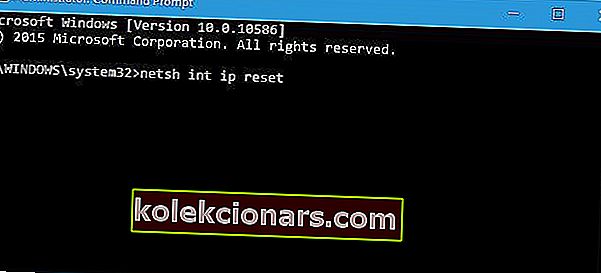
- Kun prosessi on valmis, sulje komentokehote ja käynnistä tietokone uudelleen .
Jos sinulla on vaikeuksia käyttää komentokehotetta järjestelmänvalvojana, sinun on parasta tarkastella tätä opasta tarkemmin.
8. Poista McAfee
Virustentorjuntaohjelmat voivat joskus häiritä verkkoasetuksiasi, ja käyttäjät ilmoittivat, että McAfee-virustorjunta voi aiheuttaa tämän tyyppisiä ongelmia.
Tämän ongelman korjaamiseksi on suositeltavaa poistaa McAfee tietokoneeltasi ja tarkistaa, korjaako se ongelman. Tiesitkö, että virustentorjuntasi voi estää Internet-yhteyden? Katso lisätietoja tästä yksityiskohtaisesta oppaasta.
Joskus virustentorjunnan poistotyökalu ei välttämättä poista rekisterimerkintöjä tai tiedostoja, ja siksi on yleensä parempi käyttää kolmannen osapuolen asennuksen poisto-ohjelmaa, kuten Ashampoo Uninstaller tai Iobit Advanced Uninstaller (ilmainen) .
Kun olet poistanut virustentorjunnan, tietokoneesi on Windows Defenderin suojaama, mutta voit myös valita toisen virustentorjuntaohjelmiston tästä luettelosta.
Parhaat virustorjuntaohjelmat ovat Bitdefender, BullGuard ja Panda , joten voit pitää järjestelmän suojattuna.
Oletusyhdyskäytävä ei ole käytettävissä -virhe johtuu yleensä vanhentuneista ohjaimista tai väärästä verkon määrityksestä. Voit korjata tämän virheen kokeilemalla kaikkia tämän artikkelin ratkaisuja.
Jos sinulla on vielä kysyttävää, älä epäröi jättää ne alla olevaan kommenttiosioon.
UKK: Lisätietoja oletusyhdyskäytävistä Windows 10: ssä
- Kuinka korjaan oletusyhdyskäytävä ei ole käytettävissä Windows 10?
Korjaus Oletusyhdyskäytävä ei ole käytettävissä -virhe, voit asentaa uuden Ethernet-ohjaimen, vaihtaa langattoman reitittimen kanavaa tai muuttaa virranhallinta-asetuksia.
- Kuinka oletusyhdyskäytävä toimii?
Oletusyhdyskäytävä mahdollistaa yhden verkon laitteiden kommunikoinnin toisen verkon laitteiden kanssa. Joten se toimii tukiasemana, jota tietokone käyttää tietojen lähettämiseen.
- Mitä tapahtuu, jos tietokoneessa ei ole määritetty oletusyhdyskäytävää?
Tässä tapauksessa paikallisen verkon ja Internetin välillä ei ole välitietä. Joten yhden verkon laitteet eivät voi kommunikoida toisen verkon laitteiden kanssa.
Toimittajan huomautus : Tämä viesti julkaistiin alun perin maaliskuussa 2019, ja sitä on päivitetty ja päivitetty huhtikuussa 2020 tuoreuden, tarkkuuden ja kattavuuden vuoksi.