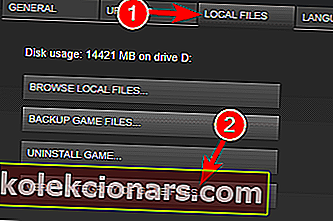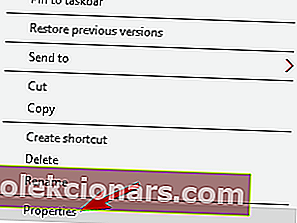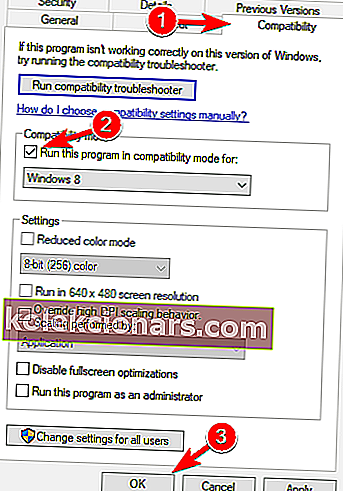- Steam on suosituin digitaalisten jakelualusta PC-peleille, jossa on miljoonia aktiivisia käyttäjiä.
- Jos et voi suorittaa mitään pelejä, ongelma saattaa liittyä kolmannen osapuolen sovelluksiin tietokoneellasi tai koska pelikirjastoasi ei ole määritetty oikein.
- Vaikka Steam on luotettava pelinkäynnistin, sillä on joskus ongelmia, mutta ei hätää, meillä on kattava luettelo korjauksista Steam Guides -sivullamme.
- Jos pelisi heittävät sopivuutensa ja kieltäytyvät toimimasta, sinun kannattaa tutustua peliosastoon, jossa käsittelemme asioita ja tarjoamme helppoja ratkaisuja.

Steam on suosituin digitaalisten jakelualusta PC-peleille, jossa on miljoonia aktiivisia käyttäjiä. Valitettavasti jotkut näistä käyttäjistä ovat ilmoittaneet, että Steam-pelit eivät käynnisty Windows 10: ssä, joten voitko tehdä mitään tämän ongelman korjaamiseksi?
Käyttäjät ilmoittavat, että he eivät voi pelata mitään peliä Steamissä, ja jotkut heistä ovat ilmoittaneet puuttuvan suoritettavan virheen. Tämä on iso ongelma, koska et voi käyttää mitään ostamiasi Steam-pelejä, mutta voit korjata tämän ongelman muutamalla tavalla.
Kuinka voin korjata sitä, että Steam-pelit eivät käynnisty?
Monet Windows 10 -käyttäjät pelaavat Steam-pelejä säännöllisesti, mutta joskus voi esiintyä Steam-ongelmia. Puhuttaessa ongelmista, tässä on joitain käyttäjien ilmoittamia yleisiä ongelmia:
- Steam-pelejä ei käynnistetä - Tämä on yleinen ongelma, ja se johtuu yleensä virustentorjuntaohjelmistostasi. Lisää vain Steam poikkeusluetteloon ja tarkista, auttaako se.
- Steam ei käynnistä mitään pelejä - Toinen suhteellisen yleinen ongelma Steamin kanssa. Jos et voi suorittaa mitään pelejä, ongelma saattaa liittyä kolmannen osapuolen sovelluksiin tietokoneellasi. Poista ongelmalliset sovellukset yksinkertaisesti ja ongelma pitäisi ratkaista.
- Steamin valmistautuminen silmukan käynnistämiseen - Joskus saatat jumittua viestin käynnistämisen valmisteluun yrittäessäsi suorittaa Steam-pelejä. Jos näin käy, asenna vaaditut Visual C ++ -komponentit.
- Steam-peli ei käynnistänyt virhekoodia 80 - Joskus virheitä saattaa ilmetä yritettäessä suorittaa tiettyjä pelejä. Jos näin tapahtuu, päivitä näytönohjaimen ohjaimet ja tarkista, auttaako se.
- Steam-pelin käynnistys epäonnistui - tämä ongelma voi ilmetä, jos pelitiedostosi ovat vahingoittuneet. Korjaa ongelma tarkistamalla pelin välimuistin eheys ja yritä suorittaa peli uudelleen.
- Steam-peli sanoo käynnissä, mutta ei avaudu - Käyttäjien mukaan joskus pelit eivät välttämättä avaudu lainkaan. Sinun pitäisi kuitenkin pystyä korjaamaan tämä ongelma käyttämällä tämän artikkelin ratkaisuja.
1. Siirrä asennetut pelit toiseen paikkaan

- Käynnistä Steam .
- Siirry pelikirjastoosi ja etsi pienin asentamasi peli ja napsauta sitä hiiren kakkospainikkeella.
- Siirry Paikalliset tiedostot -välilehdelle ja napsauta Selaa paikallisia tiedostoja .
- Varmista, että pelit on asennettu kohtaan Steam> Steamapps> common> [Pelin nimi]
- Jos pelikansiota ei voi avata, sinun on tarkistettava pelitiedostojen eheys. Tämä lataa pelin uudelleen oletussijaintiin
- Kun olet ladannut pelit uudelleen, siirrä pelisi toiseen sijaintiin Siirrä asennuskansio -vaihtoehdolla
- Toista yllä olevat vaiheet kaikille Steam-peleille, joita ei käynnistetä
Valinnainen: Jos Steam-pelejä ei käynnistetä, sinun on siirrettävä ne toiseen asemaan. Tämä on diagnoosivaihe, joka vahvistaa, johtuuko ongelma tallennusratkaisustasi.
2. Tarkista virustorjuntaohjelmisto

Joissakin tapauksissa Steam-pelejä ei voi käynnistää virustentorjuntaohjelmiston takia. Korjaa ongelma varmistamalla, että yritettävä peli ja koko Steam-hakemisto lisätään virustentorjunnan poissulkemisluetteloon.
Lisäksi voit yrittää poistaa tietyt virustentorjuntaominaisuudet käytöstä tai poistaa virustorjunnan kokonaan käytöstä ja tarkistaa, auttaako se. Joissakin tapauksissa joudut ehkä poistamaan virustentorjunnan kokonaan, jotta voit korjata ongelman Steam-peleissä.
Jos virustorjunnan poistaminen ratkaisee ongelman, meidän on suositeltava siirtymistä toiseen virustentorjuntaratkaisuun. Joillakin virustentorjuntaohjelmistoilla, kuten BullGuardilla , on Gaming Mode -ominaisuus, jonka avulla voit suorittaa pelejäsi ilman virustentorjunnan häiriöitä, joten muista kokeilla sitä.
3. Poista / siirrä GameOverlayRenderer64.dll-tiedosto
Käyttäjien mukaan joskus tietyt tiedostot voivat aiheuttaa ongelmia Steam-peleissä ja estää niitä käynnistymästä. Voit kuitenkin korjata tämän ongelman yksinkertaisesti poistamalla yhden ongelmallisen tiedoston. Useimmissa tapauksissa ongelmallinen tiedosto on GameOverlayRenderer64.dll , ja ongelman korjaamiseksi sinun on poistettava se.
Vaihtoehtoisesti voit vain siirtää tiedoston toiseen sijaintiin ja saavuttaa samat tulokset. Muista, että tämä on vain kiertotapa, mutta se toimii käyttäjien mukaan, joten muista kokeilla sitä.
4. Päivitä Rivatuner Statistics Server
Jos Steam-pelejä ei voida käynnistää Windows 10 -tietokoneellasi, ongelma saattaa liittyä kolmansien osapuolten sovelluksiin. Monet käyttäjät väittävät, että Rivatuner Statistics Server oli ongelma, mutta ongelma ratkaistiin sen päivittämisen jälkeen.
Jos et tiedä, tämä sovellus on osa MSI Afterburner -ohjelmistoa, ja päivittämällä Afterburner-ohjelmiston päivität myös Rivatuner Statistics Server -palvelimen. Tämä on pitkäaikainen ratkaisu, joten jos sinulla on tämä ongelma, muista kokeilla sitä.
5. Päivitä näytönohjaimen ohjaimet

Käyttäjien mukaan saatat pystyä korjaamaan tämän ongelman yksinkertaisesti päivittämällä näytönohjaimen ohjaimet. Ohjaimesi ovat keskeinen osa, ja jos niissä on ongelmia, Steam-pelejä ei ehkä voi suorittaa.
Ongelman korjaamiseksi on suositeltavaa päivittää näytönohjaimen ohjaimet. Tätä varten sinun on löydettävä näytönohjaimen malli ja ladattava sen uusimmat ohjaimet valmistajan verkkosivustolta.
Jos tämä tuntuu liian monimutkaiselta, voit aina käyttää kolmannen osapuolen työkaluja, kuten TweakBit Driver Updater , päivittääksesi kaikki tietokoneesi ohjaimet automaattisesti.
6. Tarkista ongelmalliset sovellukset
Käyttäjien mukaan joskus kolmannen osapuolen sovellukset voivat aiheuttaa tämän ja muiden virheiden ilmestymisen. Jos sinulla on ongelmia Steam-pelien kanssa, syyllinen voi olla kolmannen osapuolen sovellus.
Käyttäjät ilmoittivat, että Razer Synapse aiheutti tämän ongelman, ja ongelman korjaamiseksi on suositeltavaa sammuttaa sovellus ennen pelin aloittamista. Voit kuitenkin käyttää ohjelmistoa, jos käynnistät sen pelin aloittamisen jälkeen. Toinen sovellus, joka voi aiheuttaa ongelman, on Logitech Joystick Utility , joten sinun on ehkä poistettava se käytöstä.
Joissakin tapauksissa ainoa tapa korjata ongelma on poistaa ongelmallinen sovellus. On olemassa useita tapoja tehdä se, ja paras on käyttää asennuksen poisto-ohjelmaa, koska se poistaa kaikki ongelmalliseen sovellukseen liittyvät tiedostot ja rekisterimerkinnät.
Jos etsit hyvää poisto-ohjelmistoa, suosittelemme kokeilemaan IOBit-asennuksen poistajaa . Kun olet poistanut ongelmallisen sovelluksen asennuksen poisto-ohjelmalla, ongelma pitäisi ratkaista kokonaan.
Razer Synapse -sovelluksen avaaminen ei onnistu? Meillä on ratkaisu tähän ongelmaan.
7. Asenna tarvittavat Visual C ++ -komponentit
Jos tietyt Steam-pelit eivät toimi, ongelmana saattaa olla puuttuvat Visual C ++ -komponentit. Suurin osa peleistä vaatii Visual C ++ -jakelukelpoisten tiedostojen suorittamisen, ja ongelman korjaamiseksi sinun on asennettava puuttuvat Visual C ++ -komponentit.
Tämä on suhteellisen helppo tehdä, ja voit tehdä sen menemällä pelin asennushakemistoon ja etsimällä _CommonRedistvcredist -kansiota. Kun olet vcredist-hakemistossa, näet kaksi asetustiedostoa. Suorita ne molemmat tarvittavien komponenttien asentamiseksi.
Kun tarvittavat komponentit on asennettu, pelin pitäisi alkaa ilman ongelmia.
8. Tarkista pelitiedostojen eheys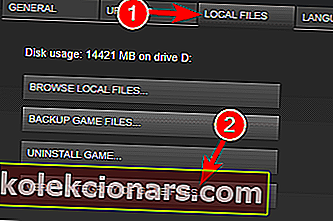
- Avaa pelikirjasto ja etsi ongelmallinen peli. Napsauta sitä hiiren kakkospainikkeella ja valitse valikosta Ominaisuudet .
- Siirry Paikalliset tiedostot -välilehteen ja napsauta Vahvista pelitiedostojen eheys .
- Vahvistusprosessi alkaa nyt. Muista, että tämä voi viedä vähän, joten ole kärsivällinen ja älä keskeytä prosessia.
Kun vahvistusprosessi on valmis, yritä suorittaa peli uudelleen.
Käyttäjien mukaan, jos Steam-pelejä ei käynnistetä, saatat pystyä korjaamaan ongelman tarkistamalla pelitiedostojen eheyden. Tiedostosi voivat vioittua, mikä aiheuttaa ongelmia pelissä. Voit kuitenkin korjata ongelman yksinkertaisesti tarkistamalla pelitiedostojen eheyden.
9. Suorita peli yhteensopivuustilassa
Voit korjata tiettyjen Steam-pelien ongelmat yksinkertaisesti suorittamalla ne yhteensopivuustilassa. Jos et ole perehtynyt, yhteensopivuus-tilassa voit korjata useita vanhempien pelien ongelmia ja suorittaa ne tietokoneellasi. Vaikka tämä ominaisuus on tarkoitettu vanhemmille peleille, se voi toimia hyvin myös uudempien pelien kanssa.
Voit suorittaa pelin yhteensopivuustilassa vain seuraavasti:
- Etsi pelin .exe-tiedosto, napsauta sitä hiiren kakkospainikkeella ja valitse Ominaisuudet .
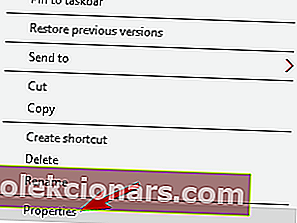
- Siirry Yhteensopivuus- välilehteen ja valitse Suorita tämä ohjelma yhteensopivuustilassa . Valitse haluamasi Windows-versio ja tallenna muutokset napsauttamalla Käytä ja OK .
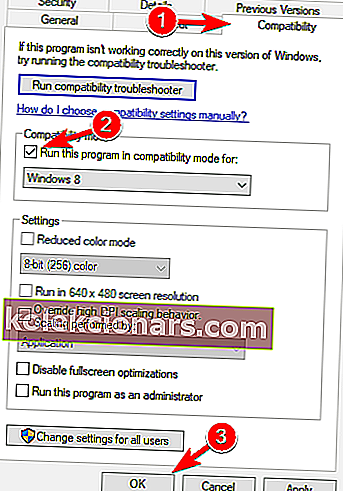
Sen jälkeen yritä aloittaa peli uudelleen ja tarkista, onko ongelma ratkaistu.
10. Jos Steam-pelisi eivät ole alkaneet, aloita alusta

- Käynnistä Steam ja siirry kirjastoon
- Napsauta hiiren kakkospainikkeella peliä> Hallinta> Poista asennus
- Toista kaikki asennetut pelit
- Avaa Ohjauspaneeli> Ohjelmat ja toiminnot
- Etsi Steam ja poista se
- Käynnistä tietokone uudelleen
- Lataa Steam-asiakas viralliselta verkkosivustolta
- Asenna Steam ja määritä pelikirjastohakemisto siirtymällä kohtaan Steam> Asetukset> Lataukset> Steam-kirjastokansiot
- Asenna pelisi uudelleen
Niin dramaattisesti kuin tämä toimenpide kuulostaa, jos Steam-kirjastossasi on jotain vikaa, ainoa tapa korjata Steam-pelit, jotka eivät käynnisty, on aloittaa alusta. Asentamalla kaiken uudelleen varmistat, että käytät Steam-asiakasohjelman uusinta versiota ja että kaikki pelisi on asennettu oikeisiin kansioihin ja että uusimmat korjaustiedostot on asennettu.
Toivomme, että tästä ratkaisusta on ollut sinulle hyötyä, mutta jos tarvitset lisätietoja, olemme myös käsitelleet mitä tehdä, kun et pysty suorittamaan Steam-pelejä Windows 10: ssä, joten muista tarkistaa se.
FAQ: Yleisiä ongelmia peleissä, joita ei käynnistetä Steamissä
- Miksi Steam-pelini ei käynnisty?
Koska Steamin kirjastossa olevalla pikakuvakkeella voi olla ongelma, tai tiedosto on vioittunut. Opi korjaamaan tämä noudattamalla oppaassa lueteltuja vaiheita.
- Miksi Steam-pelini kaatuu jatkuvasti käynnistyksen yhteydessä?
Pelin kaatumisilla voi olla useita syitä. Kaatumisten korjaamisen täydellinen oppaamme auttaa sinua löytämään syyn ja korjaamaan sen.
- Kun käynnistän pelin Steamissä, mitään ei tapahdu?
Tarkista, että peli on asennettu oikein tarkistamalla pelitiedostojen eheys. Tutustu tarkempaan oppaaseen tästä artikkelista.
Toimittajan huomautus: Tämä viesti julkaistiin alun perin heinäkuussa 2018, ja sitä on päivitetty ja päivitetty maaliskuussa 2020 tuoreuden, tarkkuuden ja kattavuuden vuoksi.