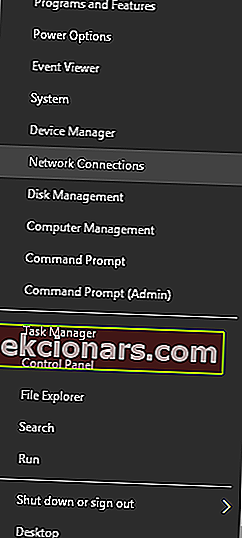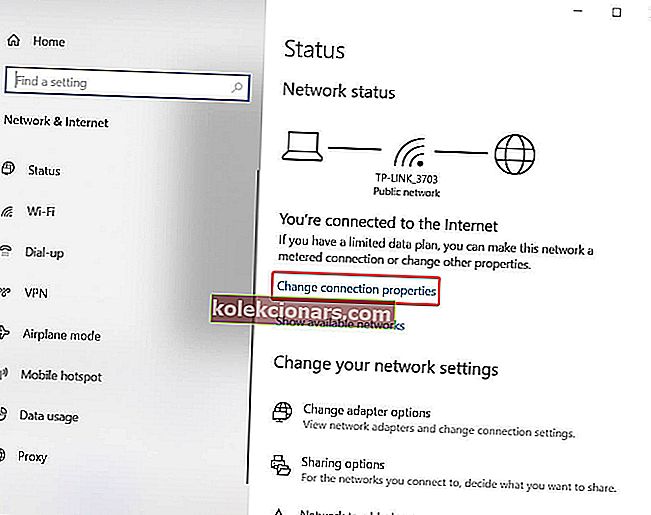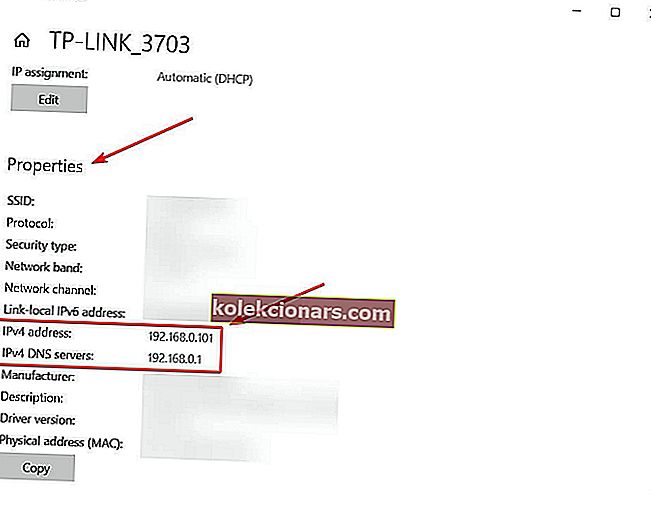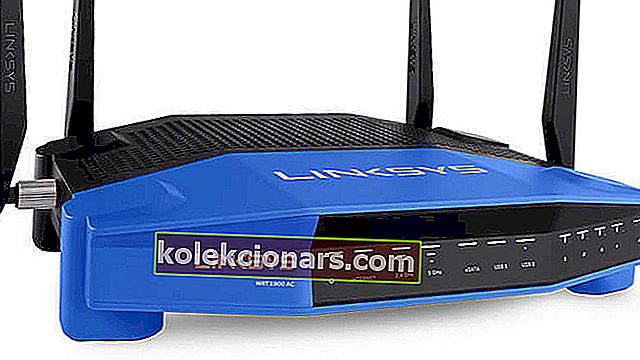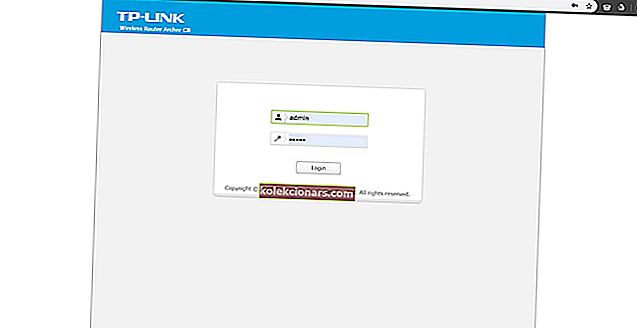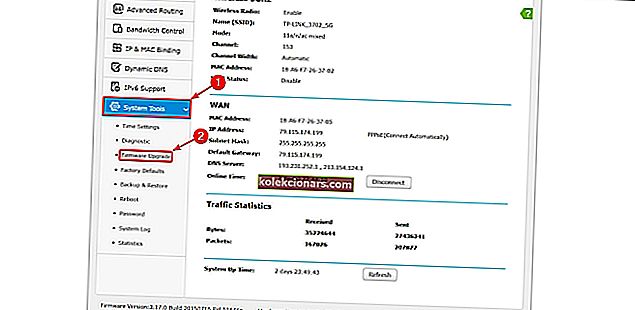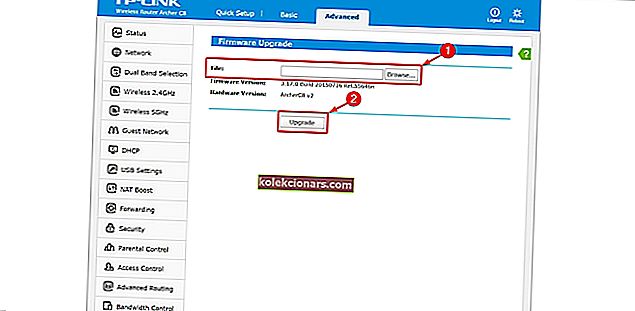- Niin kauan kuin reititin pitää sinut yhteydessä, et todennäköisesti ajattele paljon päivitystäsi säännöllisesti.
- Muuta tämä tapa ja varmista, että saat aina vahvimman signaalin, optimaalisen suorituskyvyn ja paremman turvallisuuden. Seuraava toimenpide näyttää kuinka helppoa on päivittää reitittimen laiteohjelmisto nopeasti.
- Muista myös, että kaikkien laitteidesi päivittämisestä on etuja. Windows 10 on parantamassa laitteiden päivittämistä, ja sen Windows Updates -palvelu asentaa tärkeät päivitykset automaattisesti tietokoneellesi, kun ne tulevat saataville.
- Jos haluat saada kaiken irti reitittimestäsi, vieraile vain Reitittimet-osiossa ja et tule pettymään.

Lähes jokaisessa laitteessa on ohjelmisto, joka on upotettu itse laitteeseen. Tämä ohjelmisto hallitsee laitteen käyttäytymistä ja sen avulla voit määrittää sen.
Uudet laiteohjelmiston versiot tuovat usein uusia ominaisuuksia ja tietoturvakorjauksia, joten on tärkeää pitää laiteohjelmisto ajan tasalla.
Olemme jo selittäneet, kuinka päivittää BIOS yhdessä vanhemmissa artikkeleissamme, ja tänään näytämme sinulle, kuinka päivittää reitittimen laiteohjelmisto.
Kuinka voin päivittää reitittimen laiteohjelmiston Windows 10: ssä? Nopein tapa on päivittää se automaattisesti. Joissakin uudemmissa reitittimissä on vaihtoehto Päivitä laiteohjelmisto automaattisesti.
Jos näin ei ole, lataa uusin laiteohjelmisto reitittimen valmistajan viralliselta sivustolta, pura se ja jatka sitten päivitystä reitittimen asetuksista.
Katso alla olevasta oppaasta, miten se tehdään.
Vaiheet reitittimen laiteohjelmiston päivittämiseen valmistajan mukaan
1. Käytä ja päivitä reititin yleensä
Ennen kuin voit päivittää reitittimen laiteohjelmiston, sinun on käytettävä reititintäsi. Tätä varten sinun on annettava selaimeesi tietty osoite.
Useimmilla reitittimillä on tämä osoite sekä käyttöoppaassa olevat kirjautumistiedot, joten suosittelemme, että tarkistat sen. Löydät tämän osoitteen myös manuaalisesti seuraavasti:
- Avaa Win + X -valikko painamalla Windows-näppäintä + X- pikanäppäintä . Valitse valikosta Verkkoyhteydet .
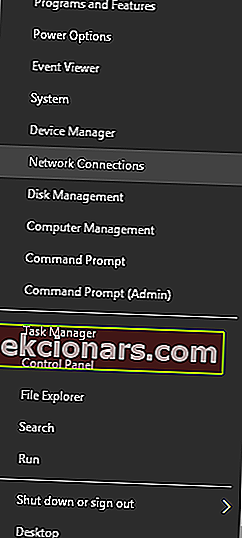
- Verkko- ja Internet- ikkuna ilmestyy nyt. Napsauta yhteyden alla Muuta yhteysominaisuuksia .
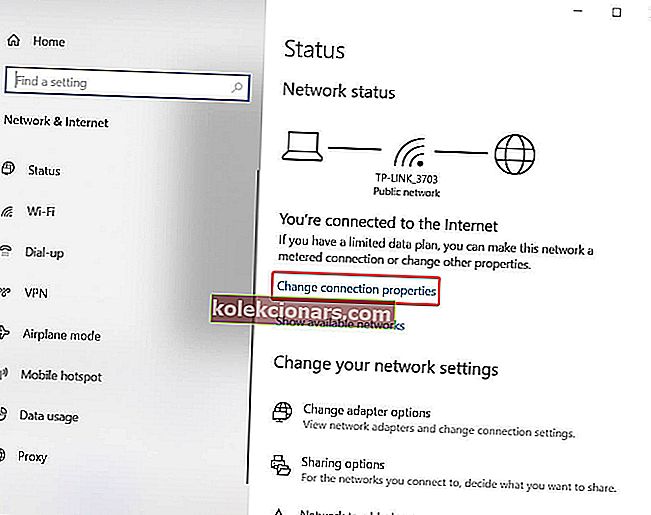
- Selaa sitten kokonaan alas ja näet Omistusoikeudet- osion.
- Etsi IPv4-DNS-palvelin ja muista IP-osoite.
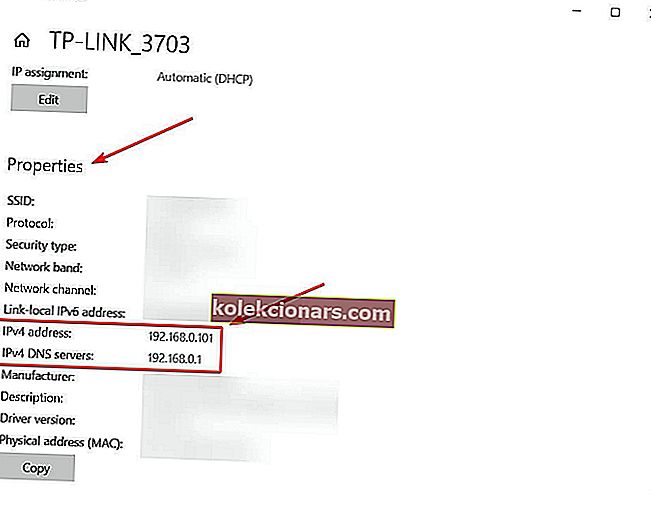
Windows-avain ei toimi Windows 10: ssä? Tarkista tämä hyödyllinen opas ja aseta asiat jälleen kerran.
Kun olet saanut reitittimen IP-osoitteen, voit käyttää sitä kirjautumalla reitittimeesi ja päivittämällä sen laiteohjelmiston. Päivitä reitittimen laiteohjelmisto seuraavasti:
- Yhdistä reitittimeesi Ethernet-kaapelilla. Tämä vaihe ei ole pakollinen, mutta on erittäin suositeltavaa muodostaa vakaa yhteys reitittimeen, jotta vältetään vahingot päivitysprosessin aikana.
- Avaa selain.
- Kirjoita osoiteriville reitittimesi IP-osoite.
- Nyt sinua pyydetään antamaan käyttäjänimi ja salasana. Löydät kirjautumistiedot reitittimen käyttöoppaasta. Löydät myös reitittimesi kirjautumistiedot verkosta kolmansien osapuolten lähteistä.
- Kun kirjaudut sisään, sinun on löydettävä laiteohjelmiston tai reitittimen päivitysvaihtoehto . Yleensä löydät tämän vaihtoehdon Hallinta, Apuohjelmat tai Ylläpito- osiosta. Muista, että tämän vaihtoehdon sijainti voi vaihdella reitittimen mallista riippuen.
- Kun olet löytänyt tämän osan, sinun pitäisi nähdä laiteohjelmiston nykyinen versio ja julkaisupäivä.
- Nyt sinun täytyy käydä reitittimen valmistajan verkkosivustolla ja siirtyä Tuki- osioon. Etsi reitittimen malli ja tarkista, onko laiteohjelmistopäivityksiä saatavilla. Jos on, muista ladata ne. Joissakin reitittimissä on sisäänrakennettu vaihtoehto, joka vie sinut suoraan valmistajan verkkosivustolle ja antaa sinun ladata laiteohjelmistopäivityksiä reitittimeesi.
- Kun olet ladannut reitittimen päivityksen, pura se työpöydällesi tai mihin tahansa muuhun tietokoneesi kansioon.
- Vuonna Päivitä osiossa reitittimen, pitäisi olla luokkaa tai Valitse tiedosto -painiketta saatavilla. Napsauta painiketta ja etsi reitittimen päivitystiedosto tietokoneeltasi. Valitse tiedosto kaksoisnapsauttamalla sitä.
- Kun olet valinnut päivitystiedoston, aloita päivitysprosessi.
- Odota prosessin päättymistä. Muista, että päivitysprosessi voi viedä muutaman minuutin, joten muista odottaa kärsivällisesti äläkä keskeytä prosessia. Päivitysprosessin keskeyttäminen voi aiheuttaa peruuttamattomia vahinkoja reitittimellesi, joten ole erityisen varovainen.
- Kun päivitys on valmis, reititin käynnistyy uudelleen ja uusi laiteohjelmisto asennetaan.
Meidän on mainittava, että laiteohjelmiston päivitysprosessi voi joskus epäonnistua, ja jos näin tapahtuu, sinun on nollattava reititin. Voit tehdä tämän kirjautumalla reitittimeesi ja etsimällä Tehdasasetukset- osion.
Napsauta Palauta- painiketta ja odota, kunnes reititin nollautuu. Jos et pääse reitittimeesi, voit myös nollata sen pitämällä reitittimen Palauta-painiketta painettuna.
Tämä painike sijaitsee yleensä takana, ja sinun on vain painettava sitä vähintään kymmenen sekuntia nollataksesi reitittimen. Kun reititin on nollattu, sinun on määritettävä asetukset ja langattomat verkot uudelleen.
Meidän on mainittava, että jotkut reitittimet voivat suorittaa laiteohjelmistopäivitykset automaattisesti, joten sinun ei tarvitse ladata päivityksiä tai asentaa niitä manuaalisesti.
2. Päivitä Netgearrouterin laiteohjelmisto
Jos omistat Netgear-reitittimen, voit päivittää laiteohjelmiston seuraavasti:
- Avaa selain ja siirry osoitteeseen //www.routerlogin.net .
- Syötä käyttäjätunnuksena admin ja salasanana salasana.
- Kun olet käyttänyt reitittimen asetuksia, siirry kohtaan LISÄASETUKSET> Hallinta .
- Valitse laiteohjelmiston päivitys tai reitittimen päivitys .
- Napsauta Tarkista- painiketta. Reititin tarkistaa nyt saatavilla olevat päivitykset. Jos päivityksiä on saatavilla, sinua pyydetään lataamaan ne.
- Lataa ja asenna päivitykset napsauttamalla Kyllä- painiketta. Varmista, että et keskeytä päivitysprosessia millään tavalla. Älä sulje selainta, avaa mitään sivuja tai suorita mitään Internetiin liittyviä toimintoja. Päivitys voi kestää noin 5 minuuttia, joten ole kärsivällinen.
- Kun päivitys on valmis, reititin käynnistyy uudelleen.
Kuten näette, laiteohjelmiston päivittäminen Netgear-reitittimessä on melko yksinkertaista, koska voit ladata ja asentaa sen automaattisesti.
Jos et voi ladata päivitystä automaattisesti, voit asentaa sen manuaalisesti seuraavasti:
- Käy NETGEAR-latauskeskuksessa, kirjoita reitittimen malli ja lataa reitittimen uusin laiteohjelmisto.
- Kirjaudu nyt reitittimeesi seuraamalla vaiheita 1-4 ylhäältä.
- Kun olet kirjautunut sisään, napsauta Valitse tiedosto tai Selaa- painiketta.
- Etsi päivitystiedosto ja valitse se.
- Päivitysprosessi alkaa nyt, joten älä keskeytä sitä.
Netgear-reitittimet tukevat myös laiteohjelmistopäivitystä NETGEAR-työpöydän genie-ohjelmiston avulla. Päivitä reitittimen laiteohjelmisto tämän ohjelmiston avulla seuraavasti:
- Käynnistä NETGEAR desktop genie -ohjelmisto ja napsauta Router Settings .
- Kun kirjautumisnäyttö tulee näkyviin, kirjoita käyttäjätunnuksena admin ja salasanana salasana.
- Napsauta nyt oikeassa yläkulmassa olevaa oikeaa nuolta ja valitse Reitittimen päivitys -välilehti.
- Valitse Reitittimen päivitys> Seuraava . Sovellus tarkistaa nyt saatavilla olevat laiteohjelmistopäivitykset.
- Jos laiteohjelmiston uusi versio on saatavana, saat vahvistussanoman. Lataa ja asenna uusi laiteohjelmisto napsauttamalla OK .
- Odota kärsivällisesti päivitysprosessin päättymistä ja älä keskeytä sitä.
3. Päivitä Linksys-reitittimen laiteohjelmisto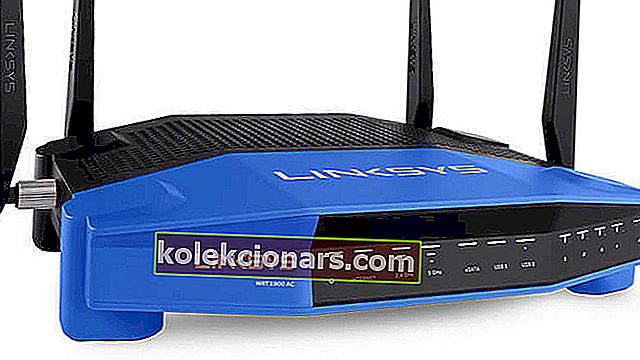
Linksys-reitittimen laiteohjelmiston päivittäminen on melko yksinkertaista. Päivityksen suorittamiseksi turvallisesti suosittelemme, että yhdistät tietokoneen reitittimeesi Ethernet-kaapelilla. Päivitä reitittimen laiteohjelmisto seuraavasti:
- Käy Linksys-tukisivustolla. Anna reitittimesi malli ja tarkista, onko laiteohjelmistopäivitys saatavilla. Jos on, lataa päivitystiedosto.
- Avaa verkkoselaimesi ja kirjoita osoiteriville 192.168.1.1 . Paina Enter .
- Kun kirjautumisnäyttö tulee näkyviin, kirjoita käyttäjänimeksi admin ja jätä salasanakenttä tyhjäksi.
- Kun olet kirjautunut sisään, napsauta Hallinta> Laiteohjelmistopäivitys .
- Napsauta nyt Selaa- painiketta.
- Valitse ladattu päivitystiedosto ja kaksoisnapsauta sitä.
- Napsauta Käynnistä päivitys -painiketta.
- Nyt etenemispalkki tulee näkyviin. Odota prosessin päättymistä älä keskeytä sitä. Varmista, että päivitys onnistuu, älä avaa uusia sivuja tai suorita mitään Internetiin liittyvää toimintaa.
4. Päivitä D-Link-reitittimen laiteohjelmisto
D-Link-reitittimen laiteohjelmiston päivittäminen on melko yksinkertaista, ja voit päivittää sen seuraavasti:
- Lataa reitittimen uusin laiteohjelmistopäivitys D-Linkin tukisivulta.
- Kun olet ladannut tiedoston, pura se ja tallenna se paikkaan, johon pääset helposti.
- Avaa verkkoselaimesi ja kirjoita osoiteriville 192.168.1.1 .
- Kun kirjautumisnäyttö tulee näkyviin, kirjoita käyttäjänimeksi ja salasanaksi admin .
- Kun olet kirjautunut sisään, siirry Työkalut- välilehteen ja valitse Päivitä yhdyskäytävä -vaihtoehto.
- Napsauta Selaa- painiketta ja etsi päivitystiedosto vaiheesta 2 .
- Kun olet löytänyt tiedoston, kaksoisnapsauta sitä.
- Napsauta nyt Päivitä yhdyskäytävä -painiketta.
- Odota kärsivällisesti päivityksen valmistumista. Älä keskeytä päivitystä äläkä sulje tai avaa välilehtiä.
- Kun päivitys on valmis, reititin käynnistyy uudelleen. Joissakin tapauksissa sinun on nollattava reititin, ennen kuin voit käyttää sitä. Voit tehdä sen painamalla reitittimen takana olevaa nollauspainiketta 10 sekunnin ajan. Muista, että sinun on määritettävä asetukset uudelleen palautuksen suorittamisen jälkeen.
Tarvitsetko lisää apua langattomien N-reitittimien ongelmien korjaamiseen Windows 10: ssä? Olemme laatineet yksityiskohtaisen oppaan juuri sitä varten.
5. Päivitä TP-Link-reitittimen laiteohjelmisto
Ennen kuin päivität TP-Link-reitittimesi laiteohjelmiston, sinun on tarkistettava sen malli ja laitteistoversio. Voit tehdä sen yksinkertaisesti tarkistamalla laitteen takaosassa olevan tarran ja näet reitittimesi mallin sekä laitteistoversion.
Lisäksi suosittelemme, että liität tietokoneesi reitittimeen Ethernet-kaapelilla, jotta yhteytesi pysyy vakaana. Päivitä reitittimen laiteohjelmisto seuraavasti:
- Käy TP-Linkin verkkosivustolla ja etsi mallisi Tuki- osiosta. Muista valita oikea laitteistoversio ja malli. Jos lataat ja asennat väärän mallin laiteohjelmiston, vahingoitat reititintäsi, joten ole erityisen varovainen. Kun löydät reitittimen mallin, lataa uusin laiteohjelmisto sitä varten.
- Laiteohjelmisto tulee zip-tiedostoon. Pura laiteohjelmistotiedosto turvalliseen paikkaan.
- Avaa selain ja siirry osoitteisiin 192.168.1.1 , 192.168.0.1 tai //tplinkwifi.net . Muista, että tämä osoite voi vaihdella reitittimen mallista riippuen. Voit tarkistaa oikean osoitteen aina tarkistamalla reitittimen alaosassa olevan tarran.
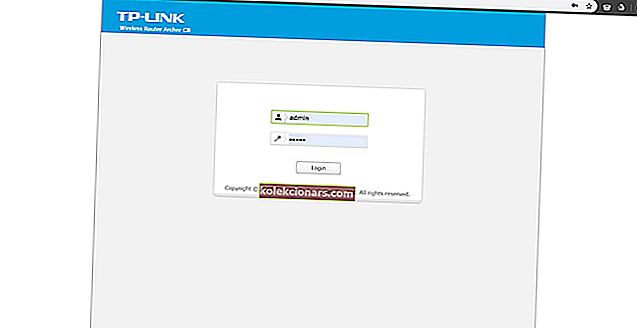
- Kun kirjautuminen ilmestyy, kirjoita admin kuten käyttäjätunnus ja salasana.
- Kun olet kirjautunut sisään, valitse Lisäasetukset ja sitten vasemmasta sivuluettelosta Järjestelmätyökalut> Laiteohjelmiston päivitys .
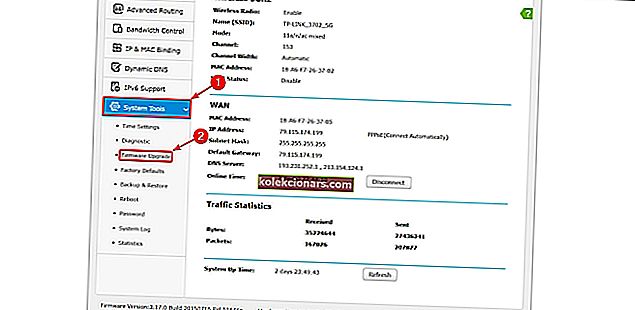
- Napsauta Selaa tai Valitse tiedosto -painiketta ja etsi laiteohjelmistopäivitystiedosto. Valitse tiedosto kaksoisnapsauttamalla sitä.
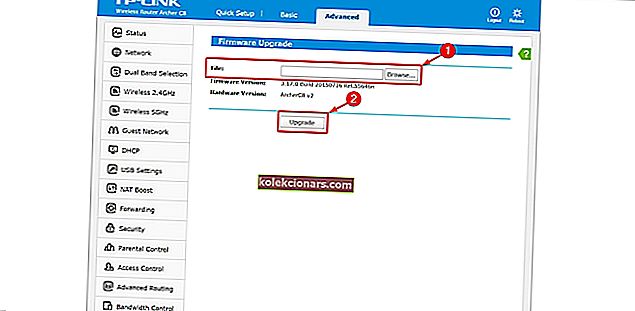
- Napsauta nyt Päivitä- painiketta aloittaaksesi päivitysprosessin.
- Odota, että prosessi on valmis, älä keskeytä sitä millään tavalla. Päivityksen keskeyttäminen aiheuttaa pysyvää vahinkoa reitittimellesi, joten ole varovainen.
- Kun päivitys on valmis, reitittimesi saattaa palautua tehdasasetuksiin, joten sinun on määritettävä se uudelleen.
Kuten näette, reitittimen laiteohjelmiston päivittäminen on suhteellisen yksinkertaista, ja uudemmat reitittimet voivat ladata ja asentaa laiteohjelmistopäivitykset automaattisesti.
Meidän on mainittava, että laiteohjelmiston päivittäminen tuo uusia ominaisuuksia ja parannuksia, mutta se voi myös vahingoittaa pysyvästi reititintäsi, jos et ole varovainen.
Vaikka laiteohjelmistopäivitykset voivat joskus korjata verkkoon liittyvät ongelmat, suosittelemme suorittamaan laiteohjelmistopäivityksen viimeisenä keinona.
Jos sinulla on vielä kysyttävää reitittimen laiteohjelmiston päivittämisestä Windows 10: ssä, älä epäröi pudottaa niitä alla olevaan kommenttiosioon.
FAQ: Lisätietoja reitittimen laiteohjelmiston päivittämisestä
- Kuinka päivitän reitittimen laiteohjelmiston ilman Internetiä?
Teet niin yleensä automaattisesti verkkosivun kautta. Menettely voidaan suorittaa myös ilman Internet-yhteyttä, joten käytä tätä opasta reitittimen laiteohjelmiston päivittämiseen.
- Pitäisikö sinun päivittää reitittimen laiteohjelmisto?
Kyllä, päivitä reitittimen laiteohjelmisto säännöllisesti saadaksesi uusimmat korjaukset ja suojausparannukset.
- Mikä on langattoman reitittimen keskimääräinen käyttöikä?
Vaikka langattoman reitittimen pitäisi kestää loputtomiin, kuluttajamallit vaihdetaan yleensä viiden vuoden välein, ellei edes aikaisemmin.
Toimittajan huomautus: Tämä viesti julkaistiin alun perin kesäkuussa 2019, ja sitä on päivitetty ja päivitetty huhtikuussa 2020 tuoreuden, tarkkuuden ja kattavuuden vuoksi.