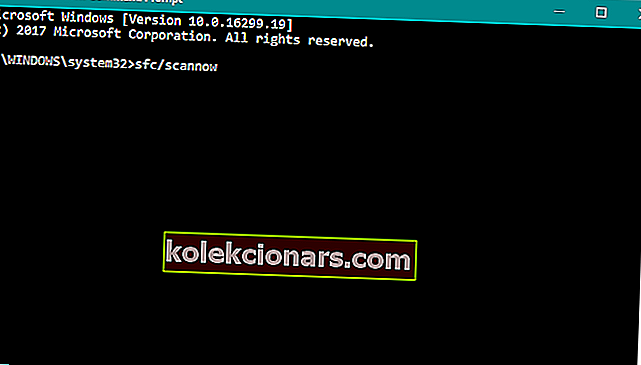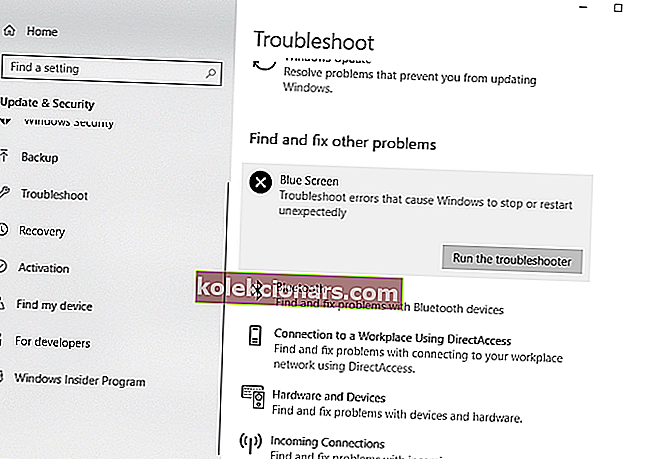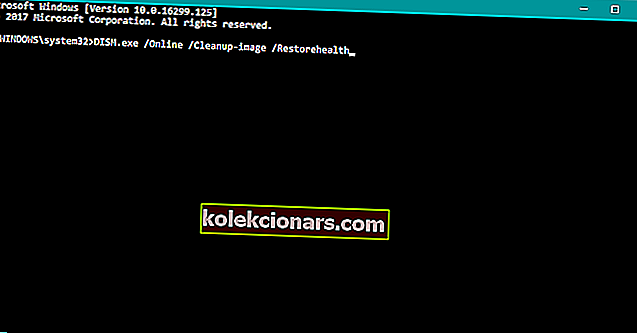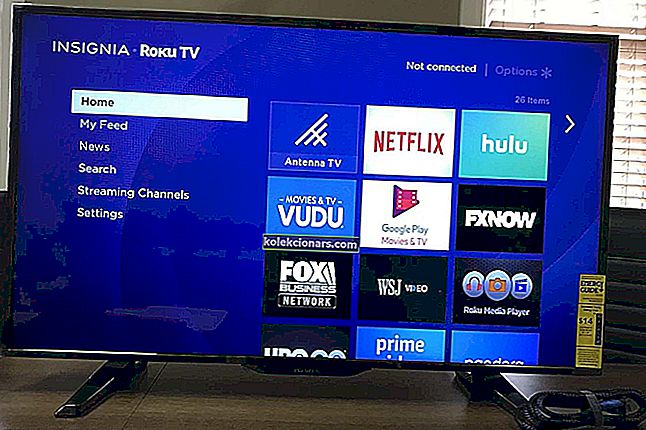- Etsitkö nopeaa ratkaisua Dxgkrnl.sys BSOD-virheeseen Windows 10: ssä? Anna meidän auttaa sinua.
- Joitakin usein hedelmälliseksi osoittautuneita vinkkejä ovat näytönohjaimen päivittäminen ja SLI: n poistaminen käytöstä.
- Toinen mahdollinen ratkaisu sisältää yhden parhaista vianmääritystyökaluista ja ohjelmistoista.
- Lisää lopuksi kirjanmerkkeihin tämä Windows 10 -virhekeskus, jotta pääset käyttämään muita temppuja, kuten alla olevat.

Blue Screen of Death -virheet voivat aiheuttaa sinulle paljon ongelmia, ja käyttäjät ovat ilmoittaneet, että tiedosto dxgkrnl.sys aiheuttaa nämä ongelmat Windows 10: ssä.
Ne ovat epämiellyttäviä ja eivät todennäköisesti ratkaise sinistä. Jos satut tällaisen virheen, katsotaanpa, kuinka korjata se helposti.
Kuinka korjaan Dxgkrnl.sys aiheuttaman BSOD-virheen?
- Pidä Windows 10- ja näytönohjainkorttisi päivitetyt
- Poista SLI käytöstä
- Sammuta Nvidia Surround
- Muuta grafiikkamuistin kokoa BIOSissa
- Tarkista laitteiston toimintahäiriöt
- Suorita SFC-skannaus
- Suorita sinisen näytön vianmääritys
- Suorita DISM
1. Pidä Windows 10- ja grafiikkakortin ohjaimet ajan tasalla

On raportoitu, että tämä ongelma johtuu näytönohjaimen ohjaimesta. Satutko käyttämään Nvidian näytönohjainta?
Tässä tapauksessa vain varmista, että lataat uusimmat Nvidia-ohjaimet, jotta voit korjata grafiikkakorttisi mahdollisesti yhteensopimattomuusongelmat Windows 10: n kanssa.
Turvallisempi ja helpompi tapa päivittää ohjaimet Windows-tietokoneessa on käyttää automaattista työkalua. Esimerkiksi DriverFix voi päivittää kaikki ohjaimet muutamalla napsautuksella.

Ohjainten manuaalinen lataaminen on loppujen lopuksi riski, että väärä ohjain asennetaan, mikä voi johtaa vakaviin toimintahäiriöihin.
Lisäksi on myös hyvä pitää Windows 10 ajan tasalla uusimmista päivityksistä mahdollisten ongelmien korjaamiseksi.

DriverFix
Päivitä ajurit heti ja korjaa ärsyttävä Dxgkrnl.sys BSOD-virhe! DriverFix on valmiina tehtävään! Ilmainen kokeiluversio Lataa täältä2. Poista SLI käytöstä

- Siirry Nvidian ohjauspaneeliin . Pääset siihen kaksoisnapsauttamalla sen kuvaketta oikeassa alakulmassa.
- Siirry 3D-asetuksiin ja napsauta Aseta SLI-kokoonpano .
- Varmista, että Älä käytä SLI-tekniikkaa on valittu.
- Tallenna muutokset napsauttamalla Käytä .
Monilla pelaajilla on kaksi Nvidia-näytönohjainta, joita he käyttävät SLI-tilassa parempaan suorituskykyyn.
Vaikka tämä kuulostaa hyvältä, on raportoitu, että SLI voi aiheuttaa ongelmia dxgkrnl.sys: n kanssa ja aiheuttaa Blue Screen of Death -virheen.
Ilmeisesti VRAMissa on muistivuoto, kun käytät SLI: tä Windows 10: ssä, joten tämän ongelman korjaamiseksi on suositeltavaa poistaa SLI käytöstä.
Kun olet poistanut SLI: n käytöstä tietokoneellasi, Blue Screen of Death -virhe tulisi korjata.
Nvidia Contol -paneelia ei voi avata Windows 10: ssä? Korjaa se nyt seuraamalla tämän oppaan yksinkertaisia vaiheita.
3. Sammuta Nvidia Surround

Nvidia Surround on Nvidian näytönohjainten ominaisuus, jonka avulla voit nauttia 3D-kokemuksesta useilla näytöillä.
Vaikka tämä kuulostaa hämmästyttävältä ominaisuudelta pelaajille, tällä ominaisuudella on ongelmia Windows 10: ssä, ja se voi aiheuttaa ongelmia dxgkrnl.sys: n kanssa ja antaa sinulle System_Service_Exception dxgkrnl.sys BSoD -virheen.
Toistaiseksi ainoa ratkaisu on sammuttaa Nvidia Surround virheen korjaamiseksi.
Meidän on myös mainittava, että joskus Nvidia Surroundia ei voida sammuttaa helposti, ja käyttäjät ovat ehdottaneet CTRL + ALT + S- tai CTRL + ALT + R- pikakuvakkeen käyttämistä sen sammuttamiseksi.
Jos pikakuvake ei toimi puolestasi, kokeile irrottaa muut näytöt ja käynnistää vain yhdellä näytöllä.
Käynnistämällä vain yhden näytön, Nvidia Surround tulisi sammuttaa automaattisesti.
4. Muuta grafiikkamuistin kokoa BIOSissa

- Käynnistä tietokone uudelleen ja paina Del, F2 tai F10 näppäimistöllä, kun tietokone käynnistyy. Painettava avain saattaa olla erilainen tietokoneellasi, joten etsi Asetukset- viesti painamalla (näppäintä) tietokoneen käynnistyessä ja paina määritettyä näppäintä.
- Nyt sinun on löydettävä Lisäasetukset- , Lisäpiirisarja- tai Lisäominaisuudet- valikko.
- Etsi grafiikka- tai videoasetukset ja muuta muistikokoksi vähintään 128 Mt.
Jos käytät integroitua grafiikkaa, saatat pystyä korjaamaan tämän BSoD-virheen muuttamalla grafiikkamuistin kokoa BIOSissa.
Käyttäjät ovat ilmoittaneet, että he ovat onnistuneesti korjanneet dxgkrnl.sys: n aiheuttamat virheet ASUS-kannettavissa tietokoneissa, joissa on integroitu Intel HD 4400 -näytönohjain.
Tämän ratkaisun pitäisi toimia minkä tahansa muun kannettavan tietokoneen tai muun integroidun näytönohjaimen kanssa. Tämän asetuksen muuttamiseksi sinun on tehtävä yllä kuvatulla tavalla.
Meidän on mainittava, että integroidun näytönohjaimen muistikoon muuttaminen ei ole sama kaikissa tietokoneissa, ja prosessi voi olla erilainen käytetyn BIOS-tyypin mukaan.
BIOSin käyttö vaikuttaa liian suurelta tehtävältä? Anna meidän tehdä asiat helpommaksi tämän hämmästyttävän oppaan avulla!
5. Tarkista laitteiston toimintahäiriöt

On ollut muutamia tapauksia, joissa tämä ongelma johtui viallisesta RAM-moduulista tai emolevystä.
Jos tietokoneellasi on takuu, kannattaa ehkä viedä se korjaamoon, jotta se voidaan tarkistaa laitteiston toimintahäiriöiden varalta.
6. Suorita SFC-skannaus
- Mene Haku cmd ja avaa komentokehoteikkuna kuin järjestelmänvalvojana.
- Kirjoita seuraava komento ja paina Enter: sfc / scannow
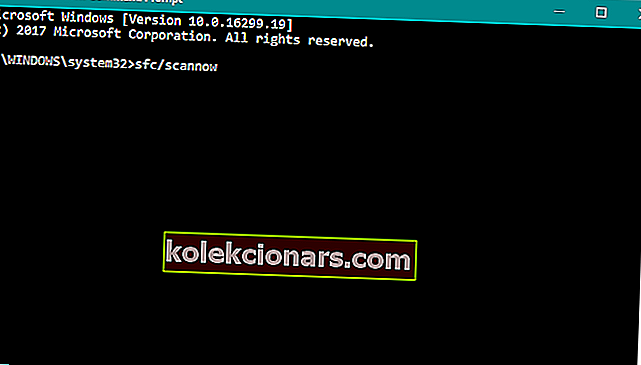
- Odota prosessin päättymistä.
- Käynnistä tietokoneesi uudelleen.
Jos mikään ylhäältä tulevista ratkaisuista ei onnistunut saamaan aikaan työn, yritämme kokeilla muutamalla Windows 10: ssä olevalla sisäänrakennetulla vianetsinnällä.
Ensimmäinen vianetsintä, jota yritämme kokeilla, on SFC-skannaus. Suorita se yllä olevien ohjeiden mukaan.
Jos sinulla on vaikeuksia käyttää komentokehotetta järjestelmänvalvojana, sinun on parasta tarkastella tätä kätevää opasta tarkemmin.
scannow-komento on pysähtynyt ennen prosessin päättymistä? Älä huoli, meillä on helppo korjaus sinulle.
7. Suorita Sinisen näytön vianmääritys
- Siirry Asetukset- sovellukseen.
- Siirry kohtaan Päivitykset ja suojaus > Vianmääritys .
- Napsauta nyt Sininen näyttö ja siirry kohtaan Suorita vianmääritys .
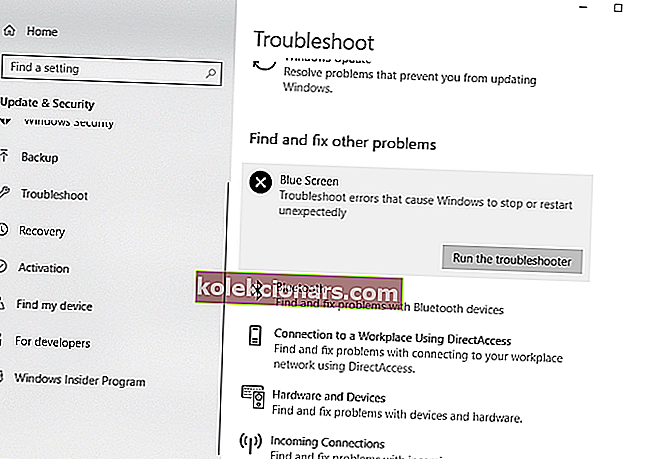
- Noudata muita ohjeita ja anna ohjatun toiminnon lopettaa prosessi.
- Käynnistä tietokoneesi uudelleen.
Seuraava vianmääritystyökalu, jota yritämme kokeilla, on Windows 10: n sisäänrakennettu vianmääritysohjelma Asetukset-sovelluksesta.
Tätä työkalua voidaan käyttää käsittelemään erilaisia asioita, mukaan lukien pieni BSOD-ongelma. Älä epäröi suorittaa vianmääritystä edellä kuvatulla tavalla.
Jos sinulla on vaikeuksia avata Asetus-sovellus, katso tämä artikkeli ongelman ratkaisemiseksi.
Jos vianmääritys pysähtyy ennen prosessin suorittamista, korjaa se tämän täydellisen oppaan avulla.
8. Suorita DISM
- Kirjoita cmd Windowsin hakupalkkiin, napsauta hiiren kakkospainikkeella komentokehotetta ja suorita se järjestelmänvalvojana.
- Kopioi ja liitä komentorivillä nämä rivit yksi kerrallaan ja paina Enter jokaisen jälkeen:
DISM /online /Cleanup-Image / ScanHealthDISM /Online /Cleanup-Image /RestoreHealth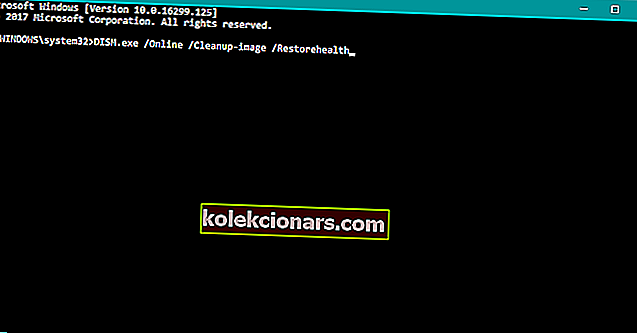
Ja viimeinen vianmääritys, jota yritämme kokeilla, on DISM (Deployment Image Servicing and Management).
Kuten nimensä mukaan tämä työkalu käyttää järjestelmäkuvaa uudestaan, ja siksi se voi korjata ongelmamme.
Useimmat käyttäjät eivät tiedä mitä tehdä, kun Windowsin hakukenttä katoaa. Lue tämä yksinkertainen artikkeli oppiaksesi, kuinka saat sen takaisin muutamassa vaiheessa.
Näyttää siltä, että kaikki menetetään, kun DISM epäonnistuu Windowsissa? Katso tämä pikaopas ja päästä eroon huolista.
Tässä on lisää esimerkkejä tästä ongelmasta:
- dxgkrnl.sys epäonnistui - Kun kohtaat tämän ongelman, tarkista, onko laitteistovikoja, jotka vaativat huomiota.
- dxgkrnl.sys Windows 10 -viive - Onko tämä myös sinun ongelmasi? Varmista sitten, että pidät Windows 10- ja näytönohjainohjaimet päivitettynä.
- dxgkrnl.sys Windows 10 ei käynnisty - Tässä tapauksessa älä epäröi suorittaa SFC-skannausta ja saada vastauksia.
- driver_irql_not_less_or_equal dxgkrnl sys - Kun tämä virhe häiritsee sinua, sinun on ensin poistettava Nvidia Surround käytöstä.
Ja siinä kaikki. Toivottavasti yksi ratkaisumme auttoi sinua pääsemään eroon dxgkrnl.sys BSOD-virheestä Windows 10: ssä.
Jos sinulla on muita kysymyksiä tai ehdotuksia, jätä ne vapaasti alla olevaan kommenttiosioon ja tarkistamme ne varmasti.
Toimittajan huomautus : Tämä viesti julkaistiin alun perin kesäkuussa 2018, ja sitä on päivitetty ja päivitetty syyskuussa 2020 tuoreuden, tarkkuuden ja kattavuuden vuoksi.