- ShadowPlay-tekniikan avulla voit tallentaa pelattavuutesi ja jakaa sen ystäviesi kanssa.
- Siitä huolimatta saatat joskus kohdata tapauksia, joissa tallennustoiminto ei tunnu toimivan.
- Tutustu aiheeseen tarkemmin GeForce Experience -sivusi avulla.
- Älä unohda lisätä Gaming-keskuksemme kirjanmerkkeihin saadaksesi kaikki tuoreimmat uutiset, oppaat ja arvostelut.
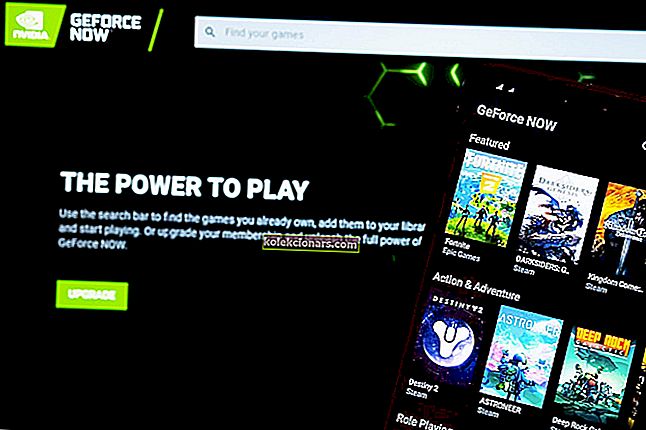
Pelaatko paljon? Sitten voimme ohittaa esittelyt, koska olemme melko varmoja siitä, että olet jo hyvin perehtynyt NVIDIAan, joka on tärkeä toimija (ellei THE-soitin) graafisten käsittelylaitteiden valmistajien markkinoilla.
NVIDIA tunnusti pelaajien tarpeet ja nosti rimaa lisäämällä GeForce Experience -peliin. Tämä sovellus tarjoaa helpon ja helposti muokattavan käyttöliittymän, joka sisältää hyödyllisiä ominaisuuksia, joiden on tarkoitus parantaa pelikokemustasi.
GeForce Experiencen avulla saat:
- Pelivalmiit, jatkuvasti ajan tasalla olevat ohjaimet ja optimoidut peliasetukset
- Nämä perustuvat CPU: n, GPU: n ja tarkkuuden yhdistelmään, joka on saatu testaamalla tuhansia PC-laitteistokokoonpanoja täydellisen tasapainon löytämiseksi).
- Ennennäkemätön räätälöintitaso freestyle-pelisuodattimilla
- Voit myös säätää grafiikka-asetuksiasi, kuten väriä tai kylläisyyttä, muuttaaksesi pelisi ulkoasua.
- Ansel-valokuvatila, jolla voit tallentaa ammattitason valokuvia pelistäsi supertarkkuudella, 360 ja HDR: llä.
- ShadowPlay-tekniikka videoiden, livestriimien ja kuvakaappausten nauhoittamiseen ja jakamiseen pelaamisesta.
Niin hienoa ominaisuutta kuin se saattaa tuntua (ja se todella on), on tapauksia, joissa ShadowPlay voi toimia melko epätasaisesti ja käyttäjät ilmoittivat ongelmista, kuten:
GeForce Experience ei tallenna ääntä, välitön toisto ei toimi, GeForce Experience ei tallenna mikrofonia tai GeForce Experience ei tallenna pelin ääntä.
Täällä tulemme pelaamaan. Sukellamme vakaviin, mutta todella helppoihin GeForce-vianmääritysvaiheisiin ilman lisäselvityksiä.
Kuinka korjaan GeForce-kokemuksen tallentamisen?
1. Tarkista järjestelmävaatimukset
GeForce Experience -sovellus vaatii pienimmän määrityksen, joten sinun on tarkistettava järjestelmän tekniset tiedot varmistaaksesi, että nämä kaksi ovat yhteensopivia.
Onneksi sovellus on tarpeeksi intuitiivinen, jotta voit tarkistaa tekniset tiedot poistumatta ohjelmistosta. Avaa vain Yleiset- osio.

Valmistajan mukaan yleiset järjestelmävaatimukset, jotka sinun on noudatettava, ovat:
- Käyttöjärjestelmä (Windows 7, 8, 8.1, 10)
- RAM-muisti (vähintään 2 Gt järjestelmämuistia)
- Levytila (vähintään 20 Mt)
- Suoritin (Intel Pentium G -sarja, neliytiminen i3, i5, i7 tai uudempi, AMD FX tai uudempi)
Huomautus : Kun se tulee GPU , on olemassa muutamia sarjoina valmistettavien ole täysin yhteensopivia kanssa Shadowplay tekniikka:
- GeForce 700, 600
- GeForce 600M
- GeForce 300, 200, 100, 9, 8
- GeForce 300M, 200M, 100M, 9M, 8M
Koska tekniikka perustuu omistettuun NVENC -videokoodauksen kiihdyttimeen, tarvitset GeForce GTX 650: n tai uudemman GPU: n.
2. Tarkista tuetut pelit

GeForce Experience-pelin sisäinen peittokuva tukee kaikkia DirectX 9-, 10- ja 11-pohjaisia pelejä. Työpöytätilassa tuetaan myös ikkunassa olevia OpenGL-pelejä.
Voit tarkistaa täydellisen luettelon peleistä, jotka ovat yhteensopivia GeForce Experience -sovellukseen integroidun videotallennusominaisuuden kanssa.
3. Hanki uusimmat grafiikka- ja näyttöohjaimet
Jos kohtaat tallennusongelmia, saatat kohdata vioittuneita tai vanhentuneita ohjaimia.
Yksi tärkeä ominaisuus, joka sisältyy GeForce Experienceen, on Game Ready -ohjainpäivitys . Itse asiassa sovellus ilmoittaa sinulle automaattisesti, kun uusia ohjaimia on saatavilla.
Varmista, että napsautat Tarkista päivitykset -painiketta ja asennat ohjaimet. Voit myös käyttää tätä vaihtoehtoa varmistaaksesi, että käytät uusinta GeForce Experience -versiota.
Mene vain sovelluksen Asetukset- näyttöön ja valitse Tarkista päivitykset -painike.

Etsitkö parasta ohjainpäivitysohjelmistoa Windows 10: lle? Katso tämä upea opas!
4. Poista kolmannen osapuolen ääniohjelmisto tai sulje se
Jos käytät ylimääräisiä äänenparannusohjelmistoja, on mahdollista, että tämä todella häiritsee GeForce Experience -tallennuskapasiteettiasi.
Varmista, että poistat tämän ohjelmiston Ohjauspaneelista -> Ohjelmat -> Ohjelmat ja ominaisuudet -> Poista ohjelma .

Jos kohtaat ongelmia käynnistettäessä Ohjauspaneelia, tässä on vaiheittainen opas, joka auttaa sinua korjaamaan sen ja jatkamaan asennuksen poistamista.
Voit myös käyttää erillistä poistotyökalua. Yksi suorittava ohjelma tähän työhön on IObit Uninstaller, joka poistaa myös jäljellä olevat tiedostot, kansiot ja rekisterimerkinnät.
⇒ Lataa IObit Uninstaller täältä
Lisäksi, jos taustalla on muita suoratoisto- tai tallennusohjelmia ja / tai pelejä, muista sulkea ne kaikki.
Käynnistä tietokone uudelleen ja yritä uudelleen.
5. Säädä oletushakemisto

Tämä ongelma voi johtua riittämättömästä levytilasta oletushakemistossa tai vioittuneesta tallennuspolusta.
Yksi yksinkertainen tapa korjata tämä on muuttamalla tallennuspolku eri kiintolevylle kuin se, jota käytit pelin asentamiseen. Voit myös luoda uuden hakemiston - varmista vain, että olet kirjautunut sisään järjestelmänvalvojan tililläsi välttääksesi käyttöoikeusongelmia.
Et voi kirjautua järjestelmänvalvojana? Korjaa tämä hämmästyttävä opas.
6. Käynnistä Windows Aero
Jos käytössäsi on Windows 7, Aero-tehosteen kytkeminen päälle on toinen mahdollinen korjaus tallennusongelmiin.
Ota Aero-teemat käyttöön valitsemalla Ohjauspaneeli -> Ulkoasu ja mukauttaminen -> Mukauttaminen tai napsauttamalla hiiren kakkospainikkeella työpöytää ja valitsemalla Mukauta . Napsauta sitten Ikkunan väri ja valitse Ota läpinäkyvyys -vaihtoehto.

7. Poista näytönohjaimet ja asenna ne uudelleen
Jos kaikki muut menetelmät epäonnistuvat, voit yksinkertaisesti asentaa näyttöohjaimen kokonaan ja asentaa uusimman version virallisilta verkkosivustoilta.
Varmista, että poistat graafisen ohjaimen kokonaan erikoistuneella työkalulla ja jatkat uutta asennusta lataamalla uusimman Nvidia- ja GeForce Experience -ohjaimen virallisilta verkkosivustoilta.
Näissä testatuissa ratkaisuissa ShadowPlay-vaihtoehdon pitäisi olla virheettömästi nauhoitettavissa uudelleen hetkessä, jotta voit jakaa pelaamisen kohokohdat ystäviesi kanssa.
Jos tiedät lisämenetelmistä NVIDIA-tallennusongelmien korjaamiseksi, voit jakaa ne alla olevassa kommenttiosassa.
FAQ: Lue lisää GeForce Experiencesta
- Lisääkö GeForce-kokemus FPS: ää?
GeForce Experience voi todella parantaa pelikokemustasi ja parantaa FPS: ää sen asetusten optimointitoiminnon ansiosta, joka laskee automaattisesti parhaan tasapainon suorituskyvyn ja kuvanlaadun välillä. Se toimii periaatteessa omistettuna pelin optimoijana.
- Onko Nvidia GeForce -kokemuksen poistaminen kunnossa?
Tämän sovelluksen käyttö ei ole pakollista, ja voit nauttia sujuvasta pelattavuudesta myös ilman sitä.
- Vaikuttaako tallennus FPS: ään?
Jos suoritat optimoituja asetuksia, tallennusominaisuudella ei pitäisi olla merkittävää vaikutusta FPS: ään.
Tietysti tämä riippuu useista muista tekijöistä, kuten suorittimen kulutuksesta ja näytön tarkkuudesta.


