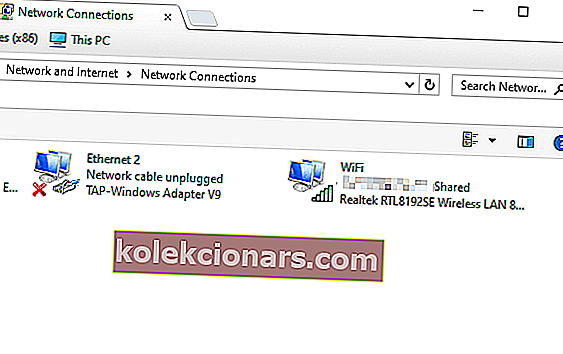Jos olet koskaan viettänyt tuntikausia odottaessasi lentokentällä ja ainoa tapa kuluttaa aikaa kannettavan tietokoneen avulla, ymmärrät, kuinka tärkeää on yksityinen verkko.
Vaikka näin onkin, joskus tietokoneet osoittavat satunnaisesti julkisen verkon kokoonpanot kotiverkkoosi. Tämä estää sinua pääsemästä tulostimiin tai edes selaamaan Internetiä.
Edellä mainituista syistä keskustelemme tämän päivän oppaassa nopeimmasta menetelmästä muuttaa verkkoasetuksesi yksityiseksi.
Lue lisää saadaksesi lisätietoja.
Vaiheet Windows 10 -verkon muuttamiseksi yksityiseksi
Wi-Fi-verkkoyhteydet:
- Napsauta tehtäväpalkin sisällä olevaa Windows -verkkokuvaketta ( Windows-kellon vieressä ).
- Valitse käyttämäsi verkko .
- Napsauta verkko-nimen ja tilan alla olevaa Ominaisuudet- linkkiä.
- Alle verkkoprofiilia osio sisällä hiljattain avattu ikkuna -> rasti vaihtoehdon viereen Private.
Paras Windows 10: n yksityisyyden suojausohjelmisto, joka on asennettava tietokoneellesi
Kiinteää verkkoyhteyttä varten
- Napsauta Windows 10 -kellosi vieressä olevaa pientä tietokoneen näytön symbolia .
- Näkyviin tulee valikko, joka näyttää käytettävissä olevan kiinteän verkon / verkot ja niiden tilan.
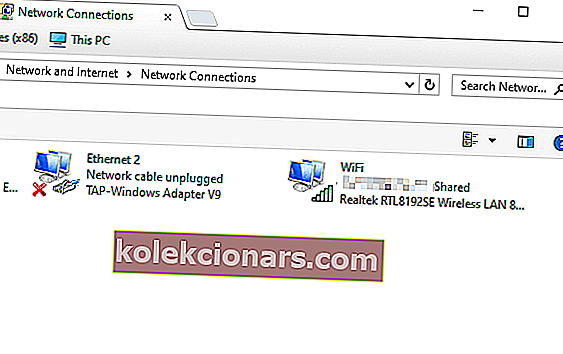
- Napsauta verkkoa, joka on yhdistetty luettelosta ( nimi vaihtelee asetusten mukaan ).
- Tämä avaa uuden ikkunan, joka sisältää Ethernet- yhteyden asetukset .
- Napsauta käyttämääsi verkkoa.
- Kohdassa Verkkoprofiili -> valitse valintaruutu Yksityinen.
- Tämä muuttaa Ethernet-yhteyden asetukseksi yksityisen tilan.
Johtopäätös
Tämänpäiväisessä lyhyessä ohjeartikkelissa keskustelimme parhaista tavoista seurata tietokoneen verkkoasetusten muuttamista yksityiseksi.
Kun tämä asetus otetaan käyttöön, tietokoneesi tunnistaa verkon turvalliseksi, joten se ei estä sinua jakamasta yhteyttä, muodostamasta Internet-yhteyttä tai mahdollisuutta tulostaa asiakirjoja tulostimellasi.
Toivomme, että tämä opas onnistui saamaan sinut ymmärtämään, miten tämä prosessi on suoritettava.
Voit vapaasti ilmoittaa meille, jos tämä opas on osoittautunut hyödylliseksi. Voit ottaa meihin yhteyttä jättämällä kommentin tämän artikkelin alapuolelle.
LUE MYÖS:
- Vastaamme: Mikä on verkko- ja jakamiskeskus Windows 10: ssä?
- 10 parasta käytettävää kannettavaa verkkoskannerityökalua