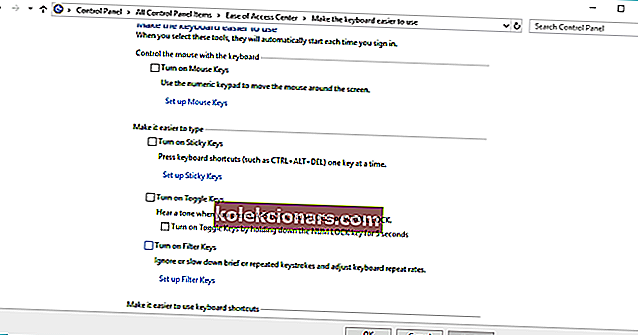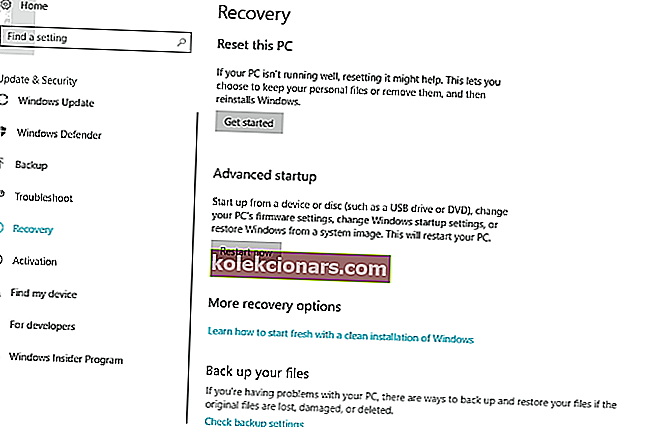- Monet käyttäjät ovat käyttäneet kannettavien tietokoneiden toimintonäppäimiä hyväksi nopean muutoksen tekemiseksi, kuten äänenvoimakkuuden tai näytön asetusten säätämiseksi. On kuitenkin olemassa muutama kannettavien tietokoneiden valmistaja, jotka ovat alttiita toimintonäppäinongelmille.
- Katso alla olevasta artikkelista, onko sinun luettelossasi, ja saat ratkaisut tämän selvittämiseen, jos se on. Joskus näppäimistön palauttaminen oletusarvoihin ei välttämättä riitä tuomaan toimintonäppäimet eloon. Saatat joutua päivittämään ohjaimesi sen sijaan, mutta älä vain arvaile sitä, seuraa alla olevia ohjeita täydelliseen vianmääritykseen.
- Kuljettajista puhuen saatat kohdata muita asioita, mutta onneksi apua on saatavilla. Varmista, että tarkistat sivumme ja korjaat ohjainongelmat kuten ammattilainen.
- Oletko valmis lisäkorjauksiin Windows 10 -tietokoneellesi? Mene omalle vianmääritystehtävällesi äläkä jätä virheitä ratkaisematta Windows 10 -virheille omistetun laajakuvakeskittymämme ansiosta.

Monet käyttäjät käyttävät toimintonäppäimiä säännöllisesti kannettavissa tietokoneissaan, mutta heidän mukaansa toimintonäppäimet eivät toimi joillekin Windows 10 -käyttöjärjestelmissä. Tämä voi olla ärsyttävä ongelma, joten katsotaanpa, onko tapa korjata.
Tämä ongelma on tosiasiallisesti sidottu tiettyjen valmistajien kannettaviin tietokoneisiin. Joten, jos kannettavan tietokoneen valmistaja on luettelossa, tämän ongelman kokeminen on suurempi.
Tässä on luettelo kannettavien tietokoneiden valmistajista, jotka kannettavat tietokoneet ovat alttiita toimintonäppäinongelmille:
- Dell
- HP
- Toshiba
- Lenovo
- Asus
Mitä tehdä, jos toimintonäppäimet eivät toimi Windows 10 -tietokoneessasi?
Sisällysluettelo:
- Suorita laitteiston vianmääritys
- Päivitä kannettavan tietokoneen ohjaimet
- Poista Synaptics Pointing Device Driver -ajuri
- Poista pikanäppäinohjaimet kannettavalta tietokoneelta
- Ota VAIO Event Service käyttöön
- Poista suodatinavaimet käytöstä
- Nollaa tämä tietokone
Toimintonäppäimet ovat käytettävissä useimmissa kannettavissa tietokoneissa, ja niitä käyttämällä voit tehdä nopeita muutoksia, kuten mykistää äänen, muuttaa äänenvoimakkuutta tai näytön kirkkautta.
Kuten näette, toimintonäppäinten käytöstä voi olla varsin hyödyllistä, mutta jos ne eivät toimi sinulle, kannattaa kokeilla seuraavia ratkaisuja.
1. Suorita laitteiston vianmääritys
Tämä on pitkä laukaus, mutta se ei maksa sinulle mitään. Windows 10 on surullisen tunnettu useista yhteensopivuusongelmista, ja jos käytät vanhempaa kannettavaa tietokonetta, on todennäköistä, että nykyinen alusta ei pysty resonoimaan hyvin laitteistokokoonpanon kanssa.
Varsinkin kun päivitykset hajottavat enemmän asioita kuin parantavat niitä.
Vianmäärityksen tulisi käynnistää uudelleen kyseiset laitteet (tässä tapauksessa näppäimistö) ja niiden palvelut. Näin suoritat Windows 10 -laitteiden vianmäärityksen muutamassa yksinkertaisessa vaiheessa:
- Kutsu Asetukset-sovellus painamalla Windows-näppäintä + I.
- Avaa Päivitys ja suojaus.
- Valitse vasemmasta ruudusta Vianmääritys.
- Laajenna laitteiston ja laitteiden vianmääritysohjelma ja napsauta Suorita vianmääritys -painiketta.
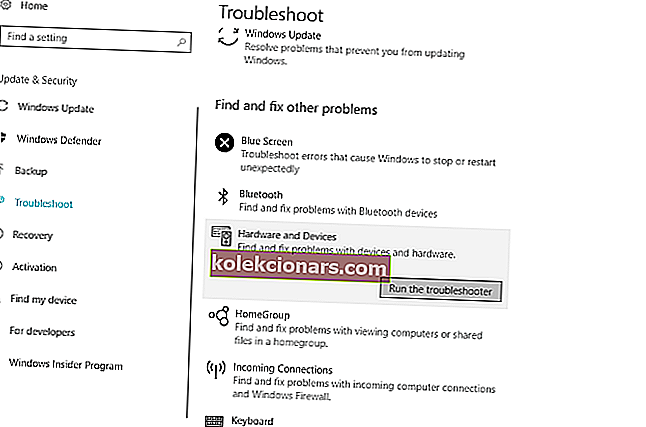
- Odota tämän jälkeen toimenpiteen päättymistä ja tarkista toimintonäppäimet uudelleen.
Jos vianmääritys pysähtyy ennen prosessin suorittamista, korjaa se tämän täydellisen oppaan avulla.
2. Päivitä kannettavan tietokoneen ohjaimet
Monet laitteet saattavat edellyttää uusimpien ohjainten asentamista, kun vaihdat Windows 10 -käyttöjärjestelmään. Tätä varten sinun on mentävä kannettavan tietokoneen valmistajan verkkosivustolle ja ladattava uusimmat toimintonäppäinohjaimet.
Meidän on mainittava, että niitä ei ehkä kutsuta toimintoajureiksi verkkosivustolla, joten sinun on ehkä ladattava kaikki ohjaimet.

Jos Windows 10 -ohjaimia ei ole käytettävissä, kannattaa ehkä ladata uusimmat ohjaimet tai ehkä Windows 8- tai Windows 7 -ohjaimet.
Tiesitkö, että suurimmalla osalla Windows 10 -käyttäjistä on vanhentuneet ohjaimet? Ole askel edellä tämän oppaan avulla.
Lataa ohjaimet automaattisesti
Ajurien lataaminen manuaalisesti voi olla pitkä ja ikävä prosessi, joka voi vaikuttaa tietokoneeseesi, jos lataat väärät versiot. Siksi kannattaa ehkä käyttää tätä ohjainpäivitysohjelmistoa, joka lataa ja asentaa tarvittavat ohjaimet automaattisesti.
Tämän työkalun ovat hyväksyneet Microsoft ja Norton Antivirus. Useiden testien jälkeen tiimimme totesi, että tämä on paras automatisoitu ratkaisu. Alla on pikaopas siitä, miten se tehdään.
- Lataa ja asenna TweakBit-ohjainpäivitysohjelma
 Asennuksen jälkeen ohjelma alkaa etsiä tietokoneeltasi vanhentuneita ohjaimia automaattisesti. Driver Updater tarkistaa asennetut ohjainversiot uusimpien versioiden pilvitietokantaan nähden ja suosittelee asianmukaisia päivityksiä. Sinun tarvitsee vain odottaa tarkistuksen päättymistä.
Asennuksen jälkeen ohjelma alkaa etsiä tietokoneeltasi vanhentuneita ohjaimia automaattisesti. Driver Updater tarkistaa asennetut ohjainversiot uusimpien versioiden pilvitietokantaan nähden ja suosittelee asianmukaisia päivityksiä. Sinun tarvitsee vain odottaa tarkistuksen päättymistä. Skannauksen päätyttyä saat raportin kaikista tietokoneeltasi löydetyistä ongelma-ajureista. Tarkista luettelo ja katso, haluatko päivittää jokaisen ohjaimen erikseen vai kaikki kerralla. Voit päivittää yhden ohjaimen kerrallaan napsauttamalla Päivitä ohjain -linkkiä ohjaimen nimen vieressä. Tai napsauta yksinkertaisesti Päivitä kaikki -painiketta alareunassa, jotta kaikki suositellut päivitykset asennetaan automaattisesti.
Skannauksen päätyttyä saat raportin kaikista tietokoneeltasi löydetyistä ongelma-ajureista. Tarkista luettelo ja katso, haluatko päivittää jokaisen ohjaimen erikseen vai kaikki kerralla. Voit päivittää yhden ohjaimen kerrallaan napsauttamalla Päivitä ohjain -linkkiä ohjaimen nimen vieressä. Tai napsauta yksinkertaisesti Päivitä kaikki -painiketta alareunassa, jotta kaikki suositellut päivitykset asennetaan automaattisesti.
Huomaa: Jotkut ohjaimet on asennettava useita vaiheita, joten sinun on painettava Päivitä-painiketta useita kertoja, kunnes kaikki sen osat on asennettu.
Vastuuvapauslauseke : Jotkin tämän työkalun toiminnot eivät ole ilmaisia.
3. Poista Synaptics Pointing Device Driver -ajuri
Joskus oletusohjain saattaa olla ristiriidassa Windows 10: n kanssa, joten on suositeltavaa poistaa Synaptics Pointing Device -ohjain.
Voit tehdä sen vain siirtymällä Ohjauspaneeliin ja siirtymällä Poista ohjelma -osioon ja poistamalla Synaptics Pointing Device -ohjain sieltä.
Et voi avata Ohjauspaneelia Windows 10: ssä? Katso tämä vaiheittainen opas löytääksesi ratkaisun.
4. Poista pikanäppäinohjaimet kannettavalta tietokoneelta
- Avaa Laitehallinta ja etsi Toshiba-pikanäppäinohjain. Jos sinulla ei ole Toshiba-kannettavaa tietokonetta, etsi vain pikanäppäinohjain laitteellesi.
- Napsauta sitä hiiren kakkospainikkeella ja valitse Poista.
- Etsi seuraavaksi HID-yhteensopiva näppäimistö ja HID-yhteensopiva hiiriohjain ja poista ne myös.
- Käynnistä tietokone uudelleen ja tarkista, onko ongelmasi ratkaistu.
5. Ota VAIO Event Service käyttöön
Tämä ratkaisu koskee VAIO-kannettavia tietokoneita, mutta se voi toimia myös muiden tuotemerkkien kanssa.
- Paina Windows-näppäintä + R ja kirjoita services.msc.
- Palveluluettelosta on löydettävä VAIO Event Service. Jos sinulla ei ole VAIO-laitetta, palvelun nimi saattaa olla erilainen.
- Kaksoisnapsauta palvelua ja tarkista Käynnistystyyppi-osio. Varmista, että se on asetettu automaattiseksi.
- Tarkista myös Palvelun tila -vaihtoehto ja varmista, että palvelu on käynnistetty. Jos ei, käynnistä se.
- Tallenna muutokset napsauttamalla OK ja Käytä.
6. Poista suodatinavaimet käytöstä
Suodatinnäppäimet on Windows-ominaisuus, joka on suunniteltu estämään toistuvat näppäinpainallukset. Vaikka onkin epätodennäköistä, että tämä ominaisuus estää näppäimistön toimintonäppäimet, se on mahdollista.
Joten jos mikään edellisistä ratkaisuista ei saanut aikaan työtä, voit yrittää myös poistaa tämän ominaisuuden käytöstä. Näin voit tehdä sen:
- Siirry Ohjauspaneeliin ja avaa Helppokäyttökeskus .
- Vieritä alaspäin ja valitse Tee näppäimistön käytöstä helppokäyttöisempi vaihtoehto.
- Vieritä alaspäin ja etsi Suodatusavaimet- vaihtoehto. Varmista, että Ota suodatinavaimet käyttöön -vaihtoehtoa ei ole valittu .
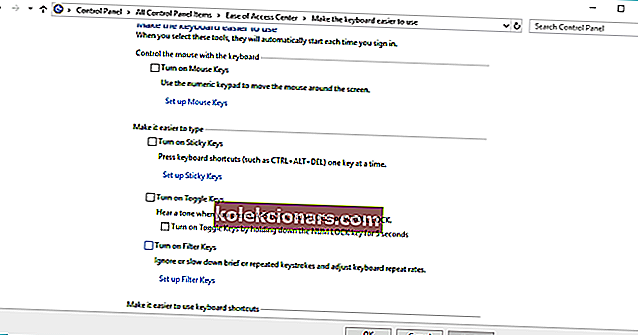
- Kun olet poistanut tämän vaihtoehdon käytöstä, napsauta Käytä ja OK tallentaaksesi muutokset.
Joskus toimintonäppäimet eivät toimi, vaan koko näppäimistö. Jos kohtaat tämän tilanteen, olemme laatineet perusteellisen oppaan, joka auttaa sinua ratkaisemaan näppäimistöongelmia.
7. Nollaa tämä tietokone
Jos mikään edellisistä ratkaisuista ei auttanut sinua ratkaisemaan käsillä olevaa ongelmaa, pelkäämme, että sinun pitäisi tehdä vain yksi asia ja se palauttaa tietokoneesi tehdasasetuksiin.
Nimittäin, koska suurin osa näppäimistöistä / kosketuslevyistä tulee OEM: n toimittamien kolmansien osapuolten ohjaussovellusten kanssa, ja Windows-päivitykset hajottavat ne yleensä.
Tämä palautusvaihtoehto on paljon parempi kuin puhdas uudelleenasennus, koska pystyt säilyttämään tietosi. Voit palauttaa tietokoneesi tehdasasetuksiin seuraavasti:
- Kirjoita Windowsin hakupalkkiin Nollaa ja avaa Nollaa tämä tietokone tulosluettelosta.
- Napsauta Aloita- painiketta.
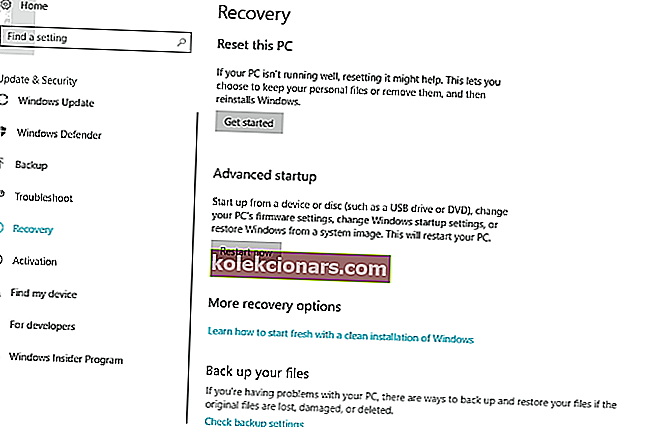
- Valitse, haluatko säilyttää tai hylätä tiedostot, ja aloita palautus.
- Kun järjestelmäsi on päivitetty, sinulla on oltava helppo aika löytää Microsoft Store.
Jos sinulla on vaikeuksia palauttaa Windows 10 -tietokoneesi, tutustu tähän hienoon oppaaseen, joka auttaa sinua ratkaisemaan palautusongelmat. Jos tehdasasetusten palauttaminen juuttuu, kannattaa ehkä katsoa tätä artikkelia.
Tarvitsetko lisätietoja tietokoneen tehdasasetusten palauttamisesta? Lue tämä artikkeli ja lue kaikki mitä sinun tarvitsee tietää.
Kun olet suorittanut nämä ratkaisut tai ainakin yhden niistä, sinun on ratkaistava ongelma Windows 10 -tietokoneen toimintonäppäimillä. Jos sinulla on kommentteja tai kysymyksiä, etsi vain alla oleva kommenttiosio.
FAQ: Lisätietoja näppäimistöistä
- Kuinka palautan näppäimistön näppäimet?
Jos näppäimistön näppäimet eivät tunnu toimivan oikein, voit palauttaa näppäimistön oletusarvot painamalla CTRL + SHIFT-näppäimiä.
- Kuinka voin ottaa kannettavan tietokoneen näppäimistön käyttöön?
Avaa Asetukset ja siirry kohtaan Helppokäyttöisyys -> Näppäimistö ja mukauta näppäimistön toimintoja ja näyttöä. Jos Asetukset-sovellus ei käynnisty, noudata tämän oppaan ohjeita.
- Kuinka näppäimistön lukitus otetaan käyttöön?
Voit lukita näppäimistön painamalla Ctrl + Alt + L- näppäimiä samanaikaisesti. Näppäimistökaapin kuvake muuttuu sitten osoittamaan, että näppäimistö on lukittu.
Toimittajan huomautus : Tämä viesti julkaistiin alun perin maaliskuussa 2018, ja sitä on päivitetty ja päivitetty maaliskuussa 2020 tuoreuden, tarkkuuden ja kattavuuden vuoksi.
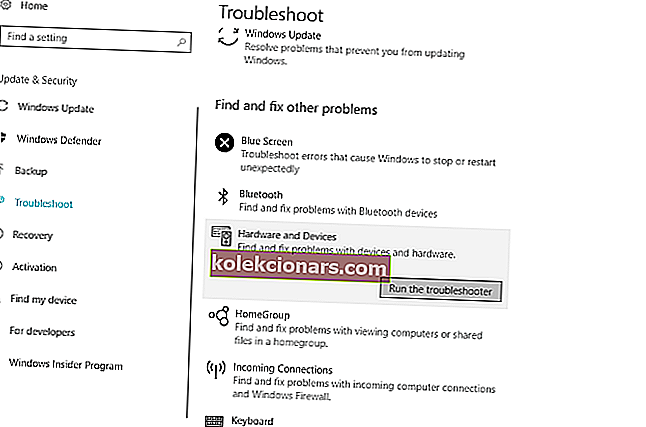
 Asennuksen jälkeen ohjelma alkaa etsiä tietokoneeltasi vanhentuneita ohjaimia automaattisesti. Driver Updater tarkistaa asennetut ohjainversiot uusimpien versioiden pilvitietokantaan nähden ja suosittelee asianmukaisia päivityksiä. Sinun tarvitsee vain odottaa tarkistuksen päättymistä.
Asennuksen jälkeen ohjelma alkaa etsiä tietokoneeltasi vanhentuneita ohjaimia automaattisesti. Driver Updater tarkistaa asennetut ohjainversiot uusimpien versioiden pilvitietokantaan nähden ja suosittelee asianmukaisia päivityksiä. Sinun tarvitsee vain odottaa tarkistuksen päättymistä. Skannauksen päätyttyä saat raportin kaikista tietokoneeltasi löydetyistä ongelma-ajureista. Tarkista luettelo ja katso, haluatko päivittää jokaisen ohjaimen erikseen vai kaikki kerralla. Voit päivittää yhden ohjaimen kerrallaan napsauttamalla Päivitä ohjain -linkkiä ohjaimen nimen vieressä. Tai napsauta yksinkertaisesti Päivitä kaikki -painiketta alareunassa, jotta kaikki suositellut päivitykset asennetaan automaattisesti.
Skannauksen päätyttyä saat raportin kaikista tietokoneeltasi löydetyistä ongelma-ajureista. Tarkista luettelo ja katso, haluatko päivittää jokaisen ohjaimen erikseen vai kaikki kerralla. Voit päivittää yhden ohjaimen kerrallaan napsauttamalla Päivitä ohjain -linkkiä ohjaimen nimen vieressä. Tai napsauta yksinkertaisesti Päivitä kaikki -painiketta alareunassa, jotta kaikki suositellut päivitykset asennetaan automaattisesti.