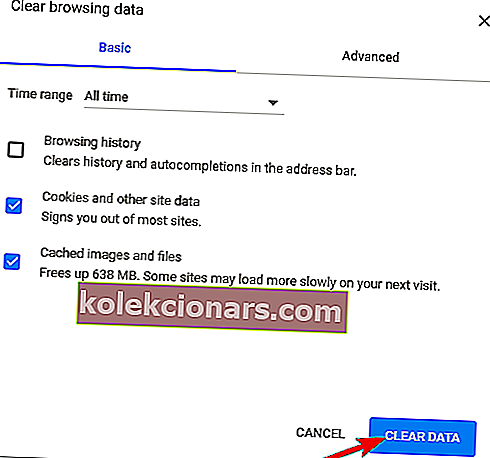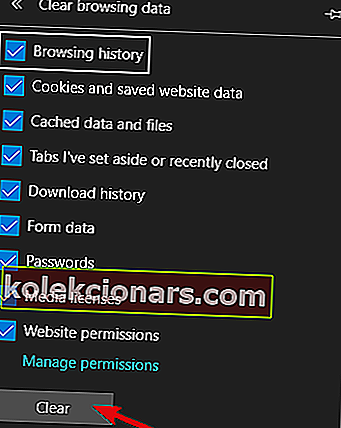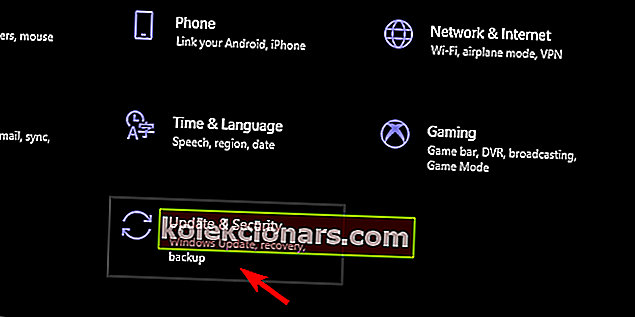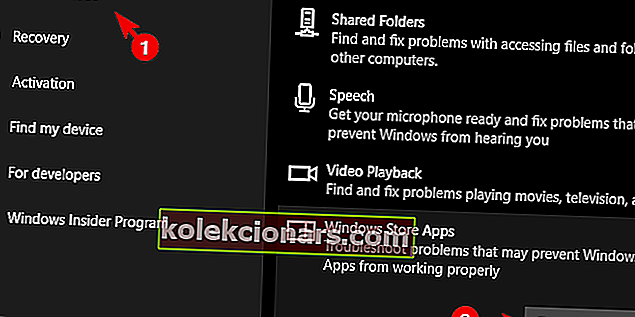- Roblox on MMO-hiekkalaatikkopeli, jossa pelaajat voivat nauttia laajasta kokoelmasta arcade-minipelejä, maailmanrakentamista ja mukautettuja skenaarioita.
- On tärkeää pitää pelisi ajan tasalla, jotta voit hyötyä uusimmista korjaustiedostoista ja ominaisuuksista, mutta jos sinulla on ongelmia Robloxin päivittämisessä, tämä opas auttaa sinua korjaamaan tämän ongelman.
- Lisää online-pelien sisältöä, mukaan lukien Roblox, käy omistetulla sivullamme, josta löydät korjauksia ja arvosteluja kuumimmista peleistä.
- Roblox on nähnyt osansa virheistä, ja uusien käyttäjien ilmoitettua jatkuvasti virheitä, Roblox-sivumme on paras paikka pysyä ajan tasalla kaikista niistä.

Roblox on yksi suosituimmista peleistä maailmassa, ja sillä on 9 miljoonaa aktiivista kuukausittaista käyttäjää. Tämä peli on 'monitasoisen' määritelmä, koska se on saatavilla melkein kaikissa siellä olevissa järjestelmissä.
Jos pystyt käyttämään Windows 10: tä, on todennäköistä, että voit käyttää Robloxia työpöydältä tai selaimelta ilman ongelmia. Roblox ei kuitenkaan ole virheetön.
Yksi yleisimmistä virheistä ilmenee pelin alkaessa, koska käyttäjät eivät voi päivittää peliä uusimpaan versioon.
Tämä voi olla ongelma, koska tarvitset uusimman version pelaamiseen. Onneksi on olemassa joitain ratkaisuja, joita voit kokeilla, ja otimme ne mukaan alla.
Etsitkö parasta selainta Robloxin pelaamiseen Windows 10: ssä? Tässä ovat suosikkimme!
Kuinka korjata Roblox-päivitysvirheet Windows 10: ssä
- Käynnistä tietokone uudelleen
- Tarkista yhteysongelmat
- Yritä päivittää peli selaimessa
- Tyhjennä sovelluksen välimuisti
- Suorita Windowsin vianmääritys
- Asenna peli uudelleen
1. Käynnistä tietokone uudelleen

Ensimmäiset asiat ensin. Tietokoneen uudelleenkäynnistämisen ja sovelluksen uudelleenkäynnistämisen pitäisi ratkaista päivitysongelmat useammin kuin ei. Suurin osa Robloxin virheistä ja häiriöistä korjataan helposti käynnistämällä peli uudelleen.
Koska päivitykset jaetaan automaattisesti pelin aloittamisen jälkeen, useita kertoja kokeileminen saattaa auttaa.
Lisäksi suosittelemme kirjautumista ulos ja sisään. Tämä on pitkä laukaus, mutta saattaa joskus auttaa. Lopuksi, jos ongelma jatkuu, suosittelemme seuraavia lisätoimenpiteitä, jotka annoimme alla.
Olemme aiemmin kirjoittaneet laajasti Roblox-virheistä. Lisää tämä sivu kirjanmerkkeihin, jos tarvitset sitä myöhemmin.
2. Tarkista yhteysongelmat

Kuten jo sanoimme, Roblox-päivitykset hallitaan automaattisesti. Koska päivitysprosessi vaatii ilmaisen ja ennennäkemättömän yhteyden, sinun on tarkistettava palomuuri ja reitittimen asetukset.
Roblox vaatii nimittäin jatkuvasti vakaan yhteyden, ja on tärkeää antaa sen kommunikoida vapaasti Windowsin palomuurin kautta.
Noudata näitä ohjeita lisätäksesi Robloxin Windowsin palomuurin sallittujen sovellusten luetteloon:
- Kirjoita Windowsin hakupalkkiin palomuuri ja avaa Salli sovellus Windowsin palomuurin kautta .
- Napsauta Muuta asetuksia .
- Anna Robloxin kommunikoida vapaasti valitsemalla molemmat ruudut.
- Vahvista muutokset ja käynnistä tietokone uudelleen.
- Käynnistä Roblox uudelleen.
Älä unohda myös tehdä yhteyden vianmääritystä. Tässä on joitain yleisiä vaiheita mahdollisten yhteysongelmien ratkaisemiseksi:
- Käytä langallista yhteyttä Wi-Fi-yhteyden sijaan.
- Käynnistä reititin uudelleen.
- Hallitse reitittimen asetuksia. Varmista, että portit ovat auki, ota UPnP ja QoS käyttöön, jos ne ovat käytettävissä.
- Poista VPN tai välityspalvelin toistaiseksi käytöstä.
- Päivitä reitittimen laiteohjelmisto.
3. Yritä päivittää peli selaimessa

Tämä ei vaikuta työpöydän versioon, mutta ainakin voit helpommin määrittää, onko ongelma molemminpuolinen vai onko se yksinomaan työpöydän UWP-versiossa.
Robloxin päivittäminen selaimessa on täysin sama kuin päivitys työpöytäsovelluksessa. Avaa vain Roblox-verkkoasiakas ja kirjaudu sisään. Pelin alkamisen jälkeen kaikki saatavilla olevat päivitykset hallinnoidaan automaattisesti.
Jos verkkoasiakas ei noudata vaatimuksia, suosittelemme selaimen välimuistin tyhjentämistä ja lopulta jopa vaihtamista vaihtoehtoiseen.
Jos et ole varma, kuinka tyhjentää välimuisti 3 pääselaimessa, noudata alla olevia ohjeita:
Google Chrome ja Mozilla Firefox
- Avaa Vaihda + Ctrl + Poista avataksesi Selaustiedot- valikon.
- Valitse ensisijaiseksi ajanjaksoksi Koko aika .
- Poista evästeet , välimuistissa olevat kuvat ja tiedostot sekä muut sivustotiedot. Keskity evästeisiin, koska niiden poistaminen on äärimmäisen tärkeää.
- Napsauta Tyhjennä tiedot -painiketta.
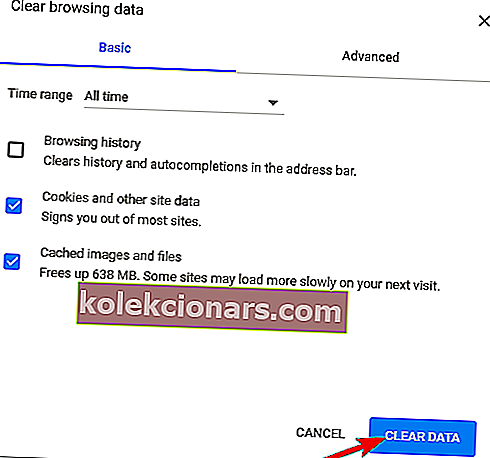
Microsoft Edge
- Avaa Edge .
- Paina Ctrl + Vaihto + Poista .
- Valitse kaikki ruudut ja napsauta Tyhjennä .
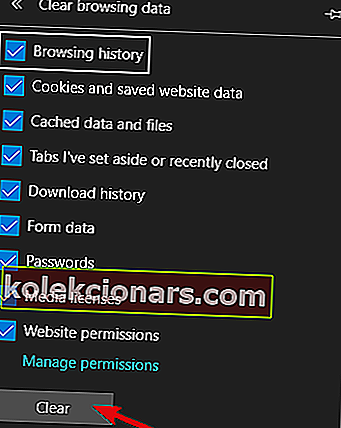
Jos yksi selain ei toimi tiettyjen rajoitusten vuoksi, kokeile toista. Älä unohda myöntää Robloxille kaikki tarvittavat oikeudet pelin aloittamiseksi ja nauttimiseksi.
4. Tyhjennä sovelluksen välimuisti

Vaikka mainitsemme välimuistin, voit tyhjentää myös sovelluksen välimuistin. Kaikki Windows-sovellukset tallentavat paloja sovellustietoja lataamisen nopeuttamiseksi ja tiettyjen määritystulojen säilyttämiseksi.
Välimuistissa olevat tiedot pyrkivät kuitenkin kasaamaan nopeasti ja se saattaa hidastaa peliä tai tässä tapauksessa estää päivityksen.
Jos et ole varma, kuinka tyhjentää välimuisti Roblox-sovelluksesta, noudata näitä ohjeita:
- Sulje peli.
- Siirry kohtaan C: / Users / (Windows-käyttäjätunnuksesi) / AppDataLocal .
- Poista Roblox- kansio ja käynnistä tietokone uudelleen. Saatat tarvita järjestelmänvalvojan luvan siihen.
- Käynnistä tietokone uudelleen.
Tyhjennä välimuisti helposti näillä työkaluilla varmistaaksesi, että kaikki poistetaan!
5. Suorita Windowsin vianmääritys
Vaikka tämä on pitkä laukaus, omistettu vianetsintäominaisuus saattaa vain auttaa. Yksi edellisistä Windows 10 -toistoista toi yhtenäisen vianmääritystyökalun.
Tällä työkalulla on Microsoft Storen ja UWP-konseptin kasvavan merkityksen vuoksi oma vianetsintäominaisuus kaikkeen Microsoft Storeen ja sen sovelluksiin liittyen.
Koska Robloxin UWP-versio on piirityksen alla, vianmäärityksen suorittaminen saattaa riittää.
Lisäksi, jos virheeseen ei puututa, tiedät onko peli syyllinen vai onko se jotain muuta.
Suorita Windowsin vianmääritys seuraavasti:
- Napsauta hiiren kakkospainikkeella Käynnistä ja avaa Asetukset .
- Valitse Päivitä ja suojaa .
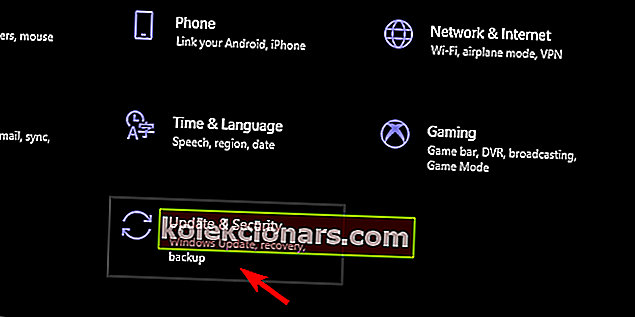
- Valitse vasemmasta ruudusta Vianmääritys .
- Vieritä alareunaan ja laajenna Windows Store -sovellusten vianetsintäominaisuus.
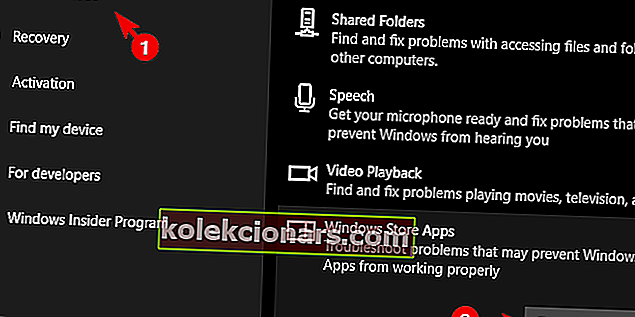
- Suorita vianmääritysohjelma ja noudata ohjeita.
Etkö ole Windowsin vianmääritysohjelman fani? Kokeile yhtä näistä upeista vianmääritystyökaluista!
6. Asenna peli uudelleen

Lopuksi, jos mikään edellisistä vaiheista ei osoittautunut hyödylliseksi, pelin uudelleenasentaminen voi auttaa sinua. Jotkut käyttäjät suosittelivat nyt puhdasta uudelleenasennusta.
Omilla sanoillaan he poistivat sovelluksen ja tyhjensivät kaikki jäljellä olevat tiedot iObit Uninstaller -ohjelmalla, mukaan lukien rekisterimerkinnät. Sen jälkeen he lataivat ja asensivat pelin uudelleen.
Näennäisesti tämän menettelyn jälkeen peli alkoi normaalisti sisällyttää päivityksiä. Toisaalta, jos silloinkin olet edelleen jumissa virheessä, lipun lähettäminen erilliseen vikailmoitusfoorumiin voi auttaa.
Loppujen lopuksi älä unohda esittää kysymystä tai tarjota vaihtoehtoja ratkaisuillemme. Voit tehdä sen alla olevassa kommenttiosassa.
Toimittajan huomautus: Tämä artikkeli jatkuu seuraavalla sivulla korjaamalla päivitysvirheet Macissa. Tarvitsetko lisää oppaita? Tarkista omistettu Gaming-osiosta.