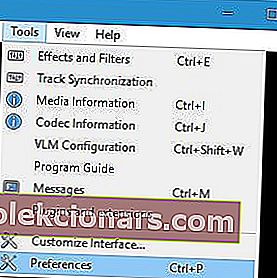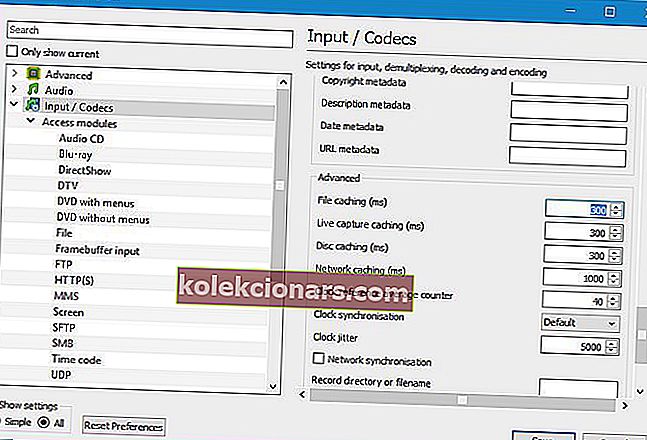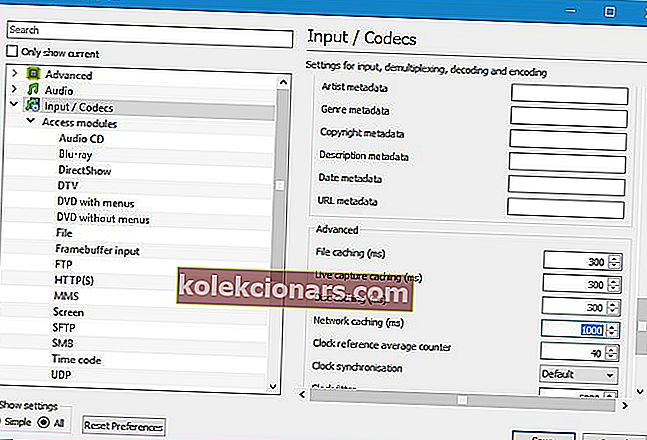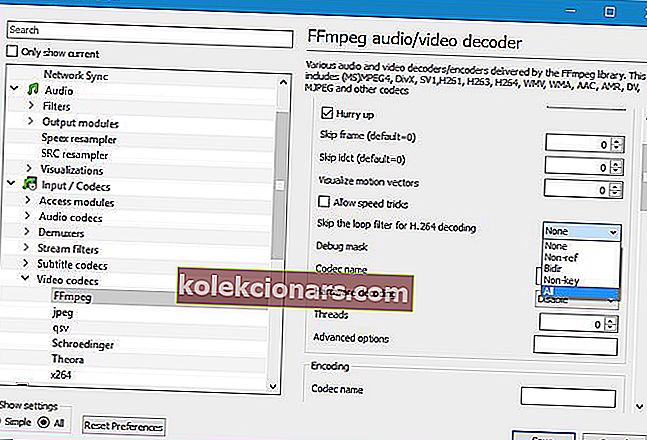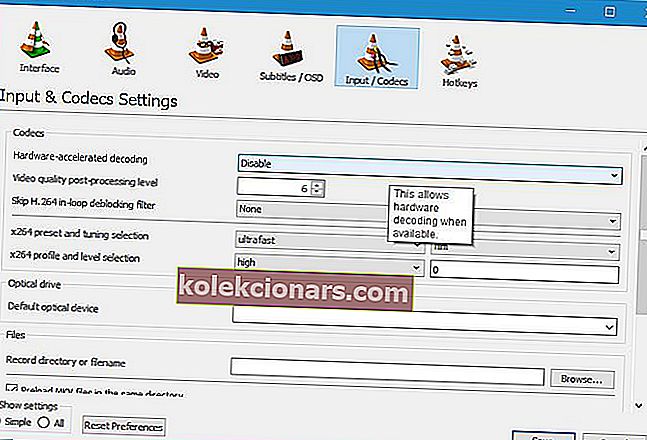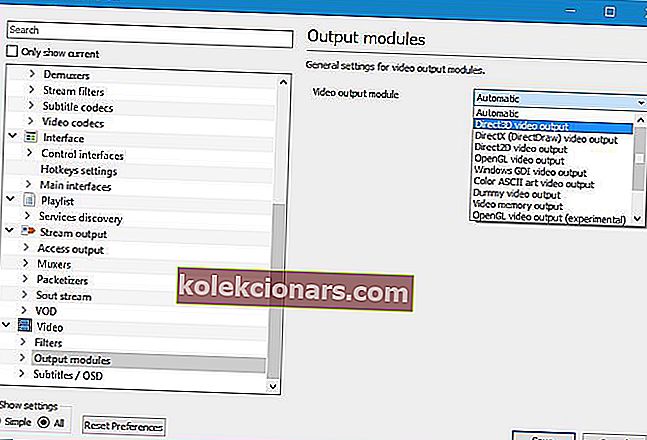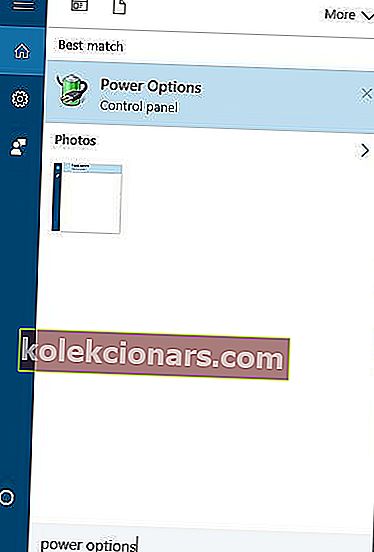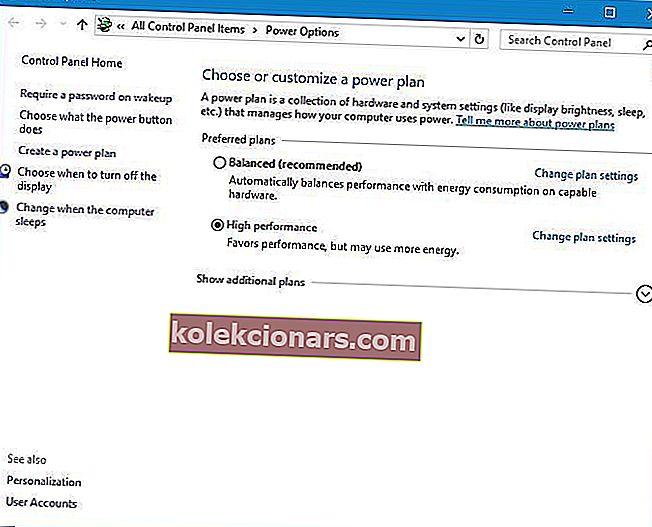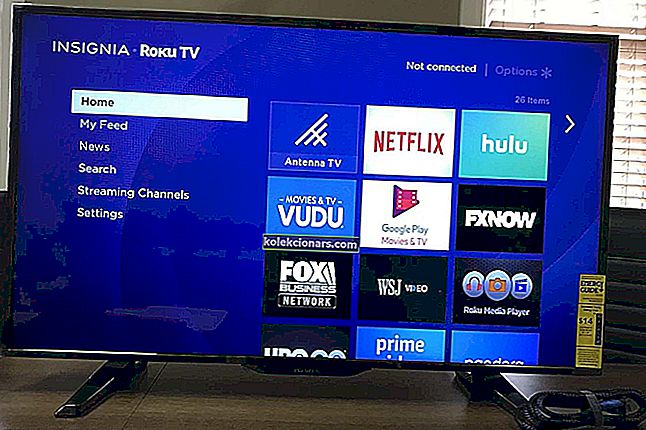- VLC-mediasoitin on yksi parhaista mediasoittimista maailmassa, mutta se voi myös esittää satunnaista ongelmaa.
- Alla oleva opas näyttää, mitä on tehtävä, jos videon toiston aikana esiintyy viivettä VLC: ssä.
- Voit lukea lisää tästä hämmästyttävästä videosoittimesta käymällä omistetussa VLC-keskittimessä.
- Jos tarvitset lisää apua kolmansien osapuolten ohjelmistoista, tutustu PC-ohjelmistojen korjaussivulle.

VLC-mediasoitin on yksi parhaista mediasoittimista maailmassa. Tämä maksaja on saatavana useilla alustoilla, mutta Windows 10 -käyttäjät ilmoittivat joitain ongelmia.
Heidän mukaansa VLC-mediasoitin on myöhässä videotoiston aikana.
Mitä voin tehdä, jos VLC-mediasoitin on myöhässä?
- VLC-mediasoittimen viivästynyt video
- Muuta välimuistin arvoa
- Harkitse vaihtoehdon käyttämistä VLC: lle
- Muuta Ohita silmukkasuodatin H.264-dekoodausta varten
- Poista laitteiston dekoodaus käytöstä
- Vaihda videolähtömoduuli
- VLC-mediasoitin viiveellä 1080p
- Muuta virta-asetuksia
- Määritä oikea GPU VLC: lle
- VLC-mediasoitin jäljessä MKV
- Vaihda FFmpeg-säikeiksi 2
- Varmista, että ohjaimet on asennettu oikein
- Muunna toiseen muotoon
VLC-mediasoittimen viivästynyt video
1. Muuta välimuistin arvoa
Jos VLC-mediasoitin on myöhässä videota toistettaessa, voit korjata tämän ongelman muuttamalla välimuistin arvoa. Voit tehdä sen seuraavasti:
- Avaa VLC-soitin ja siirry kohtaan Työkalut> Asetukset . Vaihtoehtoisesti voit painaa Ctrl + P- pikavalintaa.
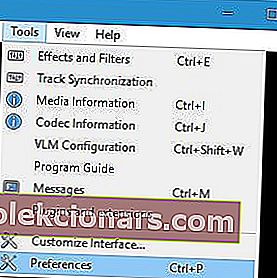
- Kun Asetukset- ikkuna avautuu, siirry sivun alaosaan ja valitse Näytä asetukset -kohdasta Kaikki. Asetukset- ikkunasi ulkoasu muuttuu nyt.

- Siirry Syöttö / koodit- osioon ja etsi vaihtoehto Tiedostojen välimuisti (ms) . Muuta arvo arvosta 300 arvoon 600 tai 1000 ja napsauta Tallenna.
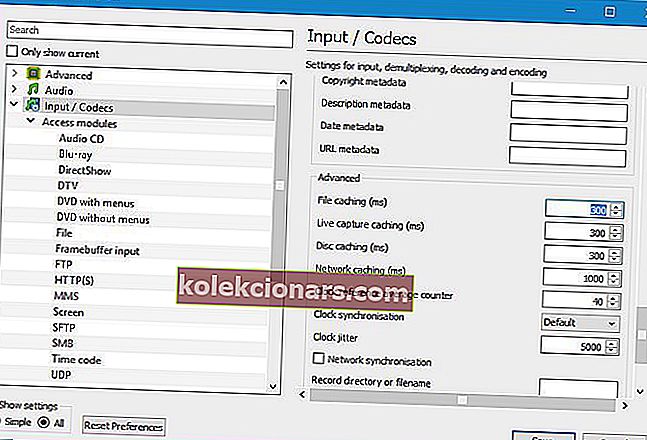
Edellä mainittu ratkaisu toimii tietokoneesi paikallisten tiedostojen kohdalla, mutta jos yrität tarkastella verkossa jaettua tiedostoa , sinun on tehtävä seuraava:
- Toista kaikki yllä olevat vaiheet.
- Etsi verkon välimuistin (ms) arvo ja lisää sitä.
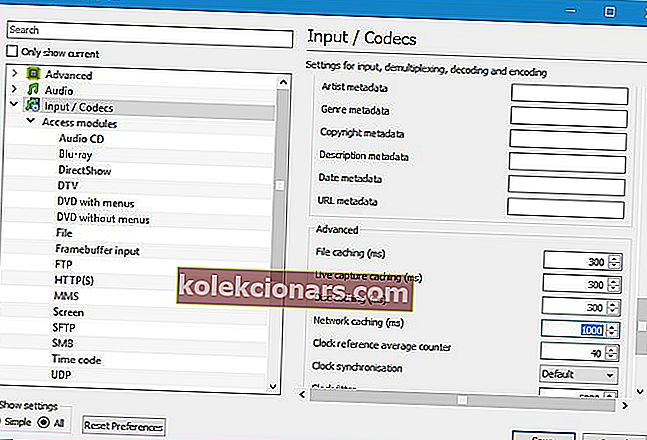
- Ota muutokset käyttöön valitsemalla Tallenna .
Varmista, että ongelmasi eivät johdu ohjelman vanhentuneesta versiosta, lataa ja asenna uusin VLC-versio täältä.
2. Harkitse vaihtoehdon käyttämistä VLC: lle

Jos ei seuraavista ratkaisuista korjaa ongelmasi, niin ehkä olisi hyvä aika harkita vaihtoehdon käyttämistä VLC Media Playerille.
Yksi ratkaisu, joka sopii täydellisesti tämän klassisen työkalun kenkiin, on GOM Media Player, videosoitin, joka on ollut olemassa jo melko usein.
Se tukee erilaisia tiedostomuotoja, kuten AVI, MP4, MKV, FLV, WMV, MOV, DVD ja Audio CD, ja muodolle, jolla sillä ei ole oletuksena tiedostoja, se etsii koodekkeja ja jopa toistaa vahingoittuneen tiedoston tai tiedoston ladataan.
Mitä tulee videotoistoon, GOM Player pystyy toistamaan 4K-videoita 60 FPS: llä, ainoa rajoitus on tietysti laitteisto. 
GOM-soitin
Nauti viiveettömästä videotoistosta jopa 4K-muodossa tämän hämmästyttävän videosoittimen avulla. Hanki se ilmaiseksi Käy verkkosivustolla3. Vaihda Ohita silmukkasuodatin H.264-dekoodausta varten
Käyttäjät ilmoittivat, että voit korjata viivästyneet video-ongelmat VLC: ssä vaihtamalla Ohita silmukka -suodatin H.264-dekoodaukselle -vaihtoehto. Voit tehdä sen seuraavasti:
- Avaa kaikki asetukset -ikkuna VLC: ssä.
- Valitse Tulo / koodekit> Videokoodekit> FFmpeg .
- Etsi Ohita silmukkasuodatin H.264- dekoodausta varten ja aseta se kohtaan Kaikki .
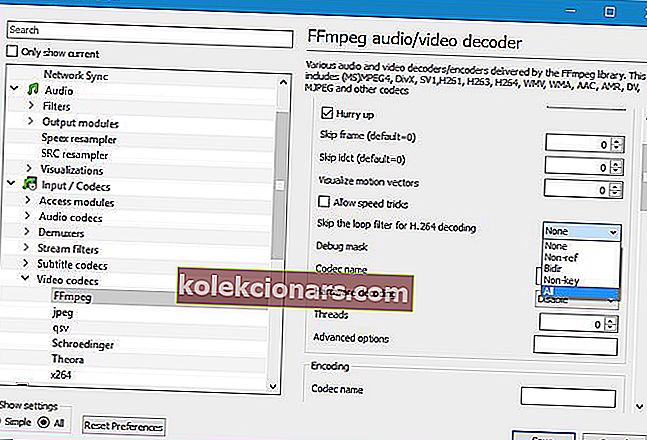
- Napsauta Tallenna- painiketta.
Muista, että tämä vaihtoehto heikentää videon laatua toiston parantamiseksi. Jos haluat säilyttää videosi laadun, kokeile ensin erilaisia vaihtoehtoja.
Jotkut käyttäjät suosittelevat myös FWmpeg- asetusvalikon Salli nopeustemppuja -vaihtoehdon tarkistamista , joten kannattaa kokeilla myös sitä.
Videosi laatu saa parhaansa sinusta? Paranna sitä nyt näillä mahtavilla työkaluilla!
4. Poista laitteiston dekoodaus käytöstä
- Avaa Asetukset- ikkuna.
- Siirry kohtaan Input / Codecs .
- Vuonna Koodekit osassa paikantaa laitekiihdytetyt dekoodaus ja aseta se Pois .
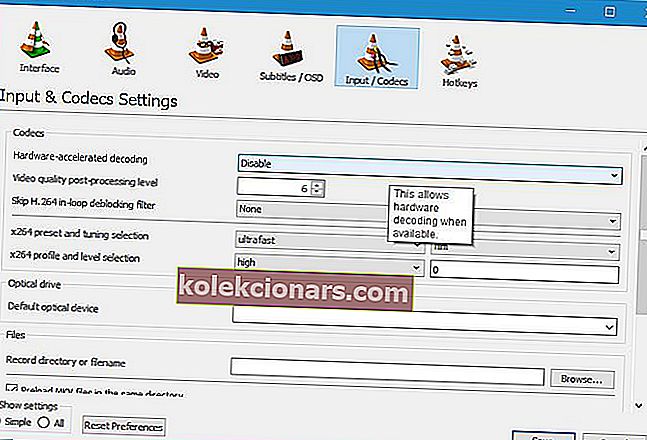
- Napsauta Tallenna.
Käyttäjät ilmoittivat, että joissakin tapauksissa laitteiston dekoodauksen ottaminen käyttöön voi korjata tämän ongelman, joten kannattaa ehkä yrittää ottaa se käyttöön.
Kiinnostaako joitain muita koodekkeja? Lue tämä artikkeli, kuinka voit ladata lisää koodekkeja ja asentaa ne oikein.
5. Vaihda videolähtömoduuli
- Avaa kaikki asetukset.
- Valitse Video> Lähtömoduulit .
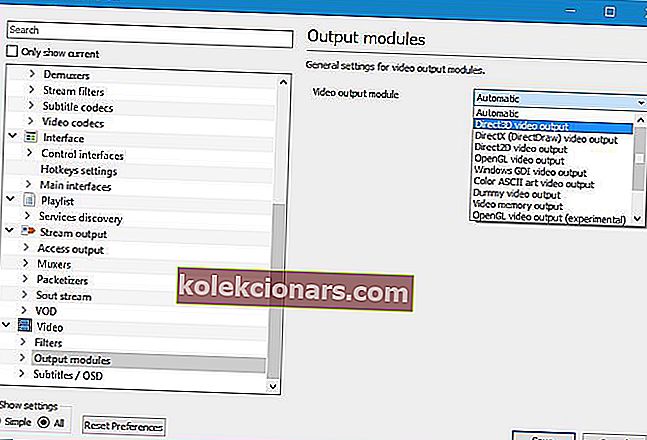
- Kokeile erilaisia lähtömoduuleja, kunnes löydät sinulle sopivan.
Jos sinulla on ongelmia videoviiveiden kanssa VLC-soittimessa, voit korjata ongelman yksinkertaisesti vaihtamalla lähtömoduulia.
VLC-mediasoitin viiveellä 1080p
1. Muuta virta-asetuksia
- Paina Windows-näppäintä + S ja syötä virranhallinta-asetukset . Valitse valikosta Virranhallinta-asetukset .
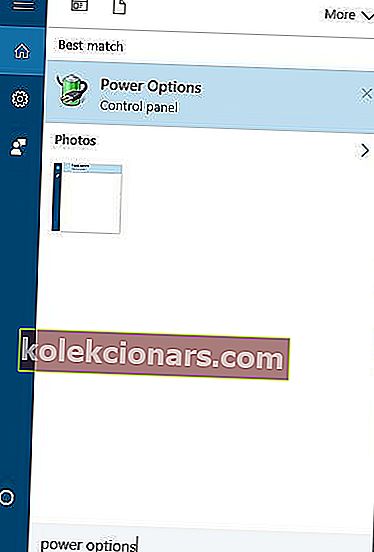
- Valitse Suorituskykyprofiili .
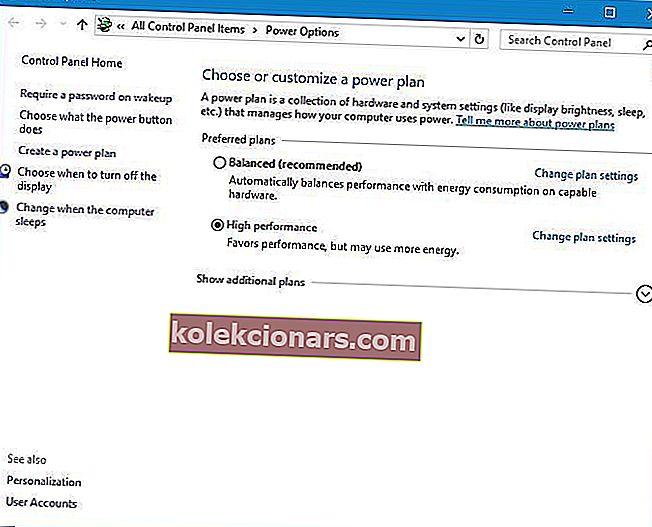
Joskus virranhallinta-asetuksesi voivat aiheuttaa tämän ongelman ilmenemisen varsinkin, jos käytät kannettavan tietokoneen virransäästö- tai virransäästöprofiilia.
Nämä kaksi profiilia on suunniteltu vähentämään virrankulutusta vähentämällä laitteiston suorituskykyä. HD-video on vaativa ja vaatii laitteistovirtaa sujuvaan toistoon.
Muista, että korkean suorituskyvyn tehoprofiilin käyttö kuluttaa enemmän virtaa ja kuluttaa akkua nopeammin, mutta 1080p-videon ongelmat on korjattava.
Virtasuunnitelmat puuttuvat? Katso tämä opas saadaksesi selville, kuinka saada ne takaisin.
2. Määritä oikea GPU VLC: lle
Jos sinulla on kannettava tietokone, jossa on sekä integroitu että erillinen näytönohjain, muista määrittää oikea kortti VLC: lle. Voit tehdä sen yksinkertaisesti avaamalla grafiikkakortin määritystyökalun, kuten Nvidia Control Panel tai Catalyst Control Center, ja määrittämällä sopiva kortti VLC: lle.
Jos et voi avata GPU-määritystyökaluja, tarkista tämä opas Nvidia-ohjauspaneelista tai tämä opas Catalyst-ohjauskeskuksesta. Seuraa siellä mainittuja helppoja vaiheita ja ratkaise ongelmasi nopeasti.
Vaikka omistetun näytönohjaimen määrittäminen VLC: lle on yleensä parempi, useat käyttäjät ilmoittivat, että integroidun näytönohjaimen käyttö VLC: n kanssa korjasi heille ongelman, joten kannattaa kokeilla sitä.
Grafiikkaprosessoria ei voi valita Windows 10: ssä? Älä huoli, meillä on ihanteellinen ratkaisu.
VLC mediasoitin jäljessä mkv
1. Vaihda FFmpeg-säikeiksi 2
Jos VLC on myöhässä mkv-tiedostoja toistettaessa, kannattaa ehkä yrittää muuttaa FFmpeg-säikeiden määrää. Käyttäjien mukaan voit tehdä sen seuraamalla näitä vaiheita:
- Avaa kaikki asetukset -ikkuna VLC: ssä.
- Siirry kohtaan Tulo / koodekit> Videokoodekit> FFmpeg .
- Etsi Threads- asetus ja muuta sen arvoksi 2 .

- Ota muutokset käyttöön napsauttamalla Tallenna ja käynnistä VLC uudelleen .
Jos sinulla on vaikeuksia toistaa MKV-tiedostoja Windows 10: ssä, kannattaa ehkä tarkastella tätä artikkelia.
2. Varmista, että ohjaimet on asennettu oikein
VLC käyttää GPU: ta videoiden käsittelyyn, ja jos haluat katsella mkv-videoita oikein ilman viivettä, sinun on asennettava täydellinen ohjainpaketti.
Joidenkin ohjaimien avulla voit valita joko täyden asennuksen tai vähimmäisasennuksen, joten muista ladata ja asentaa näytönohjainohjainten täysversio.
Jotkut käyttäjät suosittelevat lisäksi, että lataat ATI Avivo -työkalun korjaamaan mkv-ongelmat VLC: ssä.
Lisää tämä sivu kirjanmerkkeihin ja lataa aina uusimmat GPU-ohjaimet tietokoneellesi.
3. Muunna toiseen muotoon
Joskus paras ratkaisu on muuntaa .mkv-tiedosto toiseen muotoon. MKV-tiedostot voivat olla vaativia, joten kannattaa ehkä käyttää videomuunninta ja muuntaa ne mihin tahansa muuhun vähemmän vaativaan muotoon.
VLC-mediasoittimen ja viiveiden ongelmat voivat pilata jonkin verran multimediakokemuksen, mutta sinun pitäisi pystyä korjaamaan tämä ongelma muuttamalla VLC-asetuksia.
Suosittelemme, että vaihdat soittimesi, jos VLC on edelleen myöhässä, koska se voi aiheuttaa mahdollisen toimintahäiriön järjestelmässäsi.
Toimittajan huomautus: Tämä viesti julkaistiin alun perin toukokuussa 2018, ja sitä on päivitetty ja päivitetty heinäkuussa 2020 tuoreuden, tarkkuuden ja kattavuuden vuoksi.