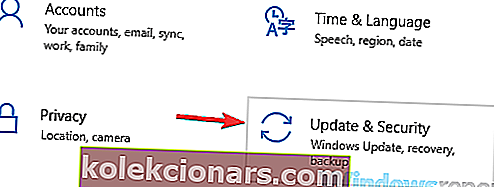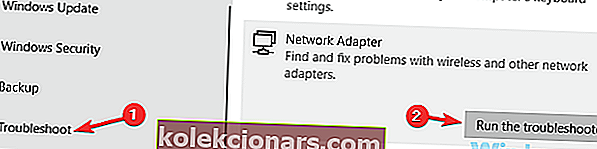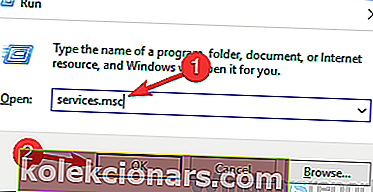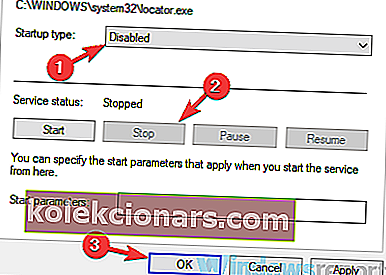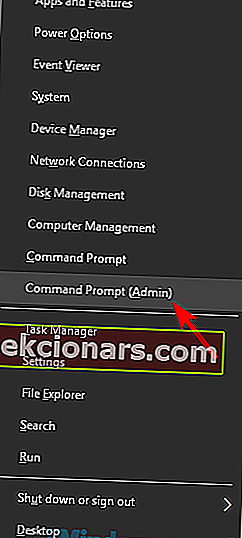- Monet käyttäjät ovat ilmoittaneet, että heidän WI-Fi-yhteytensä näyttää katkeavan muutaman sekunnin välein.
- Jos sinulla on myös tämä ongelma, tutustu tähän artikkeliin hyödyllisiä ratkaisuja varten.
- Lisätietoja yleisten Wi-Fi-ongelmien korjaamisesta on Verkkokeskuksessa.
- Jos sinulla on muita kuin Wi-Fi-verkkoon liittyviä ongelmia, siirry sen sijaan yleisempään Vianmääritys-osioon.

Monet meistä langattomasta Internet-yhteydestä, mutta käyttäjät ilmoittivat, että heidän WiFi-yhteys katkeaa muutaman sekunnin välein.
Tämä voi olla melko ärsyttävä ongelma, mutta tässä artikkelissa näytämme, kuinka korjata se oikein.
WiFi-ongelmia voi olla melko vaikea käsitellä, ja puhumalla WiFi-ongelmista, tässä on joitain ongelmia, joista käyttäjät ilmoittivat:
- Verkkoyhteys katkeaa ajoittain - Käyttäjien mukaan verkkoyhteytesi voi joskus katketa. Jos näin tapahtuu, paras tapa korjata se on ajaa sisäänrakennettu vianmääritysohjelma.
- Internet-yhteys katkeaa satunnaisesti muutamaksi sekunniksi - Tämä ongelma voi johtua reitittimestäsi ja sen asetuksista. Yritä käynnistää reititin uudelleen ja tarkista, auttaako se.
- WiFi-yhteys katkeaa muutaman sekunnin välein kannettavalla tietokoneella ja muodostaa yhteyden uudelleen ladattaessa, suoratoistettaessa - Käyttäjien mukaan langattomalla yhteydelläsi saattaa joskus esiintyä erilaisia ongelmia, mutta sinun pitäisi pystyä korjaamaan ne ratkaisuillamme.
- WiFi-yhteys putoaa keltaisen kolmion, katkaisee yhteyden satunnaisesti - Joskus WiFi-yhteytesi voi katkaista vahingossa ja useimmissa tapauksissa ohjaimesi aiheuttamat, joten muista päivittää ne.
WiFi-yhteys putoaa muutaman sekunnin välein, kuinka korjata se?
- Tarkista ohjaimet
- Suorita verkon vianmääritys
- Vaihda suojaustyyppi
- Palauta reititin tehdasasetuksiin
- Poista RunSwUSB-palvelu käytöstä
- Sammuta SNMP
- Vaihda langaton kanava
- Käytä komentokehotetta
1. Tarkista ohjaimet

Jos sinulla on WiFi-ongelmia Windows 10 -tietokoneellasi, ongelma saattaa olla ohjaimesi. Joskus ohjaimet voivat olla vioittuneita tai vanhentuneita, mikä voi aiheuttaa tämän ja monia muita ongelmia.
Voit kuitenkin korjata ongelman asentamalla uusimmat ohjaimet. Tätä varten sinun on ensin löydettävä langattoman sovittimesi malli.
Sen jälkeen siirry valmistajan verkkosivustolle ja lataa uusimmat ohjaimet mallillesi. Nyt sinun tarvitsee vain asentaa ohjaimet ja ongelma pitäisi ratkaista. Muista, että sinun on käytettävä Ethernet-yhteyttä tai ladattava ohjaimet toiselle laitteelle ja siirrettävä ne sitten tietokoneellesi.
Ajurien lataaminen manuaalisesti voi olla hieman tylsiä, varsinkin jos et tiedä päivitettävän laitteen tarkkaa mallia. Voit kuitenkin käyttää kolmannen osapuolen työkalua, kuten DriverFix , ladata ja asentaa puuttuvat ohjaimet automaattisesti.

Tuote ei vain päivitä ohjaimia, mutta se korjaa myös korjausta tarvitsevat tai kokonaan puuttuvat.

DriverFix
Wi-Fi pysyy vakaana, jos sinulla on päivitetyt ohjaimet, ja voit varmistaa, että näin on kokeilemalla DriverFix-ohjelmaa! Ilmainen kokeiluversio Vieraile verkkosivustolla2. Suorita verkon vianmääritysohjelma
- Avaa Asetukset-sovellus ja siirry Päivitys ja suojaus -osioon.
- Jos haluat avata Asetukset-sovelluksen nopeasti, voit tehdä sen käyttämällä Windows Key + I -pikakuvaketta.
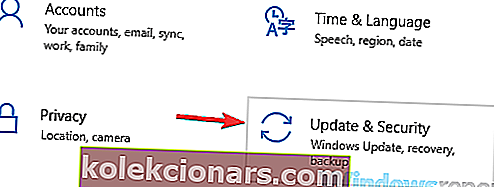
- Valitse vasemmasta ruudusta Vianmääritys .
- Valitse oikeasta ruudusta Verkkosovitin ja napsauta Suorita vianmääritys -painiketta.
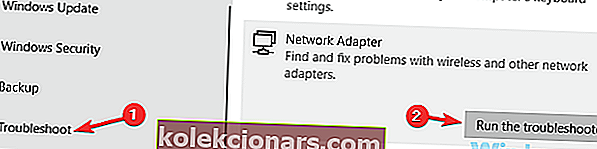
- Kun Vianmääritys- ikkuna tulee näyttöön, suorita vianetsintä loppuun noudattamalla näytön ohjeita.
Kuten ehkä tiedät, Windows 10: ssä on useita vianmääritystoimintoja, ja nämä vianetsintäominaisuudet on suunniteltu korjaamaan kaikki yleiset häiriöt tai virheet automaattisesti.
Useat käyttäjät ilmoittivat, että WiFi-yhteys katkeaa muutaman sekunnin välein Windows 10: ssä, mutta he onnistuivat korjaamaan tämän ongelman suorittamalla sisäänrakennetun vianmäärityksen.
Kun vianmääritys on valmis, tarkista, toimiiko WiFi-yhteys. Muista, että tämä ei ole luotettavin ratkaisu, mutta useat käyttäjät ilmoittivat, että se toimii, joten voit kokeilla sitä.
3. Vaihda suojaustyyppi

Kuten tiedät, monet WiFi-verkot on suojattu salasanalla, mutta jos WiFi-yhteys katkeaa muutaman sekunnin välein, ongelma saattaa olla salaustyyppi.
Useat käyttäjät ilmoittivat, että heidän reitittimensä vaatii sinua todentamaan uudelleen tietyn ajan kuluttua WPA-PSK-salausta käytettäessä.
Seurauksena on, että WiFi-yhteys katkeaa ja sinun on todennettava uudelleen. Käyttäjät väittävät, että voit säätää ajastinta, mutta et voi poistaa sitä käytöstä tietyissä reitittimissä.
Yritä kiertotilassa vaihtaa toiseen suojaustyyppiin ja tarkista, ratkaiseeko se ongelmasi.
Muista, että kaikki suojaustyypit eivät ole turvallisia, joten tee vähän tutkimusta ennen langattoman verkon suojaustyypin vaihtamista.
Muuta salaustyyppi kirjautumalla reitittimeesi ja siirtymällä Wi-Fi- tai Langaton-osioon ja voit muuttaa sitä sieltä. Tarkista ohjeet siitä, miten se tehdään, tarkistamalla reitittimen käyttöoppaasta.
4. Palauta reititin tehdasasetuksiin

Käyttäjien mukaan joskus WiFi-yhteys katkeaa muutaman sekunnin välein reitittimen kokoonpanon vuoksi. Jotkut käyttäjät ehdottavat ongelman korjaamista palauttamaan reitittimen tehdasasetuksiin. Tämä on melko helppo tehdä, ja voit tehdä sen seuraamalla näitä vaiheita:
- Kirjaudu reitittimeesi järjestelmänvalvojan kirjautumistiedoilla.
- Etsi nyt nollausvaihtoehto ja napsauta sitä. Nollaa reititin noudattamalla näytön ohjeita.
Kun olet nollannut reitittimen, tarkista, onko ongelma edelleen olemassa. Muista, että kirjautuaksesi reitittimeesi järjestelmänvalvojana sinun on annettava järjestelmänvalvojan tunnistetiedot.
Monet yritykset eivät toimita sinulle hallinnollisia valtakirjoja, joten sinun on löydettävä ne itse verkossa. Tämä voi olla hieman tylsiä, mutta voit aina palauttaa reitittimen tehdasasetuksiin painamalla piilotettua nollauspainiketta.
Painike on yleensä piilotettu, ja ainoa tapa painaa sitä on käyttää pitkiä ja ohuita esineitä. Pidä vain nollauspainiketta painettuna noin 5 sekunnin ajan ja reititin palautuu oletusasetuksiin.
Palautusprosessi voi olla hieman erilainen reitittimen mallista riippuen, joten suosittelemme, että tarkistat sen ohjeet vaihe vaiheelta, jotta voit nollata reitittimen oikein.
5. Poista RunSwUSB-palvelu käytöstä
- Paina Windows-näppäintä + R ja kirjoita services.msc .
- Paina nyt Enter tai napsauta OK .
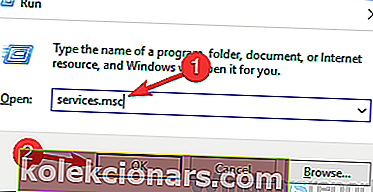
- Kun Palvelut- ikkuna avautuu, etsi RunSwUSB- palvelu ja avaa sen ominaisuudet kaksoisnapsauttamalla sitä.
- Kun ominaisuudet -ikkuna, määritä Startup tyyppiä on Disabled ja klikkaa Lopeta painiketta pysäyttää palvelu, jos se on käynnissä.
- Napsauta nyt Käytä ja OK tallentaaksesi muutokset.
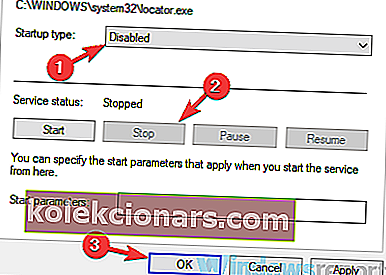
Käyttäjien mukaan joskus saattaa olla ajuriristiriita, ja se voi aiheuttaa ongelmia WiFi-verkkosi kanssa. Jos WiFi-yhteys katkeaa muutaman sekunnin välein, ongelma voi olla tietty palvelu, joka pakottaa tietokoneesi vaihtamaan ohjaimesta toiseen.
Voit korjata tämän ongelman vain etsimällä ja poistamalla palvelun käytöstä, ja ongelma on ratkaistava.
Tämän palvelun poistamisen jälkeen ongelma on ratkaistava kokonaan. Muista, että tämä ratkaisu koskee yleensä Netgear A7000 ja A6210 USB-sovittimia, mutta jos sinulla ei ole tätä palvelua, tämä ratkaisu ei koske sinua ja voit vain ohittaa sen.
6. Sammuta SNMP

Joissakin tapauksissa saatat pystyä korjaamaan WiFi-ongelmat yksinkertaisesti sammuttamalla SNMP-ominaisuuden. Jos WiFi-yhteys katkeaa muutaman sekunnin välein, avaa vain reitittimen asetussivu ja etsi ja poista SNMP-ominaisuus käytöstä.
Kun olet tehnyt tämän, tarkista, onko ongelma ratkaistu. Useat käyttäjät kertoivat, että tämä ratkaisu toimi heille, joten kannattaa kokeilla sitä.
7. Vaihda langaton kanava

Joskus muut langattomat signaalit tai langattomat verkot voivat häiritä yhteyttäsi, mikä voi johtaa WiFi-ongelmiin. Jos WiFi-yhteys katkeaa muutaman sekunnin välein, ongelma voi olla häiriö muista verkoista.
Ongelman korjaamiseksi on suositeltavaa vaihtaa langaton kanava kanavaksi 9 tai uudempi. Varmista, että reitittimen langattoman kanavan vaihtaminen tarkista reitittimen käyttöoppaasta tarkat ohjeet.
8. Käytä komentokehotetta
- Avaa Windows + X -valikko painamalla Windows-näppäintä + X.
- Valitse nyt Komentokehote (Järjestelmänvalvoja) tai PowerShell (Järjestelmänvalvoja) .
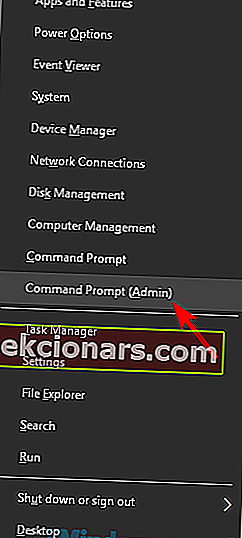
- Kun komentokehote avautuu, suorita seuraavat komennot:
ipconfig /flushdnsipconfig /releaseipconfig /renew
Joskus saatat pystyä korjaamaan tämän ongelman yksinkertaisesti suorittamalla pari komentoa komentokehotteessa.
Käyttäjien mukaan, jos WiFi-yhteys putoaa muutaman sekunnin välein, saatat pystyä korjaamaan ongelman yksinkertaisesti suorittamalla muutaman komennon.
Kun nämä komennot on suoritettu, tarkista, onko ongelma edelleen olemassa. Näiden komentojen lisäksi voit myös suorittaa netsh int ip reset -komennon ja tarkistaa, auttaako se.
Useat käyttäjät kertoivat, että tämä menetelmä korjasi ongelman heille, joten voit kokeilla sitä.
WiFi-verkon käyttämättä jättäminen voi olla suuri ongelma, ja jos WiFi-yhteys katkeaa muutaman sekunnin välein, todennäköisesti tämä johtuu reitittimen kokoonpanosta.
Jos reititin ei ole ongelma, kokeile kaikkia muita tämän artikkelin ratkaisuja.
Toimittajan huomautus: Tämä viesti julkaistiin alun perin marraskuussa 2018, ja sitä on päivitetty ja päivitetty syyskuussa 2020 tuoreuden, tarkkuuden ja kattavuuden vuoksi.