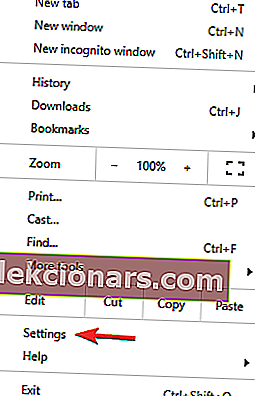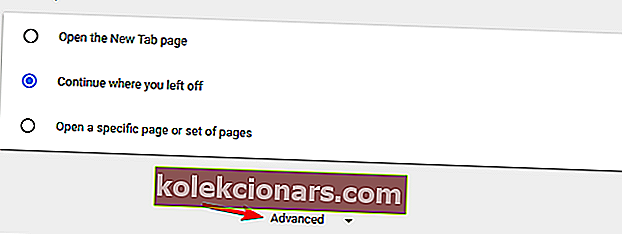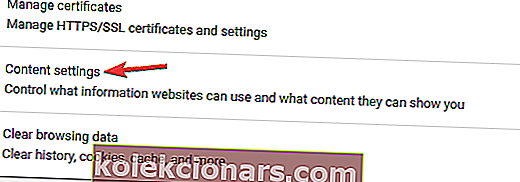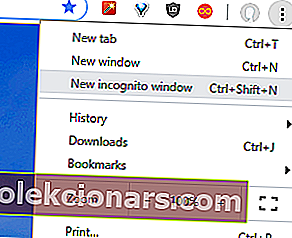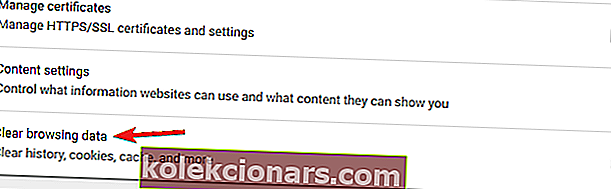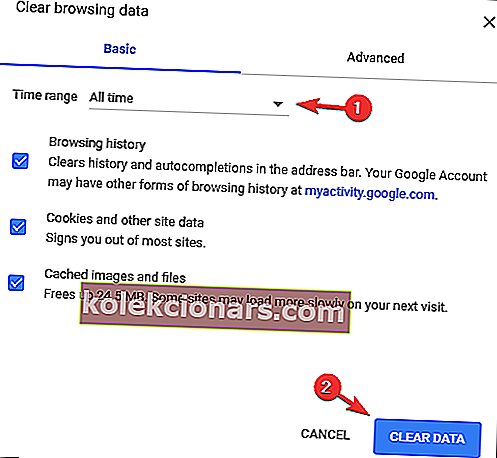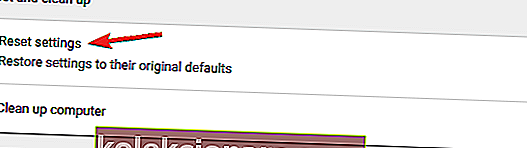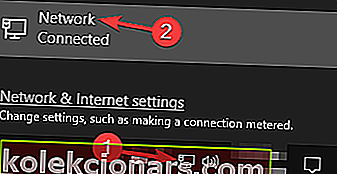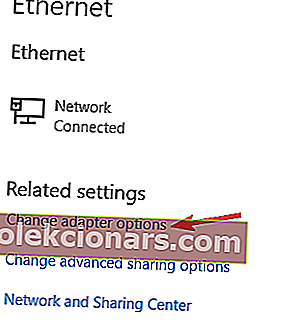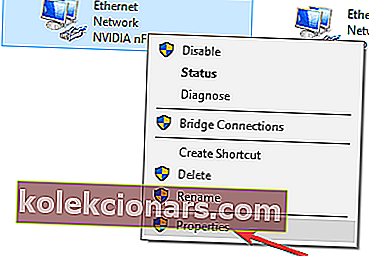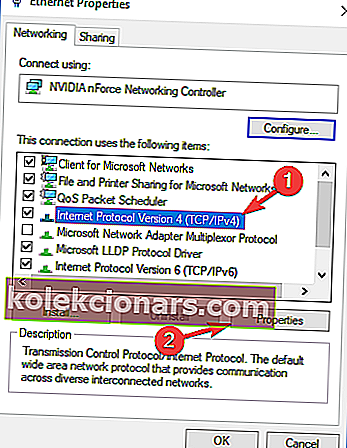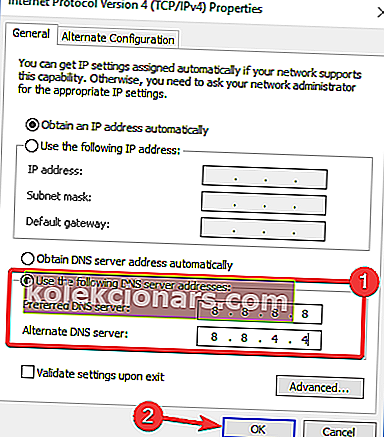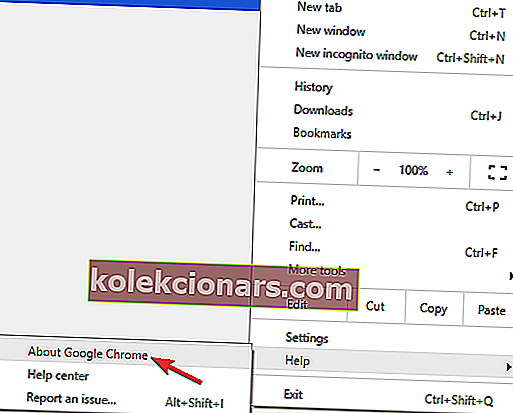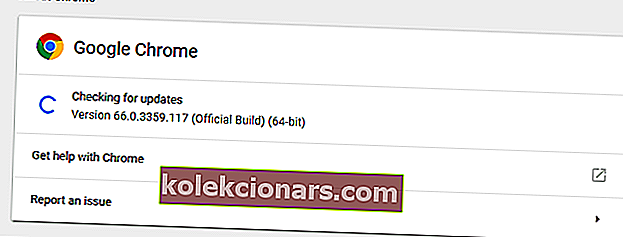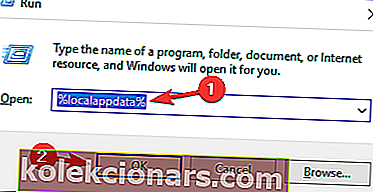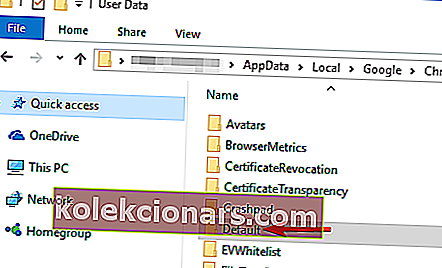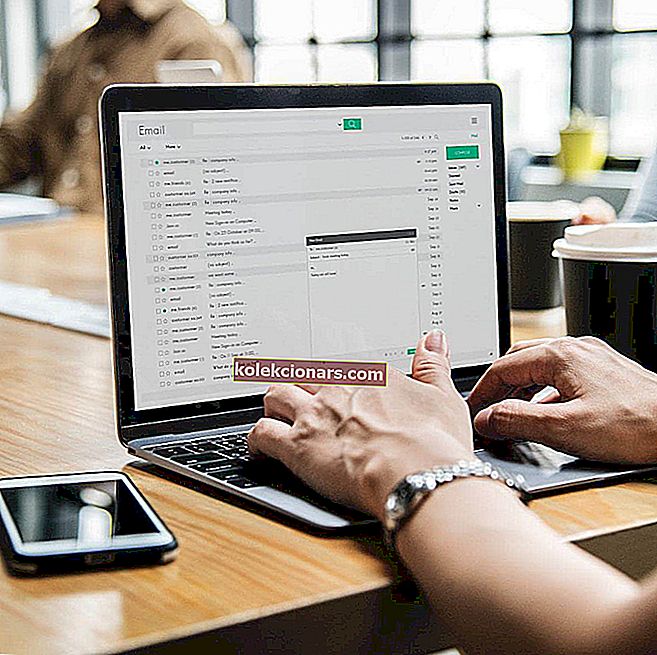
Kun verkkosivuston kuva ei näy Google Chromessa, saat yleensä rikkinäisen kuvakkeen. Tämä punainen x- tai rikki-kuvake korostaa sivulta puuttuvan kuvan.
Jos Chrome-selaimessa avautuu paljon sivuja ilman niiden kuvia, yritä säätää mitä tahansa seuraavista asetuksista.
Kuinka korjaan rikkoutuneen kuvan kuvakkeen Chromessa?
Google Chrome on loistava selain, mutta monet käyttäjät ilmoittivat rikkinäisen kuvan kuvakkeesta Chromessa. Tämä ongelma tekee tietyistä verkkosivustoista käyttökelvottomia, joten on tärkeää korjata se.
Kuvaongelmista puhuen käyttäjät ilmoittivat seuraavista ongelmista:
- Rikkoutuneen kuvan kuvake Firefox, Internet Explorer - Käyttäjien mukaan saatat pystyä kokemaan tämän ongelman muissa selaimissa, kuten Firefox ja Internet Explorer. Jos ongelma ilmenee muissa selaimissa, ongelma liittyy järjestelmään tai verkkoasetuksiin.
- Kuvia ei ladata verkkosivustoille Chrome - Monet käyttäjät ilmoittivat, että kuvia ei ladata verkkosivustoilla Chromessa. Korjaa ongelma tarkistamalla Chrome-asetukset ja poistamalla virustentorjunta.
- Kuvia ei ladata Chromessa - Joskus ongelma voi ilmetä, jos JavaScript ei ole käytössä selaimessasi. Jos näin on, ota vain JavaScript käyttöön ja ongelma ratkaistaan.
- Chrome näyttää rikkoutuneita kuvia - Joissakin tapauksissa laajennukset voivat johtaa tähän ongelmaan, ja jos huomaat, että kuvasi puuttuvat, poista laajennukset käytöstä tai poista ne ja tarkista, ratkaiseeko se ongelman.
Pelkäätkö, että joku seuraa sinua? Suojaa yksityisyytesi parhailla VPN-työkaluilla Google Chromelle!
1. Kokeile toista selainta

Jos huomaat puuttuvan kuvakuvakkeen Chromessa, sinun on tiedettävä, että tämä ongelma voi liittyä järjestelmään, joten on tärkeää kokeilla muita selaimia.
Tämän testaamiseksi suosittelemme kokeilemaan toista selainta, kuten esimerkiksi UR-selainta. Tämä selain perustuu Chromium-moottoriin, joten sillä on kaikki Google Chromella olevat ominaisuudet. Toisin kuin Chrome, tällä selaimella on monia yksityisyyteen liittyviä ominaisuuksia, kuten sisäänrakennettu VPN, seurantasuojaus ja sisäänrakennettu tiedostoskanneri.
Jos etsit Chromen kaltaista selainta, mutta se on enemmän yksityisyyden suojaa, kannattaa kokeilla UR-selainta.
Voit kokeilla UR-selainta! Tutustu arvosteluun saadaksesi lisätietoja tästä käyttäjäystävällisestä selaimesta!
2. Tarkista virustentorjunta

Käyttäjien mukaan virustorjunta voi joskus häiritä Chromea ja aiheuttaa kuviesi puuttumisen. Varmista, että virustentorjunta on ongelma, poista se käytöstä väliaikaisesti.
Vaikka poistat kolmannen osapuolen virustorjunnan käytöstä, Windows aktivoi sen sijaan Windows Defenderin, joten tietoturvasi ei vaarannu.
Jos et halua poistaa virustentorjuntasi kokonaan käytöstä, voit poistaa tietyt verkkoon liittyvät ominaisuudet, kuten palomuurin, ja tarkistaa, auttaako se.
Jos ei, yritä poistaa virustorjunta ja tarkista, auttaako se. Jos virustorjunnan poistaminen ratkaisee ongelman, sinun kannattaa harkita siirtymistä toiseen virustentorjuntaratkaisuun.
On olemassa monia upeita virustentorjuntatyökaluja, ja jos etsit uutta virustorjuntaohjelmaa, muista ottaa huomioon Bitdefender (World's Nr.1).
3. Tarkista, että Näytä kaikki kuvat -vaihtoehto on valittu
Jos jotkut kuvat eivät lataudu Chromeen, se voi johtua siitä, että Näytä kaikki kuvat -vaihtoehtoa ei ole valittu.
- Ensinnäkin, sinun pitäisi napsauttaa Mukauta Google Chrome -painiketta selaimen oikeassa yläkulmassa ja valita Asetukset .
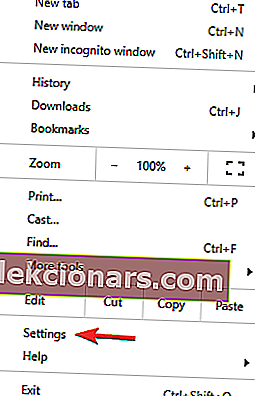
- Valitse Advanced alareunassa on Asetukset -sivulla.
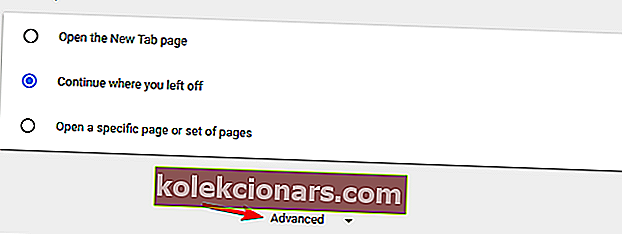
- Sitten sinun on painettava Sisältöasetukset- painiketta avataksesi alla olevan ikkunan.
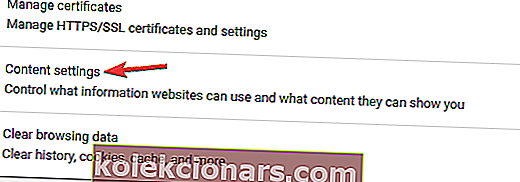
- Onko Älä näytä kuvia -vaihtoehto valittu? Jos näin on, napsauta Näytä kaikki kuvat -valintaa ja paina Valmis- painiketta.

- Käynnistä selain uudelleen ja tarkista, onko rikkinäisen kuvan kuvake kadonnut.
4. Kytke JavaScript päälle
Jos kuvat eivät näy verkkosivustolla, se saattaa johtua JavaScript-asetuksistasi. Jos JavaScript on kytketty pois päältä, jotkin kuvat poistetaan sivuilta.
Joten avaa sama Sisältöasetukset-ikkuna kuin yllä on kuvattu, ja valitse Salli kaikkien sivustojen suorittaa JavaScriptiä, jos se ei ole tällä hetkellä valittuna.

5. Kytke laajennukset pois päältä
Jos Chrome-kuvat puuttuvat, ongelman saattaa aiheuttaa jokin laajennuksistasi.
Chromelle on tarjolla laaja valikoima laajennuksia, ja tietyt laajennukset voivat häiritä selainta ja aiheuttaa tämän ongelman.
Voit kuitenkin korjata ongelman yksinkertaisesti poistamalla ongelmalliset laajennukset käytöstä. Voit tehdä sen seuraavasti:
- Laajennukset voivat olla joidenkin rikkoutuneiden kuvien takana. Tarkista inkontitoimintatila Chromessa painamalla Ctrl + Vaihto + N. Jos samoilla sivuilla ei ole rikki kuvia incognito-tilassa, sinun on kytkettävä laajennukset pois päältä.
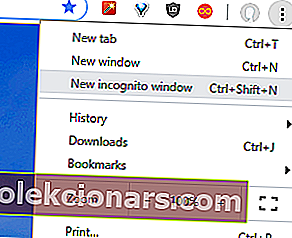
- Paina Mukauta Google Chrome -painiketta ja napsauta Asetukset .
- Napsauta Laajennukset avataksesi alla olevan sivun.
- Poista käytöstä valitsemalla jokaisen valitun laajennuksen vieressä oleva Ota käyttöön -valintaruutu.
- Käynnistä selain uudelleen ja rikkoutuneen kuvan kuvakkeen pitäisi olla poissa.
Tiesitkö, että Chrome-laajennukset hidastavat selaamista? Näin vältät nämä ongelmat!
6. Tyhjennä Google Chromen välimuisti
Välimuisti tallentaa selaustiedot, ja jos kuvat eivät lataudu Chromeen, on mahdollista, että välimuisti on ongelma. Voit korjata ongelman seuraavasti:
- Kirjoita osoitekenttään chrome: // history / ja paina Enter .
- Avaa alla oleva ikkuna painamalla Tyhjennä selaustiedot -painiketta.
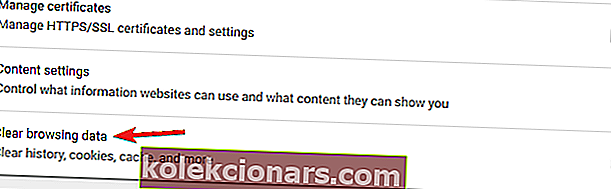
- Voit vain valita kaikki valintaruudut siellä. Halutessasi voit siirtyä Lisäasetukset- välilehdelle ja valita myös kaikki vaihtoehdot siellä.
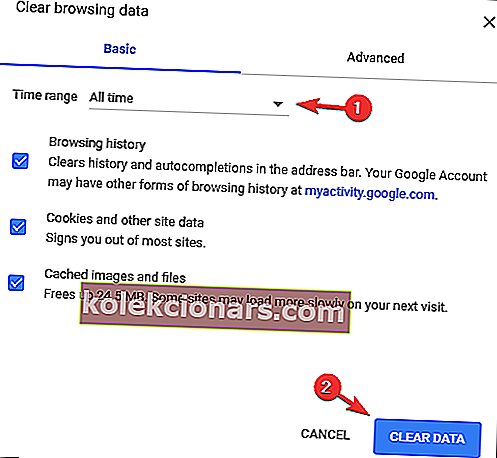
- Paina Tyhjennä tiedot -painiketta ja käynnistä selain uudelleen.
Etsitkö parhaita työkaluja roskapostitiedostojen poistamiseen? Tässä ovat suosituimmat valintamme.
7. Nollaa selain
Jos mikään yllä olevista ratkaisuista ei ole korjannut rikkinäisen kuvan kuvaketta Chromessa, sinun on nollattava selain. Tämä palauttaa sen alkuperäiset asetukset tehokkaasti ja poistaa kaikki asennetut laajennukset, laajennukset jne.:
- Kirjoita chrome: // settings / osoiteriville avataksesi Asetukset- sivun.
- Klikkaa Näytä lisäasetukset laajentaa sivun vaihtoehtoja.
- Vieritä sivun alaosaan ja paina Palauta asetukset -painiketta.
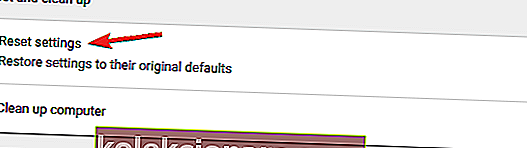
- Klikkaa Palauta palauttaa alkuperäiset selaimen asetuksista.
8. Käytä Googlen DNS: ää
Jos selaimesi ei näytä kuvia, ongelma saattaa olla DNS. Joskus Internet-palveluntarjoajasi tai verkkoyhteytesi kanssa saattaa olla ongelma, joka johtaa tähän ongelmaan.
Voit korjata ongelman kokeilemalla Googlen DNS: ää. Googlen DNS: ään siirtyminen on helppoa ja voit tehdä sen seuraamalla näitä vaiheita:
- Napsauta tehtäväpalkin verkkokuvaketta . Valitse nyt verkko valikosta.
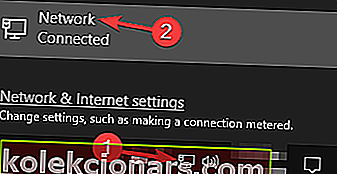
- Valitse nyt Muuta sovittimen asetuksia .
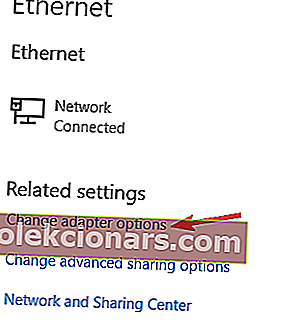
- Näkyviin tulee luettelo verkkoyhteyksistä. Napsauta hiiren kakkospainikkeella verkkoasi ja valitse valikosta Ominaisuudet .
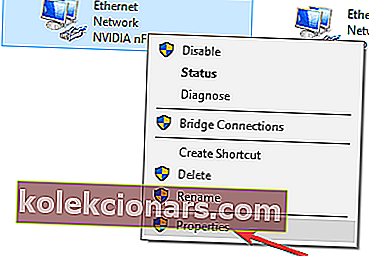
- Valitse nyt Internet Protocol Version 4 (TCP / IPv4) ja valitse Ominaisuudet valikosta.
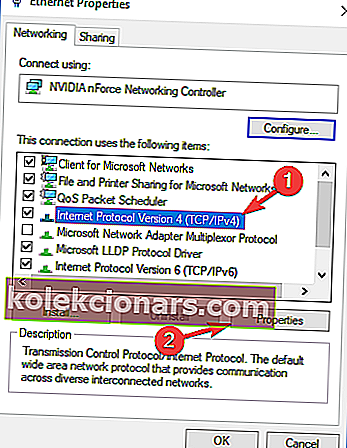
- Valitse Käytä seuraavaa DNS-palvelimen osoitteet ja anna 8.8.8.8 kuin Preferred ja 8.8.4.4 kuin Vaihtoehtoinen DNS . Napsauta nyt OK tallentaaksesi muutokset.
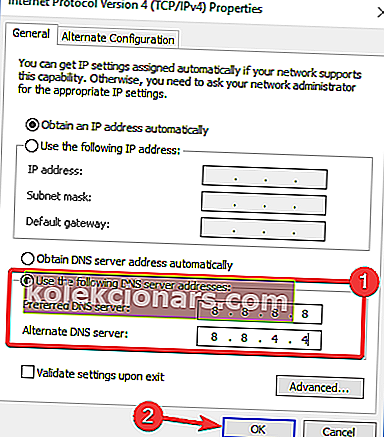
Kun olet tehnyt tämän, tarkista, onko ongelma ratkaistu. Muista, että siirtyminen Google DNS: ään saattaa hidastaa yhteyttä, mutta sen pitäisi korjata kuvien ongelma.
Etkö pääse DNS-palvelimeen? Älä paniikkia! Katso tämä opas ongelman ratkaisemiseksi hetkessä!
9. Tarkista, onko Chrome ajan tasalla
Jos sinulla on ongelmia Google Chromen ja rikkinäisten kuvien kanssa, voit ehkä korjata ongelman yksinkertaisesti päivittämällä Chromen uusimpaan versioon.
Yleensä Chrome tarkistaa päivitykset automaattisesti, mutta voit myös tarkistaa päivitykset manuaalisesti. Voit tehdä sen seuraavasti:
- Avaa Chrome ja napsauta oikeassa yläkulmassa olevaa valikkokuvaketta . Valitse nyt valikosta Ohje> Tietoja Google Chromesta .
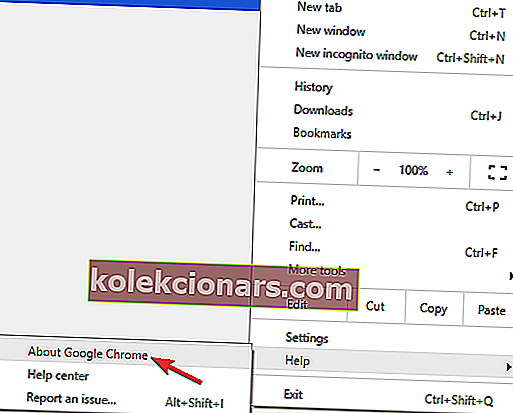
- Uusi välilehti ilmestyy nyt ja Chrome tarkistaa päivitykset. Jos päivityksiä on saatavilla, ne ladataan ja asennetaan automaattisesti.
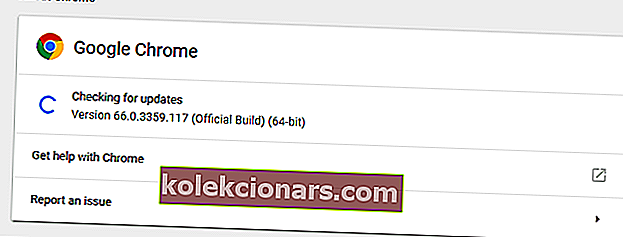
Kun Chrome on ajan tasalla, tarkista onko ongelma ratkaistu. Uusimmat päivitykset korjaavat yleensä suuret ongelmat, joten muista pitää selaimesi ajan tasalla.
10. Nimeä Chromen datakansio uudelleen
Käyttäjien mukaan, jos näet puuttuvan kuvakuvakkeen Chromessa, ongelma saattaa liittyä Chromen datakansioon. Voit korjata ongelman etsimällä tämän kansion ja nimeämällä sen uudelleen.
Tämä on melko yksinkertaista ja voit tehdä sen seuraamalla näitä vaiheita:
- Varmista, että Google Chrome ei ole käynnissä.
- Paina Windows-näppäintä + R ja kirjoita % localappdata% . Paina nyt Enter tai napsauta OK .
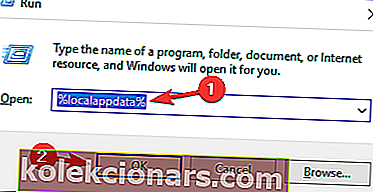
- Siirry Google \ Chrome \ User Data -hakemistoon. Nyt paikantaa Default -kansio ja nimeä se.
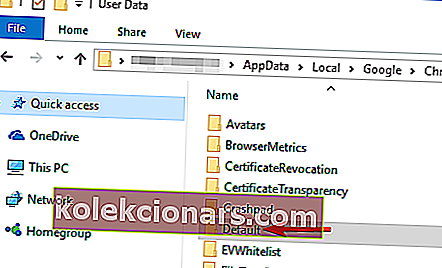
Kun olet tehnyt tämän, käynnistä Chrome uudelleen ja tarkista, onko ongelma ratkaistu.
11. Yritä käyttää beeta- tai kanarianversiona

Jos kuvat eivät lataudu Chromeen, kannattaa kokeilla Chromen betaversiota.
Tässä versiossa on uusimmat korjaustiedostot, ja jos tämän ongelman aiheuttaa Chrome-virhe, beta-version pitäisi korjata se.
Pidä mielessä, että beetaversiossa voi olla vähän ongelmia nyt ja siellä, mutta se saattaa korjata ongelman rikkoutuneiden kuvien kanssa.
Beeta-version lisäksi voit kokeilla myös Kanariansaarten versiota. Tällä versiolla on joitain tulevia ominaisuuksia, mutta se on myös testiversio, joten se ei välttämättä ole yhtä vakaa kuin muut versiot.
On syytä huomata, että rikkinäisillä kuvilla voi olla enemmän tekemistä verkkosivujen kanssa kuin Google Chrome -asetuksissasi. Kuvat on voitu poistaa päivittämättä sivustosivua.
Vaihtoehtoisesti sivu ei välttämättä sisällä oikeaa kuvan sijaintia. Yllä olevat vaiheet voivat kuitenkin palauttaa paljon puuttuvia kuvia verkkosivustoista.
Toimittajan huomautus : Tämä viesti julkaistiin alun perin lokakuussa 2016, ja sitä on sen jälkeen uudistettu ja päivitetty tuoreuden, tarkkuuden ja kattavuuden vuoksi.
LUE MYÖS:
- Nämä ovat parhaita äänen taajuuskorjaimen laajennuksia Chromelle
- Korjaus: VPN ei toimi Google Chromen kanssa
- Ei ääntä Google Chromessa? Korjaa se muutamalla yksinkertaisella vinkillä
- Korjaus: Google Chrome ei toimi Windows 10: ssä
- Nopeuta Google Chromea näiden laajennusten avulla