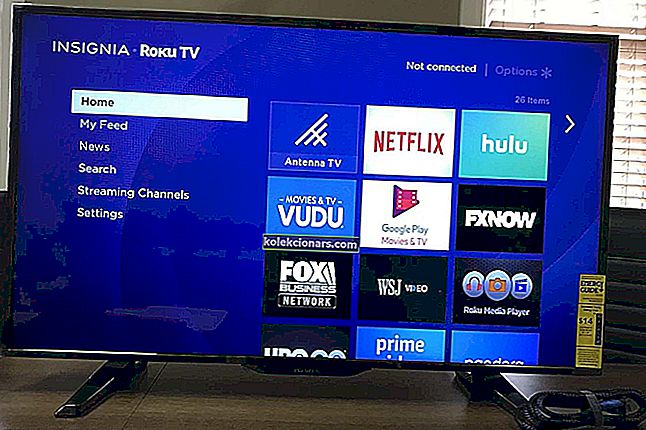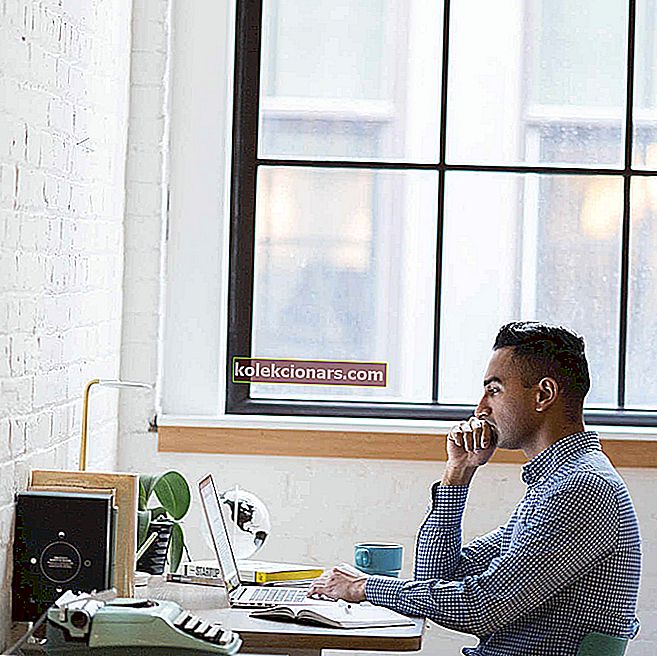
Windows 10 on optimoitu toimimaan kosketusnäyttölaitteiden kanssa, mutta näyttää siltä, että harvoilla käyttäjillä on ongelmia Lenovon kosketusnäyttöjen kanssa. Jos Lenovon kosketusnäyttö ei toimi, kannattaa ehkä tarkistaa muutama näistä ratkaisuista.
Jos omistat kosketusnäytön, on todennäköisesti paljon helpompaa ja nopeampaa käyttää joskus kosketusnäyttöä kuin näppäimistöä ja hiirtä.
Kuitenkin voi esiintyä ongelmia, ja joskus kosketusnäyttö ei vain toimi jostain syystä. Jos näin on sinulle, voit kokeilla seuraavaa ratkaisua.
Mitä voin tehdä, jos Lenovon kosketusnäyttöni ei toimi?
- Poista HID-yhteensopiva kosketusnäyttö käytöstä ja ota se uudelleen käyttöön
- Irrota oheislaitteet
- Korjaa rekisterisi
- Asenna uusimmat Windows-päivitykset
- Palautusohjaimet
- Suorita sisäänrakennettu Windowsin vianmääritys
- Pidä virtapainiketta painettuna yhden minuutin ajan
Ratkaisu 1: Poista HID-yhteensopiva kosketusnäyttö käytöstä ja ota se uudelleen käyttöön
Tämä on melko yksinkertainen ratkaisu, ja se on toiminut muiden kosketusnäyttölaitteiden kanssa, joten se voi auttaa sinua Lenovon kosketusnäytöllä.
- Avaa Käynnistä ja etsi Laitehallinta. Napsauta tulosluettelosta Laitehallinta avataksesi sen.
- Kun Laitehallinta avautuu, siirry Human Interface Devices -osioon ja laajenna sitä.
- Etsi HID-yhteensopiva kosketusnäyttö kohdasta Ihmisen rajapintalaitteet.
- Napsauta sitä hiiren kakkospainikkeella ja valitse Poista käytöstä. Sinulta saatetaan kysyä, haluatko varmasti poistaa sen käytöstä, joten napsauta Kyllä.
- Napsauta nyt hiiren kakkospainikkeella HID-yhteensopivaa kosketusnäyttöä uudelleen ja valitse Ota käyttöön.
- Sen jälkeen kosketusnäyttölaitteen pitäisi alkaa toimia.
Kuten näette, tämä on yksinkertainen ratkaisu, ja käyttäjät ilmoittavat, että se on onnistunut korjaamaan kosketusnäyttöongelmat muiden merkkisten kosketusnäyttölaitteiden kanssa, mutta ei ole mitään syytä, miksi ei kokeilla sitä Lenovon kosketusnäytöllä.
Jos etsit lisää ratkaisuja Lenovon kosketusnäyttölaitteille, olemme äskettäin tarkastelleet kuinka korjata kosketusnäyttö Lenovo Edge 15: ssä, joten sinun kannattaa tarkistaa myös se.
Jos olet utelias kuinka voit poistaa kosketusnäytön käytöstä Windows 10: ssä, tutustu tähän artikkeliin saadaksesi tietää, mitä sinun on tehtävä.
Ratkaisu 2: Irrota oheislaitteet
Jos yllä oleva ratkaisu ei auttanut, jatka vianetsintää vaiheella 2. Jotkut käyttäjät ilmoittivat, että kaikkien oheislaitteiden irrottaminen ja tietokoneen uudelleenkäynnistys auttoivat heitä korjaamaan ongelman.
Luulen, että olen löytänyt ongelman. Kun käynnistän kannettavan tietokoneen ilman ulkoista näyttöä tai USB: tä, kosketusnäyttö toimii hyvin. Ongelma tulee esiin vain, kun liitän USB-laitteet.
Muista, että odota, kunnes koneesi on käynnistynyt täydellisesti oheislaitteiden kytkemiseksi.
Ratkaisu 3: Korjaa rekisterisi
Jos tietyt rekisteriavaimet vioittuvat, saatat kohdata erilaisia teknisiä ongelmia, kuten kosketusnäyttöongelmia.
Yksinkertaisin tapa korjata rekisteri on käyttää erillistä työkalua, kuten CCleaner. Windows 10 -käyttäjät voivat myös käyttää Microsoftin Järjestelmätiedostojen tarkistajaa tarkistamaan järjestelmätiedostojen vioittumisen, mutta CCleaner on todellinen apu tässä tilanteessa.
Lisäksi voit ladata sen ilmaiseksi ja optimoida järjestelmän resurssit sen avulla.
- Lataa ilmainen CCleaner-versio
Huomaa: Älä unohda varmuuskopioida rekisteriäsi ennen sen muokkaamista. Jos jotain menee pieleen, voit palauttaa käyttöjärjestelmän toimivan version.
1. Valitse Käynnistä> kirjoita cmd > napsauta hiiren kakkospainikkeella Komentokehote> valitse Suorita järjestelmänvalvojana

2. Kirjoita nyt sfc / scannow- komento

3. Odota skannausprosessin päättymistä ja käynnistä tietokone uudelleen. Kaikki vioittuneet tiedostot korvataan uudelleenkäynnistyksen yhteydessä.
Etsitkö parhaita rekisterinpuhdistusaineita Windows 10: lle? Katso tämä luettelo ja valitse sinulle parhaiten sopiva.
Jos sinulla on vaikeuksia käyttää komentokehotetta järjestelmänvalvojana, sinun on parasta tarkastella tätä opasta tarkemmin.
Ratkaisu 4: Asenna uusimmat Windows-päivitykset
Varmista, että tietokoneellasi on uusimmat Windows-käyttöjärjestelmän päivitykset. Microsoft julkaisee jatkuvasti päivityksiä järjestelmän vakauden parantamiseksi ja erilaisten ongelmien korjaamiseksi.
Jos kosketusnäyttöongelma on itse asiassa yleinen Windows 10 -vika, on todennäköistä, että Microsoft on jo työntänyt siihen hotfix-korjauksen.
Pääset Windows Update -osioon kirjoittamalla hakukenttään yksinkertaisesti “update”. Siirry sitten Windows Update -ohjelmaan, tarkista päivitykset ja asenna saatavilla olevat päivitykset.

Onko sinulla ongelmia Windows 10: n päivittämisessä? Katso tämä opas, joka auttaa sinua ratkaisemaan ne nopeasti.
Ratkaisu 5: Palauta ohjaimet
Kun asennat uusimmat käyttöjärjestelmän päivitykset Windows Updaten avulla, järjestelmä asentaa myös uusimmat ohjaimet. Joskus uusimmat ohjaimet eivät kuitenkaan ole täysin yhteensopivia järjestelmän kokoonpanon kanssa, mikä voi aiheuttaa erilaisia ongelmia.
Tässä tapauksessa palauttaminen oletusajureihin voi korjata ongelman.
Käynnistä Laitehallinta, napsauta hiiren kakkospainikkeella HID-yhteensopivaa kosketusnäyttöä ja siirry Ominaisuudet-kohtaan. Siirry Ohjain-välilehdelle ja napsauta 'Palauta ohjain'.
Jos haluat välttää vastaavia ongelmia tulevaisuudessa, voit estää Windows 10: n päivittämästä tiettyjä ohjaimia automaattisesti. Jos haluat lisätietoja tästä, tutustu vaiheittaiseen oppaasemme, joka auttaa sinua tekemään juuri sen.
Ratkaisu 6: Suorita sisäänrakennettu Windowsin vianmääritys
Windows 10 sisältää myös sisäänrakennetun vianmäärityksen, jonka avulla voit korjata yleisiä teknisiä ongelmia. Kosketusnäyttöongelmiin paras ratkaisu on suorittaa laitteiston ja laitteiden vianmääritys.
Valitse Asetukset> Päivitys ja suojaus> Vianmääritys> Käynnistä laitteiston ja laitteiden vianmääritys.

Kun vianmääritysohjelma on suorittanut skannausprosessin loppuun, käynnistä tietokone uudelleen ja tarkista, jatkuuko ongelma.
Jos vianmääritys pysähtyy ennen prosessin suorittamista, korjaa se tämän täydellisen oppaan avulla.
Ratkaisu 7: Pidä virtapainiketta painettuna minuutin ajan
Niin outoa kuin tämä ratkaisu saattaa tuntua, monet Lenovon käyttäjät vahvistivat sen toimivan. Lisäksi Lenovo merkitsi sille ratkaisun tukifoorumillaan, joten kannattaa kokeilla sitä.
Sinun tarvitsee vain sammuttaa tietokone kokonaan. Odota muutama sekunti ja irrota sitten virtajohto. Pidä virtapainiketta painettuna minuutin ajan. Kytke tietokone takaisin ja kosketusnäytön pitäisi toimia nyt.
Toivomme, että ratkaisumme olivat hyödyllisiä sinulle ja että olet onnistunut ratkaisemaan kaikki kosketusnäyttöongelmat, joita sinulla oli Lenovon kosketusnäytöllä.
Jos sinulla on vielä kysyttävää, älä epäröi jättää ne alla olevaan kommenttiosioon.
LIITTYVÄT TARINAT TARKISTAA:
- Korjaus: Kosketusnäyttö ei toimi ASUS-kannettavassa
- Voit nyt ostaa HP Spectre 13: n, joka on maailman ohuin kosketusnäyttöinen kannettava tietokone
- Korjaus: Kosketusnäyttöä ei voi kalibroida Windows 10: ssä
Toimittajan huomautus: Tämä viesti julkaistiin alun perin tammikuussa 2016, ja sitä on päivitetty ja päivitetty tuoreuden, tarkkuuden ja kattavuuden vuoksi.