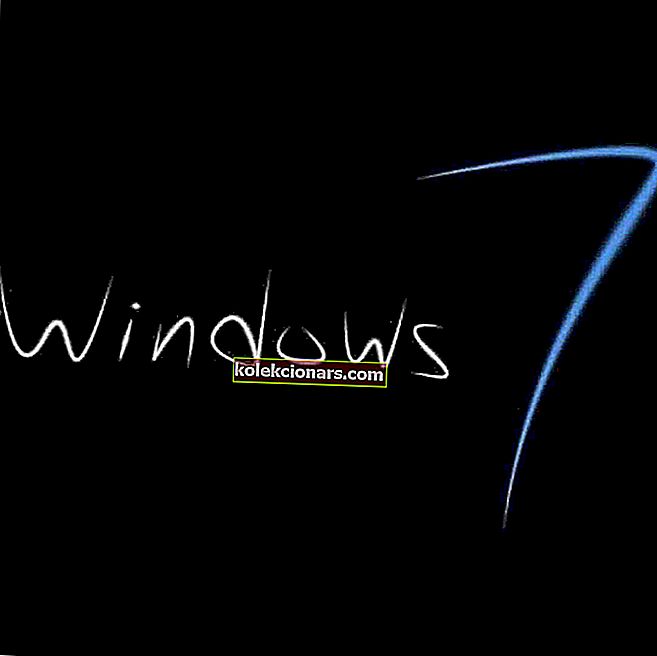- Razer on vakiintunut oheislaitteiden tarjoaja, joka ei tarvitse esittelyä pelaajille.
- Razer Kraken USB -mikrofoni ja kuulokkeet aiheuttavat kuitenkin ajoittain häiriöitä. Korjaa nämä ongelmat hetkessä ja jatka pelaamista näillä helpoilla korjauksilla.
- Katso lisää hyödyllisiä tietoja pelikuulokkeiden käsittelemisestä.
- Lisää Razerin vianmäärityskeskus kirjanmerkkeihin, jotta se olisi aina käden ulottuvilla.

Razer Kraken -kuulokemikrofoni on pari kuulokkeita, jotka on suunniteltu pelaamiseen. Kraken-kuulokkeissa on sisäänvedettävät mikrofonit, joita pelaajat voivat yleensä käyttää moninpeleihin.
Jotkut käyttäjät ovat kuitenkin ilmoittaneet, että Razer Kraken USB -mikrofoni ei toimi heille. Kuulokkeilla saattaa olla hyvä ääni, mutta Razer-kuulokkeiden tunnistamisen ja razer-mikrofonin toimimattomuuden välillä on vaikea pitää uskoa.
Onneksi on olemassa muutamia päätöslauselmia, jotka saattavat korjata Razer Kraken -ajurit, ja olemme yksityiskohtaisesti ne alla.
Mitä voin tehdä, jos Razer Krakenia ei havaita?
- Avaa Laitteiston ja laitteiden vianmääritys
- Valitse oletuslaitteeksi Razer Kraken -kuulokemikrofoni
- Säädä kuulokemikrofonin linjaa äänenvoimakkuudeksi
- Suorita ohjelmisto järjestelmänvalvojan tilassa
- Palauta Realtek-ääniohjain
- Asenna Razer Kraken Drive r uudelleen
1. Avaa Laitteiston ja laitteiden vianmääritys
Laitteisto ja laitteet on sisäänrakennettu Windows 10 -vianmääritysohjelma, joka auttaa käyttäjiä korjaamaan oheislaitteita. Siten kyseinen vianetsintäominaisuus saattaa tarjota korjauksen Razer Kraken -mikrofonille.
Voit avata laitteiston ja laitteet seuraavasti:
- Avaa Suorita painamalla Windows-näppäintä + R-pikanäppäintä.
- Siirry Ohjauspaneeli Suorita-kohtaan ja napsauta OK- painiketta.
- Napsauta seuraavaksi Vianmääritys avataksesi suoraan alla olevan Ohjauspaneelin sovelman.

- Napsauta Näytä kaikki ohjauspaneelin ikkunan vasemmalla puolella.
- Napsauta Laitteisto ja laitteet avataksesi suoraan alla olevan ikkunan.

- Napsauta Lisäasetukset ja valitse Käytä korjauksia automaattisesti .
- Napsauta Seuraava käynnistääksesi laitteiston ja laitteiden vianmäärityksen. Vianmääritysohjelma voi sitten havaita ongelmat ja tarjota niihin korjauksia.
Käyttääkö Razer-hiiri väärin? Näin korjaat sen lopullisesti.
2. Valitse oletuslaitteeksi Razer Kraken -kuulokemikrofoni
- Tarkista, että Razer Krakenin mikrofoni on sekä otettu käyttöön että määritetty oletuslaitteeksi. Voit tehdä tämän napsauttamalla hiiren kakkospainikkeella kaiutinkuvaketta tehtäväpalkissa ja valitsemalla Äänet avataksesi suoraan alla olevan ikkunan.

- Valitse Ääni-ikkunassa Tallennus-välilehti.
- Napsauta hiiren kakkospainikkeella tyhjää kohtaa Tallennus-välilehdessä ja valitse Näytä käytöstä poistetut laitteet .

- Napsauta hiiren kakkospainikkeella Razer Kraken -kuulokemikrofonia ja valitse Ota käyttöön .
- Napsauta sitten hiiren kakkospainikkeella Kuulokemikrofoni ja valitse Aseta oletuslaitteeksi .
- Paina Käytä- painiketta ja sulje ikkuna napsauttamalla OK .
3. Säädä kuulokemikrofonin linja äänenvoimakkuudeksi
- Tarkista, että Razer Kraken -mikrofonin äänenvoimakkuus on määritetty korkeimpaan arvoon. Voit tehdä sen napsauttamalla hiiren kakkospainikkeella kaiutinkuvaketta ilmaisinalueella ja valitsemalla Äänet .
- Valitse sitten Tallennus-välilehti, napsauta hiiren kakkospainikkeella Razer Kraken -kuulokemikrofonia ja valitse Ominaisuudet- vaihtoehto.
- Valitse Kuulokemikrofoni-ikkunan Tasot-välilehti.
- Vedä Line-äänenvoimakkuuspalkki oikealle (100%) tarvittaessa.
- Napsauta lisäksi Lisäasetukset-välilehteä.
- Valitse pienin näytetaajuus avattavasta Oletusmuoto-valikosta, joka voi olla 2-kanavainen, 16-bittinen, 44100 Hz (CD-laatu) .
- Napsauta Käytä ja OK -painikkeita.
4. Suorita ohjelmisto järjestelmänvalvojan tilassa
Suorita kaikki pelit ja muut ohjelmistot, joita käytät Kraken-mikrofonilla järjestelmänvalvojan tilassa. Tämä varmistaa, että ohjelmisto voi käyttää kaikkia liitettyjä oheislaitteita.
Voit suorittaa ohjelmia järjestelmänvalvojan tilassa napsauttamalla hiiren kakkospainikkeella niiden pikakuvakkeita tai .exe-kuvakkeita ja valitsemalla Suorita järjestelmänvalvojana . Vaihtoehtoisesti valitse Suorita tämä ohjelma järjestelmänvalvojana -vaihtoehto seuraavasti.
- Napsauta hiiren kakkospainikkeella ohjelman pikakuvaketta tai .exe-kuvaketta ja valitse Ominaisuudet .
- Napsauta Yhteensopivuus-välilehteä avataksesi alla olevan tilannekuvan vaihtoehdot.

- Valitse Suorita tämä ohjelma järjestelmänvalvojan asetukseksi.
- Ota sitten uusi vaihtoehto käyttöön napsauttamalla Käytä > OK .
5. Palaa Realtek-ääniohjain takaisin
Ohjainten päivittäminen korjaa usein oheislaitteet. Jotkut Razer Kraken -käyttäjät ovat kuitenkin todenneet, että Realtek-ääniohjainpäivitysten palauttaminen korjasi heidän kuulokemikrofoninsa.
Joten tämä resoluutio saattaa toimia myös sinulle, jos voit valita Realtek Digital Output -ohjaimen vaihtoehdon. Näin voit palauttaa Realtek Digital Output -ohjaimen.
- Avaa Win + X -valikko Windows-näppäimellä + X-pikanäppäimellä.
- Valitse Win + X -valikosta Laitehallinta .
- Kaksoisnapsauta Äänitulot ja -lähdöt laajentaaksesi laiteluokkaa.

- Napsauta hiiren kakkospainikkeella Realtek Digital Output ja valitse Ominaisuudet .
- Napsauta suoraan alla olevaa Ohjain-välilehteä.

- Paina sitten Palauta ohjainta -painiketta, jos se ei ole harmaana.
Etsitkö parhaita ostettavia USB-C-kuulokkeita? Tämä opas tarjoaa sinulle kaikki oikeat valinnat.
6. Asenna Razer Kraken -ajurit uudelleen
- Jos et pysty palauttamaan Realtek-ohjainta, yritä asentaa Razer Kraken -ohjain uudelleen. Asenna kuulokkeiden ohjain uudelleen avaamalla Laitehallinta-ikkuna.
- Laajenna audiotulojen ja -lähtöjen laiteluokka.
- Napsauta sitten hiiren kakkospainikkeella Kraken-kuulokkeita ja valitse Poista laite.
- Paina avautuvan valintaikkunan Poista- painiketta.

- Sammuta sitten Windows ja käynnistä työpöytä tai kannettava tietokone uudelleen, kun Kraken-kuulokkeet on kytketty. Se asentaa Razer Kraken -ajurin uudelleen.
Jos yllä olevat ratkaisut eivät korjaa Razer Kraken -mikrofoniasi, laitteistokorjaus saattaa olla tarpeen.
Voit palauttaa Razer-kuulokkeet valmistajalle korjaamaan tai vaihtamaan kuulokkeet, jos ne ovat edelleen takuuaikana. Razer-kuulokkeilla on yhden vuoden takuuaika.
Kerro meille, miten se toimi sinulle alla olevissa kommenttiosioissa.
UKK: Lisätietoja Razer Kraken -ongelmista
- Kuinka voin asentaa Razer Kraken -ohjaimen uudelleen?
Avaa Laitehallinta ja laajenna äänitulot ja -lähdöt . Napsauta sitten hiiren kakkospainikkeella Kraken-kuulokkeita ja valitse Poista laite . Käynnistä lopuksi tietokone uudelleen, kun Kraken-kuulokkeet on kytketty, mikä asentaa Razer Kraken -ajurin uudelleen.
- Kuinka saan Razer Krakenin toimimaan tietokoneellani?
Napsauta hiiren kakkospainikkeella kaiutinkuvaketta tehtäväpalkissa ja siirry kohtaan Äänet -> Tallennus-välilehti -> Näytä käytöstä poistetut laitteet . Napsauta hiiren kakkospainikkeella Razer Kraken -kuulokemikrofonia ja valitse Ota käyttöön -vaihtoehto ja sitten Aseta oletuslaitteeksi . Vahvista muutokset painamalla Käytä- painiketta.
- Miksi Razer Kraken on niin hiljainen?
Napsauta hiiren kakkospainikkeella ilmaisinalueen kaiutinkuvaketta ja siirry kohtaan Äänet -> Tallennus-välilehti -> Razer Kraken -kuulokemikrofoni -> Ominaisuudet -> Tasot . Vedä viivan tilavuuspalkissa 100%. Siirry seuraavaksi Lisäasetukset-välilehteen -> Oletusmuoto (16-bittinen, 44100 Hz: n CD-laatu). Vahvista painamalla Käytä.
Toimittajan huomautus: Tämä viesti julkaistiin alun perin syyskuussa 2018, ja sitä on päivitetty ja päivitetty toukokuussa 2020 tuoreuden, tarkkuuden ja kattavuuden vuoksi.