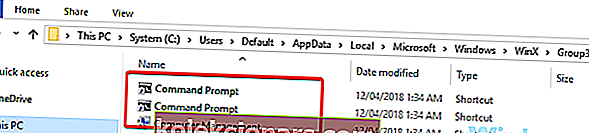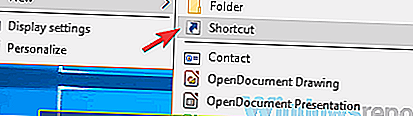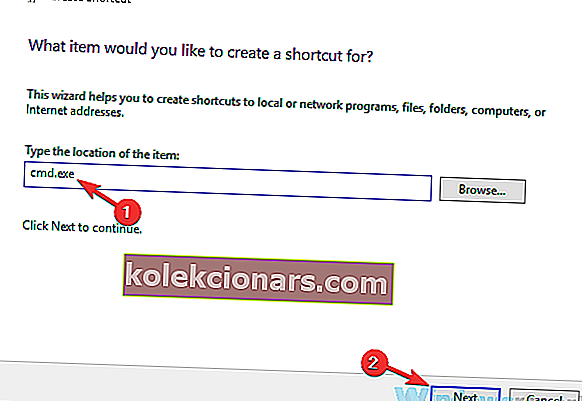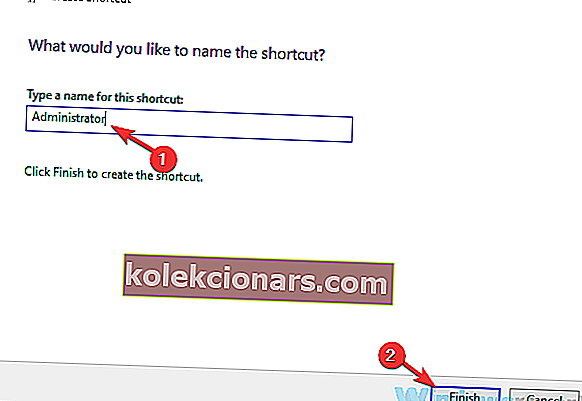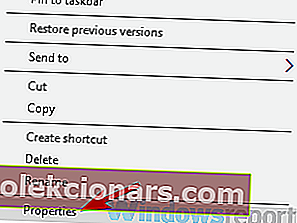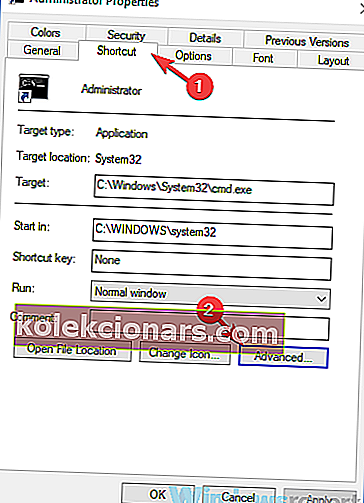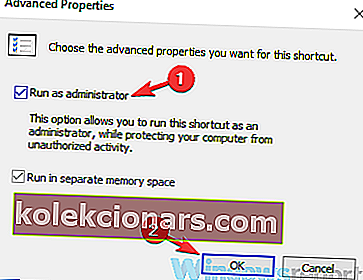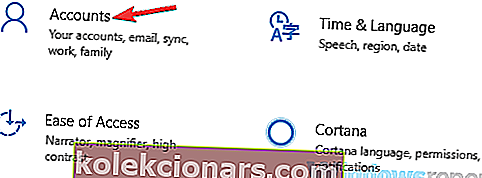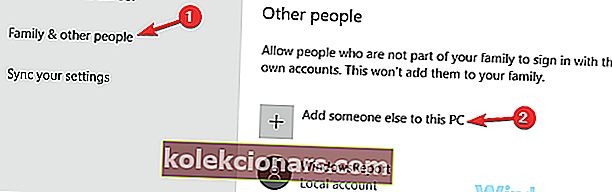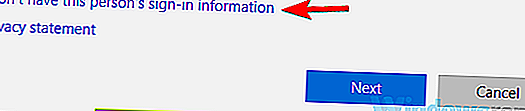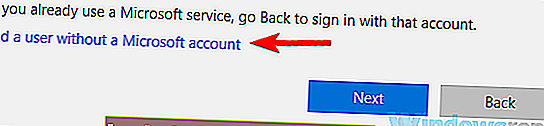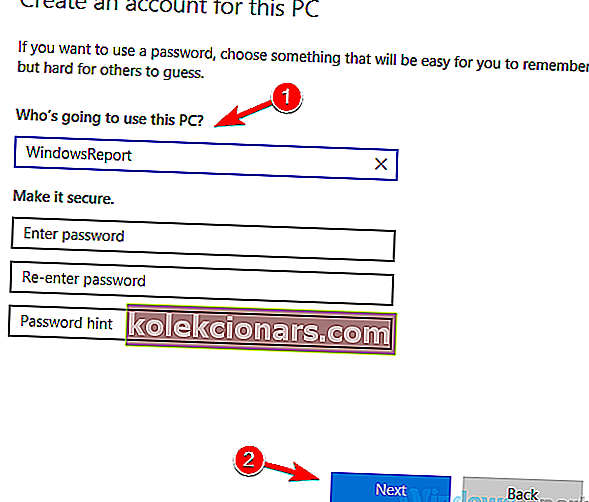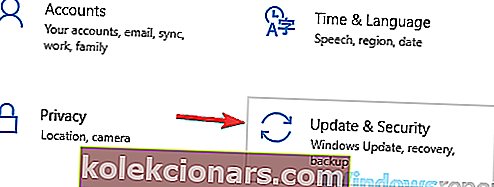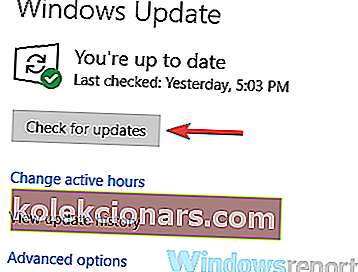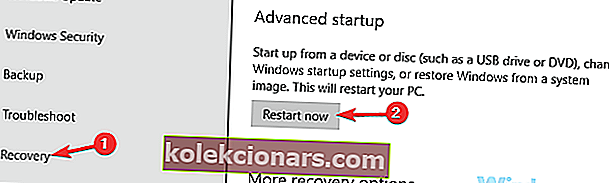- Käyttäjät luottavat komentokehotteeseen tietyissä toiminnoissa, mutta valitettavasti monet heistä ilmoittivat, että he eivät voi suorittaa komentokehotetta järjestelmänvalvojana. Ongelma saattaa liittyä käyttäjätiliisi, joten nopea kiertotapa on uuden käyttäjätilin luominen.
- Kuten tavallisesti, uusimpien päivitysten asentaminen saattaa varmasti korjata ongelman, mutta ellei jatka, lue alla olevan artikkelin täydellinen ratkaisu.
- Haitalliset Windows-järjestelmävirheet voivat todella vaikuttaa päivittäiseen tuottavuuteen. Keskeytysten estämiseksi olemme laatineet luettelon yleisimmistä järjestelmävirheistä.
- Ovatko nämä ärsyttävät Windows-virheet todellisia ongelmia sinulle? Mene eteenpäin ja lisää kirjanmerkkeihin erityisesti luotu Windows 10 -virhekeskus.
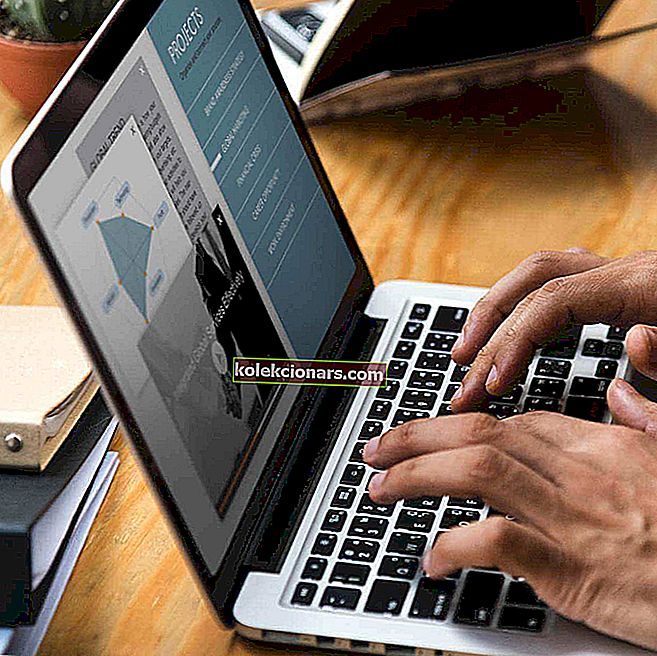
kokeneet käyttäjät luottavat komentokehotteeseen tietyissä toiminnoissa, mutta valitettavasti monet heistä ilmoittivat, että he eivät voi suorittaa komentokehotetta järjestelmänvalvojana. Tämä voi olla ongelma, koska et voi suorittaa edistyneitä komentoja, jotka edellyttävät järjestelmänvalvojan oikeuksia.
Vaikka tämä ongelma vaikuttaa yleensä edistyneisiin käyttäjiin, on tärkeää korjata se, ja tänään näytämme sinulle, miten se tehdään.
Joskus komentokehoteongelmat voivat ilmetä tietokoneellasi ja estää sinua suorittamasta tiettyjä järjestelmänvalvojan oikeuksia edellyttäviä komentoja. Komentokehotteesta tässä on joitain käyttäjien ilmoittamia asioita:
- Komentorivin järjestelmänvalvoja ei avaa Windows 10: tä - käyttäjien mukaan joskus komentokehote ei avaudu järjestelmänvalvojana. Tämän voi aiheuttaa viruksentorjuntasi, joten muista tarkistaa se ja palauttaa karanteeniin asetetut tiedostot alkuperäiseen sijaintiinsa.
- Cmd: tä ei voi suorittaa järjestelmänvalvojana Windows 7 - Tämä ongelma voi ilmetä myös Windows 7: ssä, ja jos kohtaat sen, muista käyttää joitain ratkaisuistamme.
- Komentokehote ei toimi Windows 8: ssa - Windows 8 -käyttäjät ilmoittivat myös tästä ongelmasta ja korjaavat sen luomalla uuden käyttäjäprofiilin ja tarkistamalla, auttaako se.
Komentokehotetta ei voi suorittaa järjestelmänvalvojana Windows 10: ssä, kuinka korjaan sen?
- Tarkista virustentorjunta
- Luo komentokehote-pikakuvake työpöydällesi
- Poista kaikki muut kuin Microsoftin kontekstivalikkokohdat käytöstä
- Luo uusi käyttäjätili
- Asenna uusimmat päivitykset
- Kokeile käyttää vikasietotilaa
1. Tarkista virustentorjunta
Käyttäjien mukaan yksi syy komentokehotteen ongelmiin voi olla virustorjuntaohjelmisto. Hyvä virustorjunta on tärkeää, mutta joskus virustentorjunta voi häiritä tiettyjä ominaisuuksia tai Windowsia, mikä voi johtaa tähän ja moniin muihin ongelmiin.
Jos et voi suorittaa komentokehotetta järjestelmänvalvojana, sinun kannattaa yrittää tarkistaa karanteeniluettelosi. Joskus virustentorjunta saattaa laittaa sinne tiettyjä tiedostoja, joiden komentokehotteen on toimittava oikein.
Tarkista luettelo ja varmista, että karanteeniin asetetut kohteet eivät ole haitallisia, ennen kuin palautat ne. Käyttäjien mukaan Avast voi laittaa nõusoleku.exe- tiedoston karanteeniin, mikä aiheuttaa ongelmia komentokehotteessa, joten muista palauttaa tämä tiedosto.
Useat käyttäjät ilmoittivat, että karanteeniin asetettujen tiedostojen palauttaminen korjasi ongelman, joten kannattaa ehkä kokeilla sitä. Jos se ei toimi, yritä poistaa tietyt virustentorjuntaominaisuudet käytöstä ja katso, muuttavatko ne mitään. Jos ongelma ei poistu, kokeile poistaa virustentorjunta kokonaan.
Pahimmassa tapauksessa saatat joutua jopa poistamaan virustentorjunnan. Tämä ei ole syy huoleen, koska Windows Defender suojaa järjestelmääsi, vaikka poistat virustentorjunnan.
Jos virustorjunnan poistaminen ratkaisee ongelman komentokehotteella, sinun kannattaa harkita siirtymistä toiseen virustentorjuntaratkaisuun. Markkinoilla on monia hyviä virustentorjuntatyökaluja, mutta jos haluat maksimaalisen suojauksen, joka ei häiritse järjestelmääsi, sinun kannattaa kokeilla Bitdefenderia .
- LUE MYÖS: Suorituskomennon lisääminen Käynnistä-valikkoon Windows 10: ssä
2. Luo komentokehote-pikakuvake työpöydällesi
Monet käyttäjät ilmoittivat, että he eivät voi suorittaa komentokehotetta edes käyttämällä Win + X -valikkoa tietokoneellaan. Jos et voi suorittaa komentokehotetta ollenkaan järjestelmänvalvojana, saatat pystyä kiertämään tämän ongelman tällä yksinkertaisella kiertotavalla. Luo komentokehote-pikakuvake työpöydälle seuraavasti:
- Avaa File Explorer ja siirry C: UsersDefaultAppDataLocalMicrosoftWindowsWinXGroup3- hakemistoon.
- Siellä sinun pitäisi nähdä kaksi komentorivin pikanäppäintä. Yritä suorittaa nämä pikakuvakkeet ja varmista, että ne toimivat. Jos näin tapahtuu, kopioi molemmat työpöydällesi ja yritä suorittaa ne sieltä.
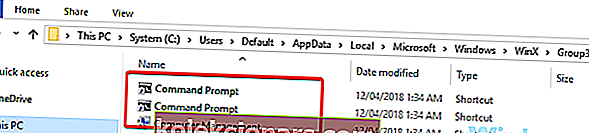
Koska pikakuvakkeita on kaksi, se tarkoittaa, että käytettävissä on muita kuin hallinnollisia ja hallinnollisia komentokehotteita. Voit helposti tunnistaa järjestelmänvalvojan komentokehotteen, koska sen ikkuna tunnetaan nimellä Administrator: Command Prompt, kun käynnistät sen.
Vaihtoehtoisesti voit luoda uuden pikakuvakkeen suoraan työpöydällesi kopioimatta mitään. Voit tehdä sen seuraavasti:
- Napsauta hiiren kakkospainikkeella työpöytääsi ja valitse Uusi> Pikakuvake .
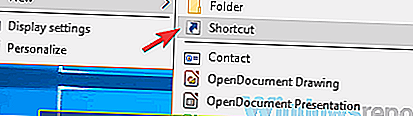
- Vuonna Kirjoita kohteen sijainti -kenttään cmd.exe komento ja valitse Seuraava .
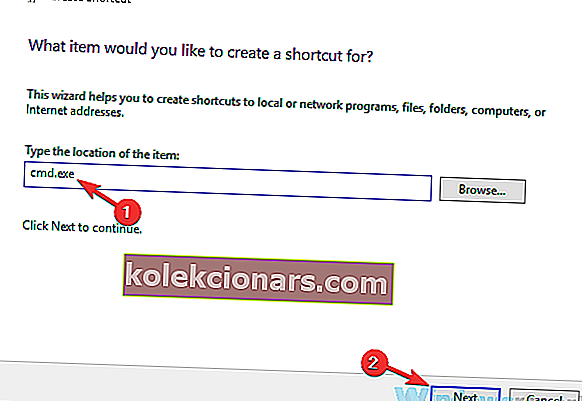
- Kirjoita haluamasi uuden pikakuvakkeen nimi ja napsauta Valmis .
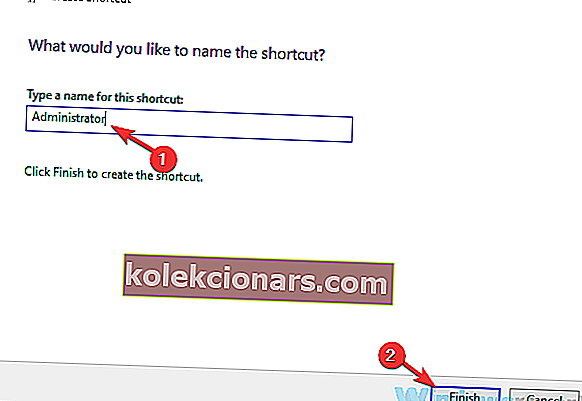
Nyt sinun tarvitsee vain pakottaa uusi pikakuvake ajamaan järjestelmänvalvojan oikeuksilla. Tämä on melko helppo tehdä, ja voit tehdä sen seuraamalla näitä vaiheita:
- Napsauta hiiren kakkospainikkeella äskettäin luotua komentokehotteen pikakuvaketta ja valitse valikosta Ominaisuudet .
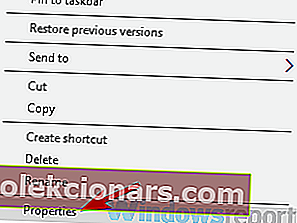
- Siirry Suojaus- välilehteen ja napsauta Lisäasetukset- painiketta.
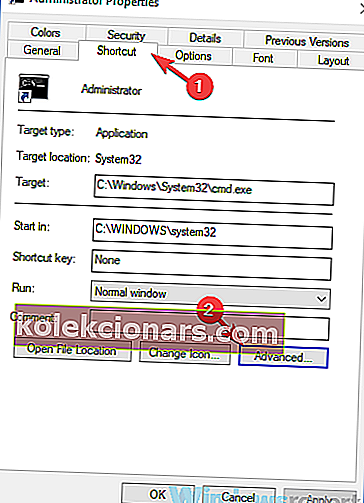
- Valitse Suorita järjestelmänvalvojana ja napsauta sitten OK .
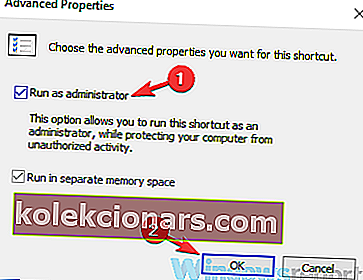
- Tallenna muutokset.
Nyt voit vain kaksoisnapsauttaa uutta pikakuvaketta ja komentokehote alkaa järjestelmänvalvojan oikeuksilla.
Muista, että tämä on vain kiertotapa, mutta tämän ratkaisun pitäisi olla hyödyllinen, kunnes onnistut korjaamaan ydinongelman.
3. Poista kaikki muut kuin Microsoftin pikavalikkokohdat käytöstä
Käyttäjien mukaan joskus pikavalikko voi aiheuttaa tämän ongelman. Jos et voi suorittaa komentokehotetta järjestelmänvalvojana, ehkä muut sovellukset aiheuttavat tämän virheen. Joskus sovellukset lisäävät omia merkintöjä pikavalikkoon, mikä voi johtaa tähän ja moniin muihin ongelmiin. Voit kuitenkin korjata ongelman seuraavasti:
- Lataa ja suorita ShellExView . Tämä on ilmainen kolmannen osapuolen sovellus.
- Kun aloitat sen, sinun on löydettävä kaikki muut kuin Microsoftin merkinnät pikavalikosta ja poistettava ne käytöstä.
Sen jälkeen ongelma on korjattava. Lähes mikä tahansa sovellus voi aiheuttaa tämän ongelman, mutta harvat käyttäjät ilmoittivat ongelmista Express Zip File Compression (NCH -ohjelmisto) -palvelussa , joten jos käytät sitä, muista poistaa sen merkinnät pikavalikosta.
Muista, että tämä on edistyksellinen ratkaisu, joten sinun on perehdyttävä ShellExViewiin hieman ennen kuin voit käyttää tätä ratkaisua täysimääräisesti.
4. Luo uusi käyttäjätili
Jos et voi suorittaa komentokehotetta järjestelmänvalvojana, ongelma saattaa liittyä käyttäjätiliisi. Joskus käyttäjätilisi voi vioittua, ja se voi aiheuttaa ongelman komentokehotteessa. Käyttäjätilisi korjaaminen on melko vaikeaa, mutta voit korjata ongelman yksinkertaisesti luomalla uuden käyttäjätilin. Voit tehdä sen seuraavasti:
- Avaa Asetukset-sovellus ja siirry Tilit- osioon. Voit avata Asetukset-sovelluksen nopeasti käyttämällä Windows Key + I -pikakuvaketta.
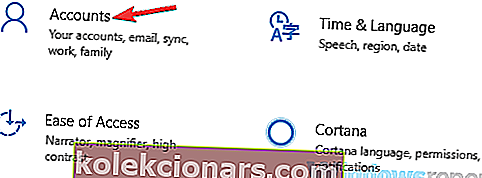
- Valitse vasemmalla olevasta valikosta Perhe ja muut ihmiset . Napsauta nyt oikean ruudun Lisää joku muu tähän tietokoneeseen -painiketta.
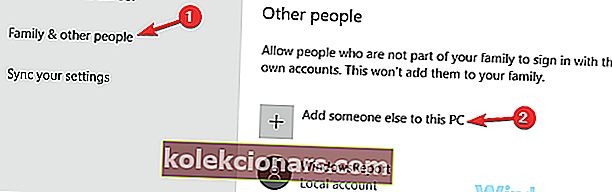
- Valitse Minulla ei ole tämän henkilön kirjautumistietoja .
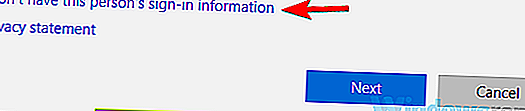
- Valitse Lisää käyttäjä ilman Microsoft-tiliä .
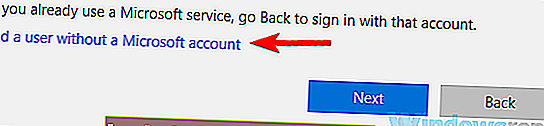
- Kirjoita haluttu käyttäjänimi uudelle tilille ja napsauta Seuraava .
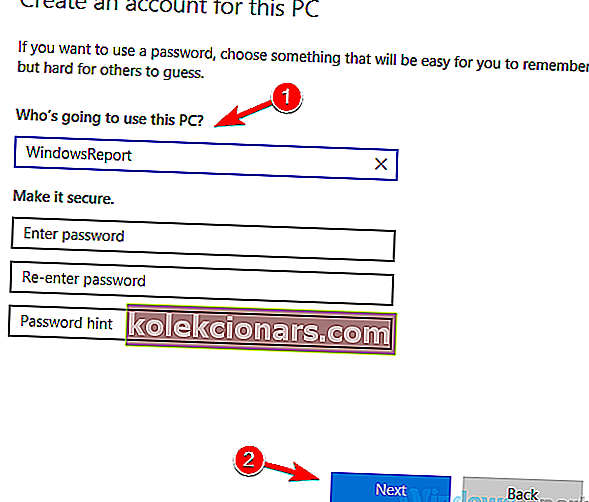
Kun olet luonut uuden käyttäjätilin, vaihda siihen ja tarkista, onko ongelma edelleen olemassa. Jos komentokehotteeseen liittyvä ongelma ei tule näkyviin uudelle tilille, siirrä tiedostosi uudelle tilille ja ala käyttää sitä vanhan tilisi sijaan.
5. Asenna uusimmat päivitykset
Käyttäjien mukaan joskus et voi suorittaa komentokehotetta järjestelmänvalvojana tiettyjen järjestelmävirheiden takia. Virheitä voi esiintyä useista syistä, ja Microsoft korjaa yleensä nopeasti kaikki mahdolliset mahdolliset virheet. Jos komentokehote ei voi toimia tietokoneellasi, ehkä voit korjata ongelman yksinkertaisesti asentamalla uusimmat päivitykset.
Windows 10 asentaa puuttuvat päivitykset automaattisesti, mutta joskus muutama päivitys saattaa jäädä väliin. Voit kuitenkin aina tarkistaa päivitykset manuaalisesti seuraavasti:
- Avaa Asetukset-sovellus ja siirry Päivitys ja suojaus -osioon.
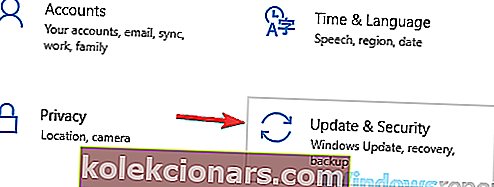
- Napsauta Tarkista päivitykset -painiketta oikeassa ruudussa. Windows tarkistaa nyt päivitykset ja lataa ne taustalla.
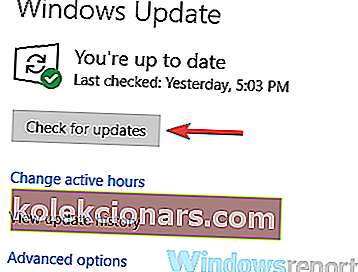
Kun päivitykset on ladattu, ne asennetaan automaattisesti heti, kun käynnistät tietokoneen uudelleen. Kun tietokoneesi on käynnistynyt uudelleen, tarkista, onko komentokehotteen ongelma edelleen olemassa.
6. Yritä käyttää vikasietotilaa
Vikasietotila on erityinen Windows-segmentti, joka toimii oletusasetuksilla, ja se on yleensä hyvä paikka aloittaa vianmääritysprosessi. Jos et voi suorittaa komentokehotetta järjestelmänvalvojana, ehkä sinun pitäisi pystyä ratkaisemaan ongelma avaamalla vikasietotila. Voit tehdä sen seuraavasti:
- Avaa Asetukset-sovellus ja siirry Päivitys ja suojaus -osioon.
- Valitse palautus vasemmalla olevasta valikosta. Napsauta oikeanpuoleisessa ruudussa Käynnistä uudelleen nyt -painiketta.
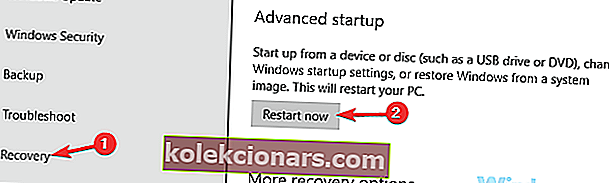
- Valitse Vianmääritys> Lisäasetukset> Käynnistysasetukset . Napsauta nyt Käynnistä uudelleen -painiketta.
- Heti kun tietokoneesi käynnistyy uudelleen, sinun pitäisi nähdä luettelo vaihtoehdoista. Valitse haluamasi vikasietotilan versio painamalla vastaavaa näppäimistönäppäintä.
Kun olet siirtynyt vikasietotilaan, tarkista, onko ongelma edelleen olemassa. Jos ongelma ei näy vikasietotilassa, voit aloittaa ongelman vianetsinnän sieltä.
Jos et voi suorittaa komentokehotetta järjestelmänvalvojana tietokoneellasi, se voi olla iso ongelma etenkin kokeneille käyttäjille, jotka luottavat komentoriviin. Toivomme kuitenkin, että onnistuit ratkaisemaan tämän ongelman käyttämällä jotakin ratkaisumme.
FAQ: Lisätietoja komentokehoteominaisuudesta
- Mitä eroa on komentokehotteella ja komentokehotteella järjestelmänvalvoja?
Oletusarvoisesti Windows käynnistyy rajoitetussa tilassa, elleivät käyttäjät erikseen hyväksy korkeusvahvistusta. Komentokehotteessa komennot saattavat kieltäytyä suorittamasta tai pääsy estetty -virhe. Siksi käyttäjien on käynnistettävä komentokehote, joka täyttää järjestelmänvalvojan oikeudet ja käyttöoikeudet. Tämä tila antaa täyden pääsyn kaikkiin komentoihin.
- Kuinka suoritan ohjelman järjestelmänvalvojana komentokehotteen avulla?
Kirjoita korotetussa komentokehoteikkunassa tiedoston nimi suoraan, jos kyseessä on .exe- tiedosto, esimerkiksi setup.exe ja paina Enter- painiketta, jos haluat suorittaa asennusohjelman välittömästi järjestelmänvalvojan oikeuksilla.
Toimittajan huomautus: Tämä viesti julkaistiin alun perin lokakuussa 2018, ja sitä on päivitetty ja päivitetty huhtikuussa 2020 tuoreuden, tarkkuuden ja kattavuuden vuoksi.